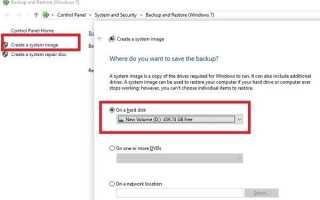Podczas aktualizacji lub zmiany podstawowego dysku twardego / SSD w systemie Windows bolesne jest ponowne zainstalowanie systemu Windows 10. Nie tylko zajmuje to dużo czasu, ale jest także żmudne instalowanie aktualizacji systemu Windows, sterowników, aplikacji i konfigurowanie wszystkiego ponownie. Ponieważ masz już zainstalowany system Windows 10, dobrze byłoby sklonować go na nowy dysk twardy. W tym poście pokażemy, jak przenieść system Windows 10 na zewnętrzny dysk twardy
Przenieś system Windows 10 na zewnętrzny dysk twardy
Windows 10 oferuje wbudowaną opcję tworzenia obrazu systemu. Tworzy dokładną kopię aktualnego systemu Windows 10 i można go użyć do zainstalowania dowolnej liczby komputerów. Jest to przydatne w firmach i IT, gdzie system Windows 10 musi być zainstalowany na wielu komputerach. Podobnie system Windows 10 oferuje również przywrócenie komputera za pomocą System Image Recovery dostępnego w ramach Advanced Recovery Method. Wykorzystamy te metody do przeniesienia systemu Windows 10 na zewnętrzny dysk twardy.
- Utwórz kopię zapasową za pomocą funkcji Utwórz obraz systemu
- Podłącz nowy dysk twardy
- Przywróć obraz systemu za pomocą Advanced Recovery
1] Utwórz kopię zapasową za pomocą funkcji Utwórz obraz systemu
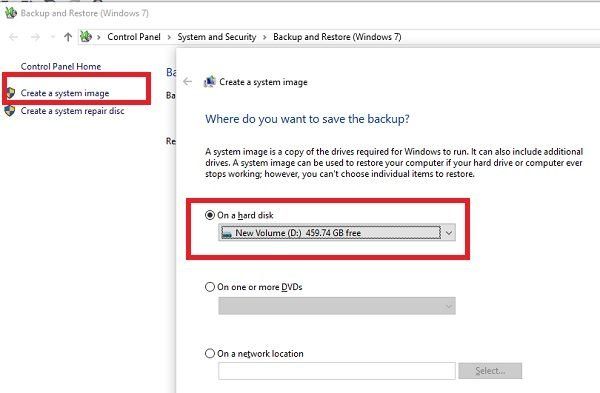
- Podłącz zewnętrzny dysk twardy do komputera.
- W wierszu polecenia wpisz sdclt.exe i naciśnij klawisz Enter. Otworzy kopię zapasową Funkcja przywracania systemu Windows.
- Następnie kliknij link Utwórz obraz systemu w lewym górnym rogu.
- Spowoduje to uruchomienie kreatora tworzenia obrazu systemu i możesz wybrać tworzenie kopii zapasowych plików na dysku twardym, dysku DVD lub w lokalizacji sieciowej.
Opublikuj to; będziesz musiał wybrać, które dyski chcesz wykonać kopię zapasową. Jest to przydatne, jeśli całkowicie replikujesz dysk twardy. Jeśli chcesz utworzyć kopię zapasową tylko systemu operacyjnego i planujesz użyć podróży jako dodatkowej, możesz je pominąć.
2] Podłącz nowy dysk twardy
Zanim przejdziemy dalej, wyjaśnijmy jedną rzecz. Dysk twardy, na którym przechowywaliśmy kopię zapasową, nie może być nowym dyskiem twardym, na który przenosisz system Windows 10. Przed użyciem metody odzyskiwania obrazu systemu upewnij się, że zarówno nowy dysk twardy, na którym przeniesiesz system Windows 10, jak i dysk który ma obraz odzyskiwania jest podłączony. Nie musisz tworzyć partycji. Upewnij się, że nowy dysk twardy jest taki sam lub ma więcej miejsca niż rozmiar obrazu dysku, który utworzyliśmy w powyższym kroku.
3] Przywróć obraz systemu za pomocą Advanced Recovery
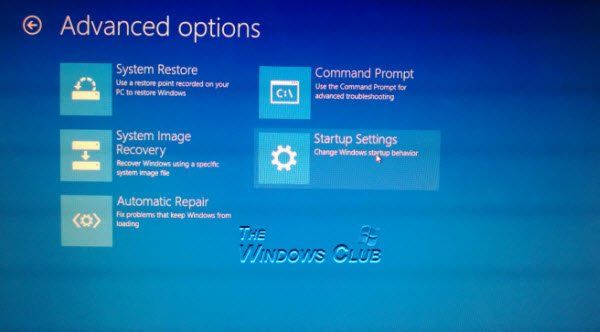
Ponieważ przenosimy system Windows 10 na nowy dysk twardy, będziesz potrzebować rozruchowego USB, aby uruchomić w trybie Advanced Recovery. Pamiętaj, aby ustawić go jako dysk rozruchowy w systemie BIOS i użyć klawisza F8 podczas uruchamiania komputera. Aby przywrócić za pomocą obrazu, wybierz Napraw komputer, a następnie Odzyskiwanie obrazu systemu, a następnie postępuj zgodnie z instrukcjami wyświetlanymi na ekranie.
Uruchomi się kreator, który automatycznie zlokalizuje obraz systemu. Kliknij przycisk Dalej, aby móc zainstalować obraz na podstawowym dysku podłączonym do komputera. Będziesz miał opcję wyboru obrazu systemu. Kilka zaawansowanych opcji przywracania może pomóc w dalszym dostosowaniu procesu przywracania. Proces całkowicie wyczyści dysk i użyje modelu do utworzenia odpowiednich partycji, a następnie przywróci system operacyjny i plik.
Odłącz bootowalny USB, a komputer powinien uruchomić się na przywróconym dysku. Jeśli nie zmieniłeś sprzętu, powinien on działać tak jak wcześniej, ale jeśli to zrobiłeś, Windows Update automatycznie pobierze nowe sterowniki.
Tej metody można również użyć do odzyskania komputera po poważnym uszkodzeniu lub gdy komputer nie uruchamia się. Jeśli regularnie wykonujesz kopię zapasową przy użyciu metody tworzenia obrazu systemu, możesz jej użyć, aby przywrócić komputer do stanu roboczego. Nie ma jednak sposobu na odzyskanie pojedynczych plików. Jest to możliwe tylko przy użyciu metody historii plików.