Menu Start jest jednym z najważniejszych elementów interfejsu użytkownika w systemie Windows 10. W niedawnej przeszłości Microsoft dodał nowe funkcje i kilkakrotnie przeprojektował Menu Start. Profesjonaliści używają wielu monitorów w systemie Windows. W tym artykule wyjaśniamy, jak przenieść menu Start na drugi monitor.
Przenieś menu Start do drugiego monitora
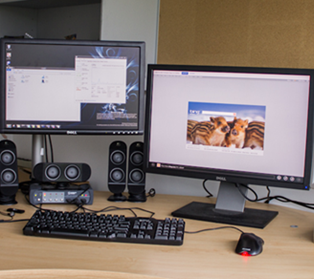
Istnieją dwa proste sposoby, aby to zrobić w systemie Windows 10 —
- Odblokuj i przeciągnij pasek zadań
- Zmień ustawienie — użyj tego urządzenia jako głównego monitora.
Zobaczmy, jak to zrobić szczegółowo.
Korzystanie z więcej niż jednego wyświetlacza nie tylko zapewnia lepszą powierzchnię ekranu, ale także pomaga w poprawie wydajności. Pasek zadań i menu Start są zwykle obecne tylko na oryginalnym monitorze. W większości przypadków pomaga to przenieść menu Start na drugi ekran. Pomoże nam to segregować zadania i wykorzystywać osobne monitory do różnych zadań. Sprawdź niektóre z najlepszych sposobów przeniesienia menu Start na drugi monitor,
1] Odblokuj i przeciągnij pasek zadań
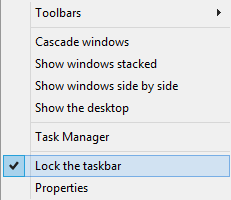
To jedna z prostszych metod. Jest również dość skuteczny. Brakuje tej metody zaawansowanych funkcji.
Wykonaj poniższe czynności, aby odblokować i przenieść menu Start na drugi ekran.
- Odblokuj pasek zadań, klikając pasek zadań.
- Odznacz w menu Ustawienia paska zadań Zablokuj pasek zadań funkcja
- Pasek zadań jest teraz wolny i można go przenosić.
- Naciśnij menu Start do najdalszego rogu i przenieś menu Start na drugi ekran
- Przenieś menu Start do drugiego monitora za pomocą klawiatury
- Otwórz menu Start, naciskając klawisz Windows
- Zamknij menu Start, naciskając klawisz Esc
- Teraz elementy sterujące wrócą do paska zadań
- Otwórz menu kontekstowe paska zadań, naciskając jednocześnie klawisz Alt i spację
2] Zmień ustawienie — użyj tego urządzenia jako głównego monitora
Jeśli pasek zadań automatycznie przechodzi do niewłaściwego monitora lub okno programu nie uruchamia się na tym samym monitorze co pasek zadań, możesz skorzystać z tej metody rozwiązywania problemów.
- Kliknij Start, kliknij Uruchom.
- Wpisz desk.cpl i kliknij OK.
- Alternatywnie możesz także kliknąć pulpit prawym przyciskiem myszy i wybrać Rozdzielczość ekranu z listy rozwijanej.
- Kliknij monitor, którego chcesz użyć jako monitora podstawowego.
- Teraz wybierz Niech to będzie mój główny wyświetlacz pole wyboru.
- Teraz musisz wybrać Pokaż pulpit tylko na 1 z Lista rozwijana wielu ekranów menu.
- Wybierz Zachowaj zmiany.
- Wybierz Rozszerz te wyświetlacze z Wiele wyświetlaczy menu rozwijane, a następnie kliknij Zastosować.
- Kliknij Zachowaj zmiany kiedy pojawi się wyskakujące okno dialogowe.
WSKAZÓWKA: Możesz użyć Ultramon Smart Taskbar, aby dodać pasek zadań do każdego monitora.
Czy udało Ci się przenieść pasek Start, wykonując powyższe kroki? Daj nam znać o swoich doświadczeniach w komentarzach poniżej.





