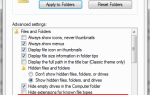Istnieje wiele przypadków użycia w celu przekonwertowania instalacji systemu Windows na obraz maszyny wirtualnej; być może chcesz później uruchomić testy obrazu wirtualnego, na przykład uruchomić aktualizację, aby zobaczyć, jak to działa. Lub chcesz użyć obrazu jako opcji dostępu do danych ze starego komputera, których już nie będziesz używać po konwersji.
Większość produktów do wirtualizacji obsługuje konwersję instalacji Windows na żywo do obrazów maszyn wirtualnych. Niektóre są dostarczane z wymaganymi narzędziami, więc wystarczy je uruchomić, inne są dostępne jako programy innych firm, które należy uruchomić i używać zamiast tego.
Ten przewodnik zawiera instrukcje dotyczące konwertowania instalacji systemu Windows na obrazy wirtualne Microsoft Hyper-V, VirtualBox i VMware.
Format VHDX — Microsoft Hyper-V
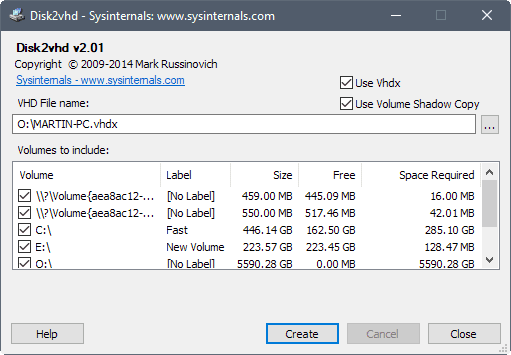
Konwersja działającego systemu Windows na obraz maszyny wirtualnej Microsoft Hyper-V jest bardzo łatwa dzięki doskonałemu programowi Disk2vhd Sysinternals dla systemu Windows.
Program jest przenośny i możesz go uruchomić z dowolnego miejsca po rozpakowaniu jego archiwum. Program wymaga podniesienia uprawnień, ale można go użyć do utworzenia kopii maszyny wirtualnej jednego, niektórych lub wszystkich dostępnych woluminów komputera, na którym jest uruchomiony.
Wskazówka: możesz uruchomić program również z wiersza poleceń, używając formatu disk2vhd.
Aplikacja wyświetla ścieżkę docelową i nazwę pliku w interfejsie, a poniżej dostępnych woluminów. Pamiętaj, że musisz wybrać miejsce docelowe z wystarczającą ilością wolnego miejsca, ponieważ w przeciwnym razie proces nie zostanie pomyślnie zakończony.
Wszystko, co musisz zrobić, to wybrać ścieżkę wyjściową i nazwę pliku (z rozszerzeniem vhdx) i wybrać woluminy, które chcesz dołączyć do obrazu wirtualnego.
Możesz wybrać tylko partycję Windows, jeśli jej potrzebujesz, lub inne. W rzeczywistości możesz także zamieniać inne partycje w obrazy VHD bez wybierania partycji Windows.
Disk2VHD zawiera dwie dodatkowe opcje, które są wybierane na początku. Pierwszy ustawia format wyjściowy na nowszy format VHDX. Zamiast tego możesz wyłączyć opcję tworzenia obrazu w formacie VHD.
VHDX oferuje kilka zalet, takich jak obsługa większych dysków wirtualnych (64 TB w porównaniu z 2 TB), lepsza ochrona przed uszkodzeniem, wyrównanie dysku 4K, zmiana rozmiaru online i inne. VHD jest potrzebny głównie do celów kompatybilności, na przykład gdy produkt nie obsługuje VHDX, ale także gdy chcesz przekonwertować obraz na Virtualbox (zobacz rozdział Virtualbox na ten temat).
Wskazówka: Sprawdź artykuł Microsoftu na temat różnic między VHD i VHDX.
Druga opcja umożliwia użycie woluminowej kopii w tle.
Disk2VHD przetwarza wybrane woluminy i przekształca je w obrazy dysków wirtualnych, które są przechowywane w wybranej lokalizacji.
Format VDI — VirtualBox
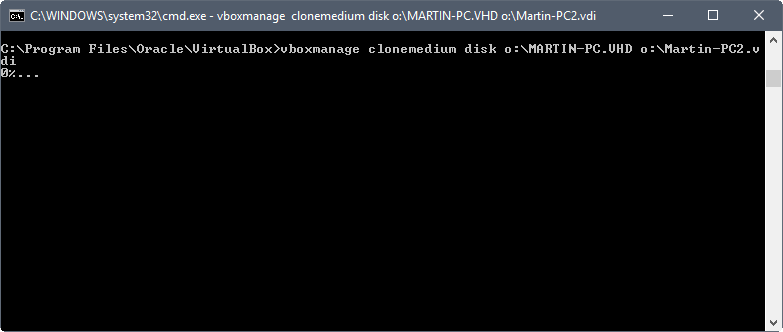
VirtualBox nie ma opcji konwersji bezpośredniego środowiska Windows na zgodny obraz dysku wirtualnego.
Aby to osiągnąć, możesz jednak użyć obejścia. Pierwszą rzeczą, którą musisz zrobić, to utworzyć obraz VHD, jak opisano szczegółowo w przewodniku Microsoft Hyper-V powyżej.
Po uzyskaniu obrazu VHD możesz użyć narzędzia wiersza polecenia vboxmanage, które jest dostarczane z VirtualBox, aby sklonować nośnik i zapisać go w innym formacie.
- Naciśnij klawisz Windows, wpisz cmd.exe, przytrzymaj klawisz Ctrl i Shift, a następnie naciśnij klawisz Enter, aby uruchomić wiersz polecenia z podwyższonym poziomem uprawnień.
- Przejdź do folderu VirtualBox w systemie, np. c: \ program files \ Oracle \ VirtualBox za pomocą polecenia cd.
- Użyj polecenia dysk clonemedium vboxmanage [źródło] [miejsce docelowe] do konwersji obrazu dysku VHD do formatu VDI. Przykład: dysk clonemedium vboxmanage o: \ source.vhd o: \ output.vdi
Konwersja może chwilę potrwać, w zależności od rozmiaru obrazu i dostępnych zasobów.
Format VMX — VMware
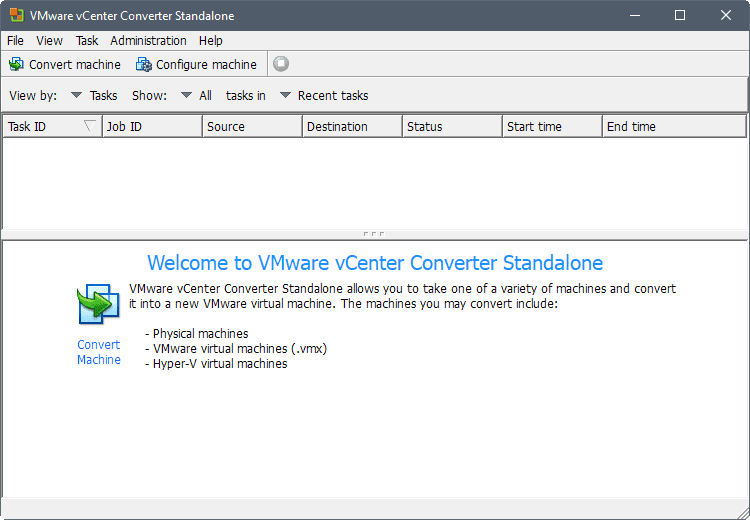
Możesz tworzyć wirtualne obrazy VMware maszyn Windows za pomocą VMware vCenter Converter. Możesz pobrać program z oficjalnej strony VMware, ale wymaga to konta.
Witryny pobierania innych firm, takie jak Softpedia, również obsługują pobieranie, więc pobierz je stamtąd bezpośrednio i bez konieczności wcześniejszego tworzenia konta.
Uwaga: Program tworzy wirtualny obraz pełnej maszyny. W graficznym interfejsie użytkownika nie ma opcji cofnięcia wyboru dysków twardych lub partycji.
Instalator ma rozmiar 170 megabajtów i wyświetli opcję dołączenia do programu obsługi klienta podczas instalacji.
Aby przekonwertować działający system Windows na obraz wirtualny dla VMware, kliknij opcję „Konwertuj maszynę” w głównym interfejsie programu, aby rozpocząć.
Kreator jest załadowany; upewnij się, że typ źródła jest ustawiony na „włączony” i „ten komputer lokalny”. Możesz także tworzyć wirtualne obrazy zdalnych komputerów, ale musisz podać nazwę hosta lub adres IP komputera, a także nazwę użytkownika i hasło, aby to zrobić.
Wybierz maszynę wirtualną VMware jako typ miejsca docelowego na następnej stronie i ustaw folder docelowy dla obrazu również na nim.
Tworzenie może zająć trochę czasu, w zależności od liczby woluminów, rozmiaru i zasobów urządzenia.
Słowa końcowe
Utworzenie obrazu dysku wirtualnego z instalacji systemu Windows jest stosunkowo łatwe. Najłatwiejszą opcję oferuje program Disk2VHD firmy Sysinternals, ponieważ jest lekki i dość szybko konwertuje instalację do jednego z obsługiwanych formatów.