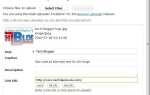Jeśli dokładnie przeczytasz poniższe wiersze, dowiesz się, jak dokładnie możesz poprawić transfer danych dla dysku flash USB za pomocą systemu operacyjnego Windows 10. Ponieważ większość użytkowników systemu Windows ma przenośny dysk USB, ten samouczek jest przydatny, gdy masz trochę czasu i chcesz szybko przesłać ważne dane.

Należy również pamiętać, że ten samouczek jest przeznaczony dla technologii USB 2.0 i jakie konkretne poprawki można zastosować w Podglądzie technicznym systemu Windows 10, aby przyspieszyć transfer danych.
Jeśli chcesz mieć znacznie lepszy transfer danych, technologia USB 3.0 z pewnością będzie dla Ciebie, ale jednym z głównych problemów z USB 3.0 jest to, że nie wszystkie urządzenia mają jeszcze port USB 3.0 (niebieskie złącze USB), dlatego nadal działają na prędkość transferu USB 2.0.
Sprawdź te najlepsze dyski flash USB-C do błyskawicznej transmisji danych!
Poprawa transferu danych dla dysku flash USB w systemie Windows 10: co robić?
Oto, co musisz zrobić, aby poprawić transfer danych z dysku flash USB:
- Włóż USB 2.0 do urządzenia z systemem Windows 10.
- Otwórz okno Eksploratora Windows.
Uwaga: Wykonaj kopię zapasową przede wszystkim danych przechowywanych na dysku flash USB. - Kliknij prawym przyciskiem myszy lub naciśnij i przytrzymaj partycję flash USB.
- W menu, które się pojawi, kliknij lewym przyciskiem myszy lub dotknij funkcji „Formatuj…”.
- Teraz masz przed sobą okno „Formatuj dysk wymienny”.
- W temacie „System plików” będziesz musiał kliknąć lewym przyciskiem myszy lub nacisnąć menu rozwijane i wybrać z niego „NTFS”.
- Odznacz pole obok funkcji „Szybki format”.
- Kliknij lewym przyciskiem myszy lub naciśnij przycisk „Start”, aby kontynuować formatowanie.
- Po pomyślnym sformatowaniu dysku flash USB kliknij prawym przyciskiem myszy lub przytrzymaj ponownie, dotknij partycji flash USB.
- Kliknij lewym przyciskiem myszy lub dotknij funkcji „Właściwości” w otwartym podmenu.
- Kliknij lewym przyciskiem myszy lub dotknij zakładki „Sprzęt” znajdującej się w górnej części okna Właściwości.
- Teraz na karcie Sprzęt kliknij lewym przyciskiem myszy lub naciśnij przycisk „Właściwości”, który znajduje się w prawym dolnym rogu okna.
- Następnie pojawi się kolejne okno, które wyskakuje z nazwami „Właściwości urządzenia”
- Kliknij lewym przyciskiem myszy lub dotknij zakładki „Ogólne” znajdującej się w górnej części okna.
- Kliknij lewym przyciskiem lub dotknij przycisku „Zmień ustawienia”.
- W następnym oknie kliknij lewym przyciskiem myszy lub dotknij zakładki „Zasady” znajdującej się w górnej części okna.
- Kliknij lewym przyciskiem myszy lub dotknij funkcji „Lepsza wydajność”, aby ją wybrać.
- Teraz kliknij lewym przyciskiem myszy lub naciśnij przycisk „OK”, aby zapisać zmiany.
- Zamknij wcześniej otwarte okna i otwórz folder „Ten komputer”.
- Kliknij prawym przyciskiem myszy lub naciśnij i przytrzymaj partycję dysku flash USB.
- Z podmenu wybierz opcję „Wysuń”, klikając ją lewym przyciskiem myszy lub stukając.
- Gdy system Windows 10 wyświetli komunikat, że można bezpiecznie usunąć USB, wyjmij go z urządzenia.
- Podłącz pamięć flash USB do urządzenia z systemem Windows 10.
- Sprawdź ponownie transfer danych urządzenia flash USB, aby zobaczyć, jak bardzo się poprawił.
Obudowy USB do najszybszego transferu danych
Jeśli potrzebujesz szybkiej transmisji danych, a nawet po powyższym przewodniku nie jesteś zadowolony, spróbuj przełączyć się na obudowę USB. NekTeck to świetna obudowa kompatybilna ze wszystkimi głównymi platformami.
Qicent to kolejna świetna obudowa, której można używać do przesyłania danych z dużą prędkością. Wszyscy zainteresowani dużymi prędkościami transferu muszą wiedzieć, że ogłoszono wprowadzenie USB 3.2, co powinno poprawić szybkość przesyłania danych.
I jesteś skończony; wykonanie powyższych kroków z pewnością poprawi transfer danych z urządzenia flash USB w systemie Windows 10, ale nie oczekuj, że USB 2.0 przekształci się w rakietę.
Jeśli chcesz uzyskać lepszy transfer danych dla dysku flash USB, musisz zmienić na USB 3.0, jak podano powyżej.
Szukasz najlepszych dysków flash USB? Oto najlepsze opcje.
Ponadto, jeśli napotkasz problemy po drodze w powyższych krokach, nie wahaj się napisać do nas w sekcji komentarzy na stronie poniżej.
PRZECZYTAJ TAKŻE: Jak włączyć starsze menu rozruchu systemu Windows 7 w systemie Windows 10
Zatwierdź