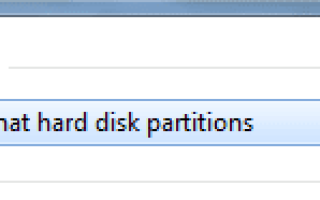Partycjonowanie dysku twardego jest przydatne do tworzenia dysków wirtualnych i tworzenia woluminów dyskowych, które można wykorzystać do przechowywania określonych typów plików. Na przykład, jeśli nie chcesz przechowywać wszystkich multimediów i dokumentów na Dysku (C :), możesz utworzyć partycję dysku twardego, która będzie nowym woluminem innym niż (C :). Wielu użytkowników jest już zaznajomionych z partycjonowaniem dysku twardego, ale odinstalowanie dysku twardego to kolejny problem, z którym niektórzy mogą nie być zaznajomieni. Innymi słowy, jeśli masz partycje i chcesz je usunąć i scalić z powrotem na Dysku (C :), jak to zrobić? Ten samouczek poprowadzi Cię przez etapy partycjonowania dysku twardego, a następnie wyjaśni, jak odinstalować partycję w przypadku, gdy musisz odzyskać miejsce na Dysku (C :). Dotyczy to tylko systemów Windows 7 i Vista, ponieważ inne wersje systemu Windows nie mają wbudowanego narzędzia do partycjonowania i do tego zadania wymagają oprogramowania innej firmy.
Ta demonstracja jest przeprowadzana w systemie Windows 7, ale instrukcje są takie same w przypadku systemu Vista. Istnieje kilka sposobów otwarcia konsoli zarządzania dyskami. Najłatwiej jest przejść do pola wyszukiwania w menu Start i wpisać „zarządzanie dyskami”. U góry listy wynikowej powinna być wyraźnie widoczna i podświetlona opcja Panelu sterowania.
Podziel dysk twardy na partycje
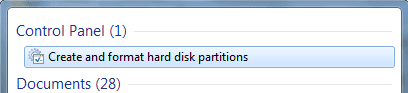
Stąd naciśnij Enter lub kliknij „Utwórz i sformatuj partycje dysku twardego”. Spowoduje to otwarcie konsoli zarządzania dyskami. Zauważysz, że wszystkie dyski są wyświetlane wyraźnie. Jeśli nigdy wcześniej nie partycjonowałeś, zauważ, że istnieją już trzy partycje. Jest to normalne w przypadku systemu Windows i nigdy nie chcesz ich zmieniać. Pierwszą jest partycja odzyskiwania potrzebna do odzyskania systemu operacyjnego, jeśli stanie się niedostępny. Drugi nazywa się „System Reserved”, a trzeci będzie wyświetlany jako dysk (C :). Zasadniczo obejmują one system operacyjny, z wyjątkiem trzeciego, który zawiera niezbędne pliki systemowe i wolne miejsce.
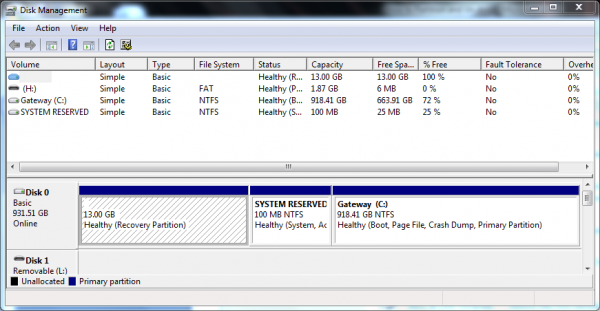
Aby utworzyć nową partycję, kliknij prawym przyciskiem myszy dysk (C :), a menu kontekstowe wyświetli opcję „Zmniejsz wolumin”.
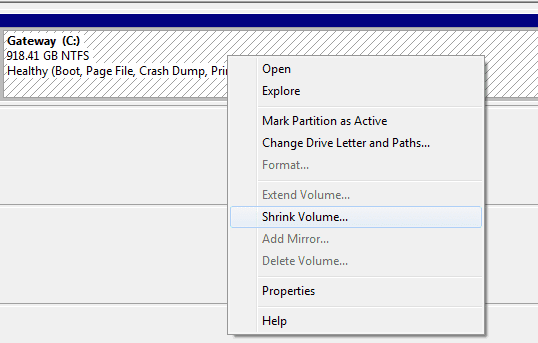
Kliknij „Zmniejsz wolumin”, a to otworzy małe okienko wyskakujące wskazujące, że narzędzie sprawdza wolumen w celu uzyskania dostępnej przestrzeni zmniejszania. Zasadniczo będziesz „zmniejszał” część dysku i stanie się on oddzielną partycją. Możesz zacząć to robić, gdy pojawi się następujące okno:
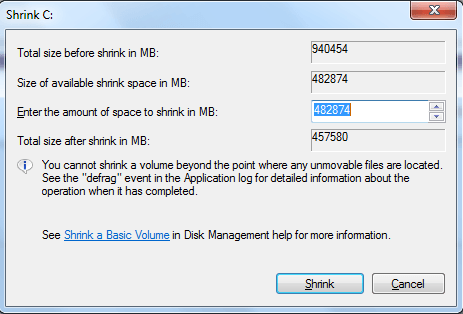
Określ rozmiar nowej partycji. W podświetlonym niebieskim polu zobaczysz pełną ilość dostępnego miejsca do zmniejszenia obok „Wprowadź ilość miejsca do zmniejszenia w MB”. Ponieważ będziesz wprowadzać rozmiar nowej partycji (zmniejsz) w MB, pamiętaj, że 1 GB to 1024 MB. Jeśli chcesz na przykład utworzyć nową partycję o pojemności 10 GB, wpisz 10 240. Jeśli chcesz utworzyć większą partycję, potrzebujesz kalkulatora dla nieparzystych rozmiarów, takich jak 17 GB lub 183 GB. W takim przypadku utworzymy partycję 10 GB.
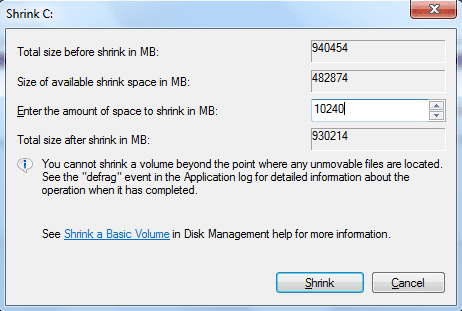
Po wprowadzeniu żądanego rozmiaru partycji kliknij opcję Zmniejsz, a wkrótce zostanie utworzona nowa nieprzydzielona partycja. Jest to nieprzydzielona przestrzeń i nie jest jeszcze użyteczna. Należy sformatować, aby utworzyć zdrową partycję. Kliknij prawym przyciskiem myszy nową partycję i wybierz „Nowy prosty wolumin” z góry menu kontekstowego. Spowoduje to otwarcie Kreatora nowego prostego woluminu, który pozwala skonfigurować formatowanie i ścieżkę dysku z przypisaną literą. Po otwarciu Kreatora kliknij przycisk Dalej, a kolejne okno poprosi o ponowne określenie rozmiaru dysku. Tak długo, jak chcesz, aby rozmiar był pierwotnie określony, nie ma powodu, aby zmieniać rozmiar, więc kliknij Dalej.
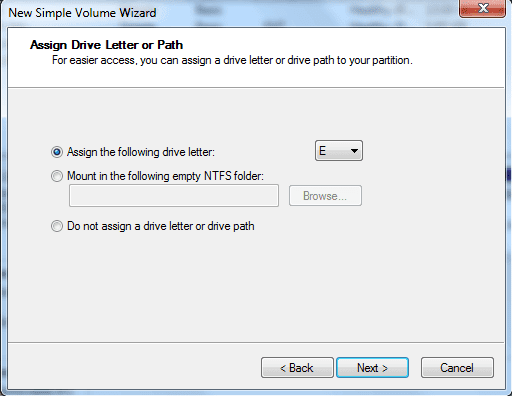
Tutaj możesz przypisać literę dysku i ścieżkę. Domyślną ścieżką będzie litera dysku. Ponieważ jest to podstawowy samouczek, opcje montażu w pustym folderze NTFS lub formatowania do formatów innych niż NTFS nie zostaną wyjaśnione. Jeśli jest to pierwsza partycja, którą tworzysz, domyślną literą dysku będzie (E :). Możesz kliknąć menu rozwijane i w razie potrzeby wybrać inną literę, ale nie jest to konieczne. Kliknij przycisk Dalej, aby przejść do opcji formatowania.
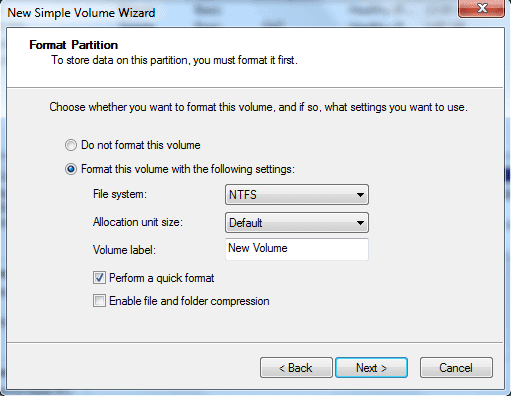
W tym oknie możesz wybrać różne typy systemu plików, określić nazwę partycji i włączyć kompresję plików i folderów. Aby to uprościć, pozostaw wartości domyślne bez zmian i kliknij Dalej, chyba że wolisz najpierw nazwać wolumin. Jeśli chcesz go nazwać, wprowadź żądaną nazwę w polu Etykieta woluminu, a następnie kliknij Dalej. Zostanie otwarte ostatnie okno i wystarczy kliknąć przycisk Zakończ, a nowa partycja zostanie sformatowana i będzie gotowa na przyjęcie plików lub wykorzystanie jej jako dysku wirtualnego.
Możesz to zrobić dla dowolnej liczby partycji. Na przykład podczas konfigurowania podwójnego rozruchu może być konieczne utworzenie maksymalnie trzech dodatkowych partycji dla drugiego systemu operacyjnego, który zostanie zainstalowany. To wszystko zależy od ciebie i jest to zupełnie inny temat.
Anulowanie partycjonowania
Po zakończeniu procedury tworzenia nowych partycji i wykorzystaniu ich możesz w pewnym momencie odkryć, że chcesz usunąć partycje i scalić miejsce na dysku z powrotem na dysk (C :). Aby to zrobić, musisz ponownie otworzyć konsolę Zarządzanie dyskami i wybrać partycję, którą chcesz usunąć. Kliknij partycję prawym przyciskiem myszy i wybierz Usuń wolumin z menu kontekstowego. Spowoduje to usunięcie wszystkich danych z partycji, ale jest to w porządku, ponieważ chcesz ponownie uzyskać wolne miejsce.

Zobaczysz, że na partycji jest teraz wolne miejsce. Następnym krokiem jest kliknięcie prawym przyciskiem myszy wolnej przestrzeni i wybranie z menu opcji Usuń partycję. Spowoduje to zmianę na nieprzydzielone miejsce, co jest jedynym sposobem na scalenie tego miejsca z powrotem w (C :).
Teraz jesteś gotowy, aby dodać nieprzydzielone miejsce z powrotem do (C :), więc kliknij prawym przyciskiem myszy wolumin (C 🙂 i wybierz Rozszerz objętość z menu kontekstowego. Otworzy się Kreator rozszerzenia objętości i po prostu wykonasz podobne kroki, jak przy tworzeniu partycji, jak opisano na początku tego samouczka.
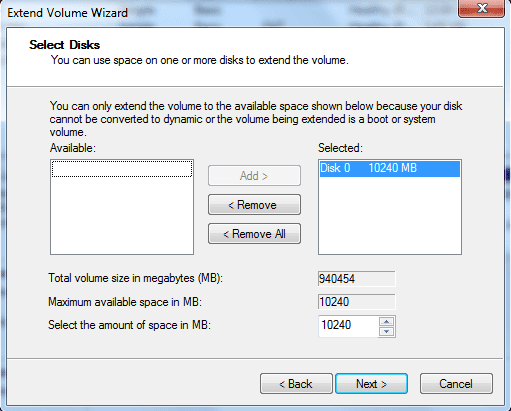
Jeśli wykonujesz rozszerzenie tylko z jednej partycji, kliknij przycisk Dalej we wszystkich monitach, klikając przycisk Zakończ na końcu. Spowoduje to usunięcie partycji i nie będzie już jej widać, ponieważ pamięć została ponownie umieszczona na Dysku (C :).
Teraz pomyślnie odinstalowałeś partycję z dysku i na Dysku (C 🙂 jest więcej pamięci. Jeśli utworzyłeś wiele partycji i chciałeś je wszystkie wyczyścić, zaznaczaj opcję Usuń wolumin, a następnie Usuń partycję dla każdej z nich, aż pojawi się jedno nieprzydzielone miejsce, i wykonaj powyższe kroki, aby Rozszerzyć wolumin na dysk (C :).
Procedura jest podobna, jeśli masz wiele partycji i chcesz tylko usunąć ich część. Na przykład, jeśli masz cztery partycje, takie jak (E :), (M :), (L 🙂 i (F :), możesz usunąć tylko dwie. Powiedzmy, że chcesz usunąć (M 🙂 i (F :). Wykonaj te same czynności, co w przypadku pojedynczych partycji. Połączą się w jedną nieprzydzieloną przestrzeń. Następnie otwórz Kreatora rozszerzania objętości, jak opisano powyżej. Po otwarciu Kreatora wybierz nieprzydzielone miejsce z listy dostępnych dysków i Dodaj je do listy usuwania, jeśli jeszcze go nie ma.
Bez względu na to, ile partycji zamierzasz utworzyć lub ile chcesz usunąć i cofnąć partycję, procedury są takie same jak opisano powyżej. Uważaj, aby nie usunąć partycji zawierających dane, które chcesz zapisać. Wykonaj kopię zapasową systemu przed usunięciem wielu partycji. Zapewni to, że żadne dane nie zostaną utracone, jeśli popełnisz błąd, usuwając niewłaściwe partycje.
Zawsze możesz odzyskać miejsce na Dysku (C 🙂 przy użyciu tej metody, dzięki Narzędziu do zarządzania dyskami w Windows 7 i Vista. Zazwyczaj, jeśli nie masz dysku twardego o większej pojemności od 500 GB — 3 TB, nie będziesz w stanie praktycznie utworzyć wielu partycji. Usunięcie wielu partycji będzie problemem tylko dla użytkowników z większymi dyskami twardymi lub użytkowników z mniejszymi dyskami, którzy przydzielili zbyt dużo miejsca na partycje i brakuje im miejsca na Dysku (C :).
Jeśli pracujesz z wieloma maszynami wirtualnymi i systemami podwójnego rozruchu, informacje te mogą być bardzo przydatne. Ucząc się tych wszystkich podstawowych kroków, możesz łatwo przejść do tworzenia partycji o różnych formatach, takich jak FAT32 lub ext2 i innych formatach używanych w różnych aspektach maszyn wirtualnych i podwójnych systemów operacyjnych. To powinno dać ci podstawowe narzędzia do opanowania partycjonowania dysku, abyś mógł stworzyć dowolną konfigurację. Po raz kolejny widać piękno dostosowywania Windows 7 i Vista.