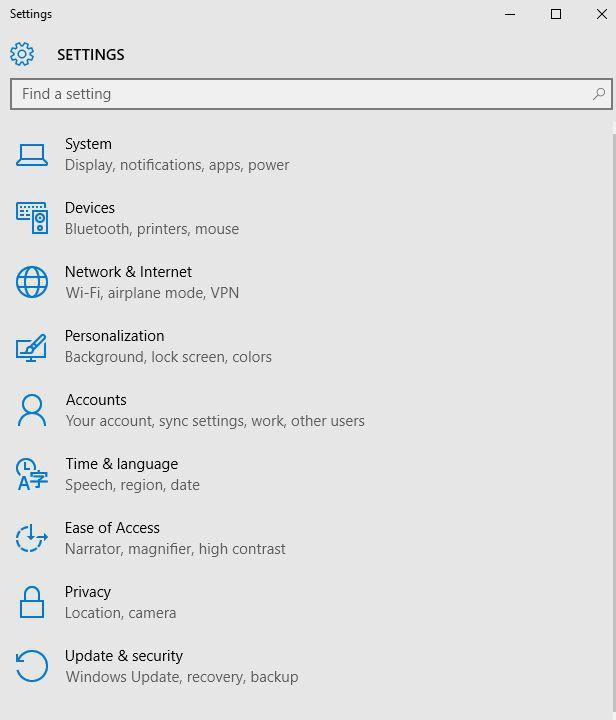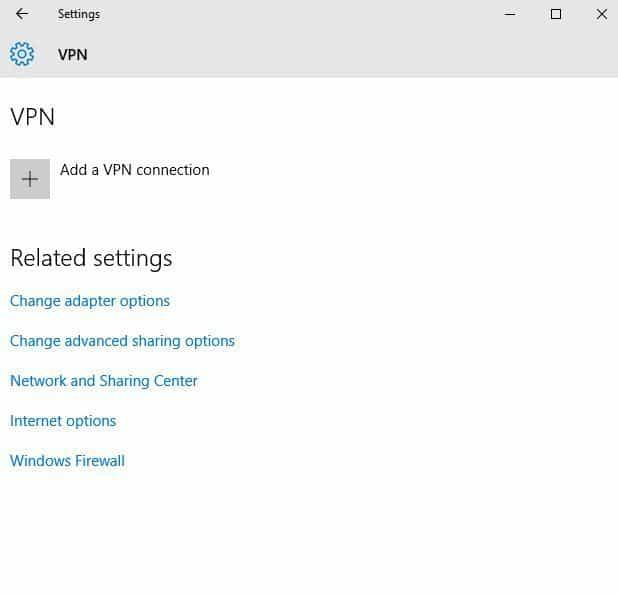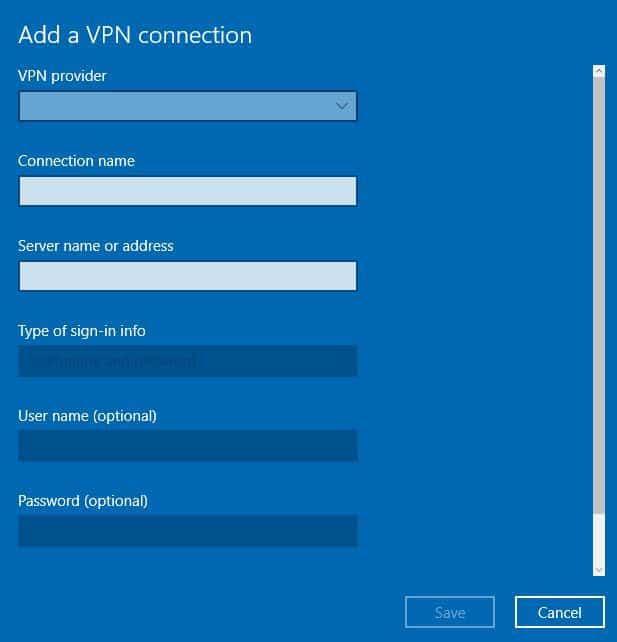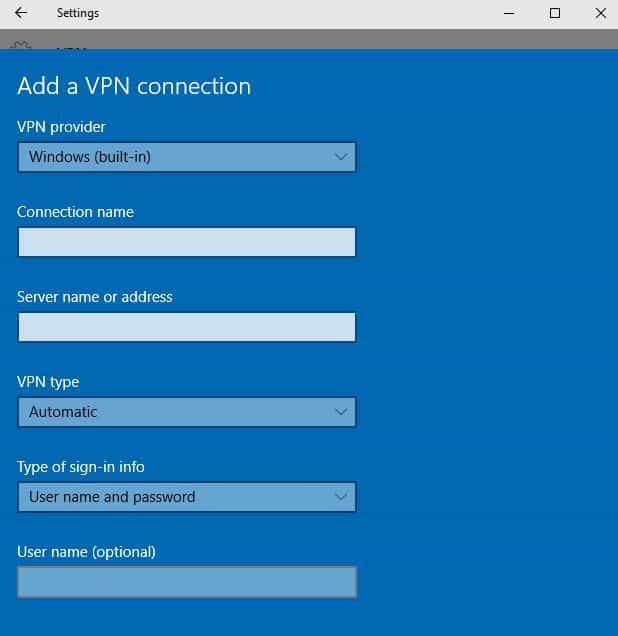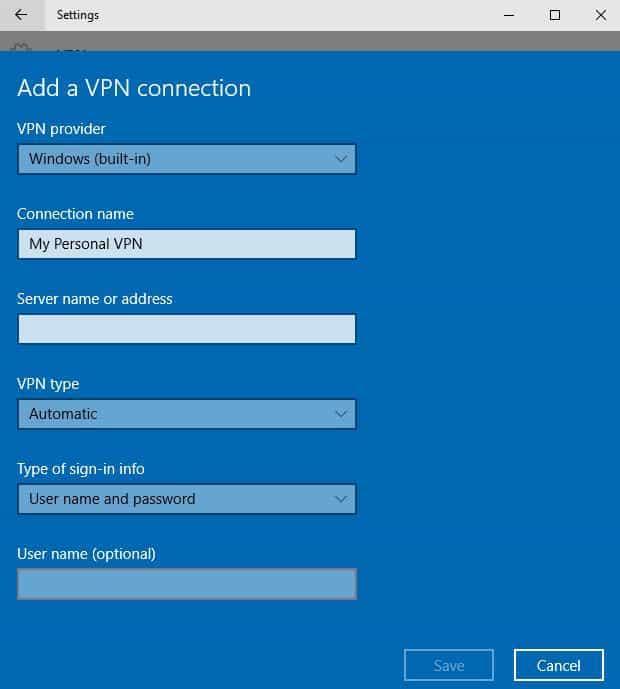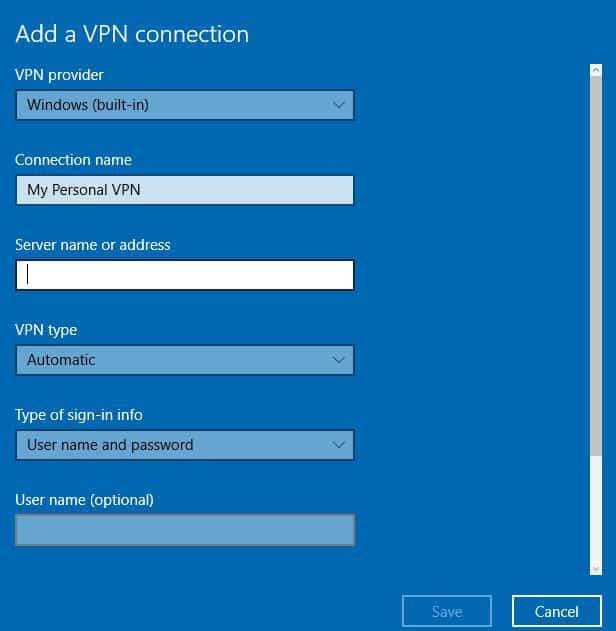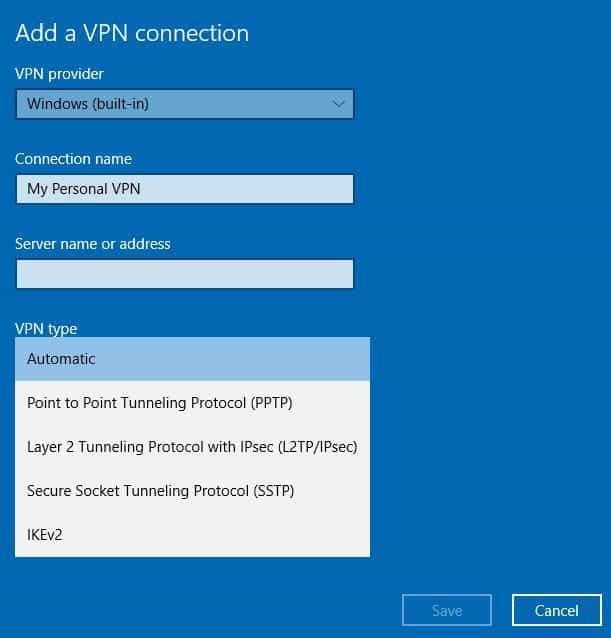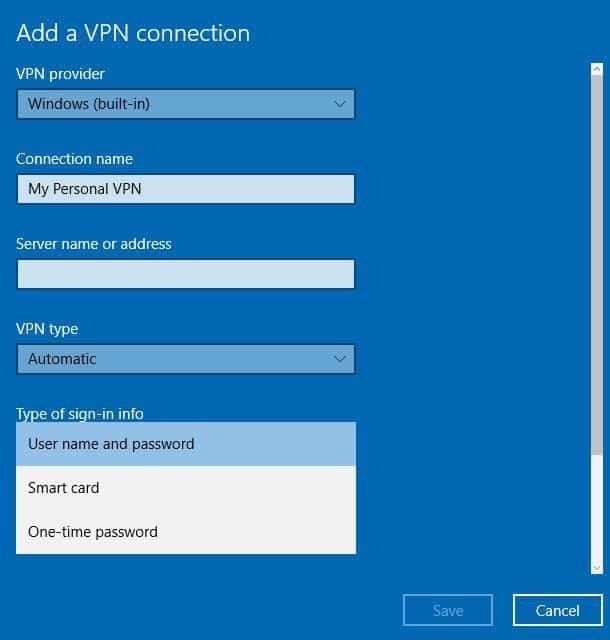Czy musisz podłączyć laptopa z systemem Windows 10 do sieci VPN? Dobra i niezawodna sieć VPN jest ważna, aw dzisiejszym artykule pokażemy, jak podłączyć komputer do sieci VPN w systemie Windows 10.
Jeśli chcesz podłączyć laptopa z systemem Windows 10 do sieci VPN, musisz zrobić kilka rzeczy, aby przejść do tego punktu.
Niezależnie od tego, czy jest to do pracy, czy do własnego użytku, VPN lub wirtualnej sieci prywatnej, zapewnia bardziej bezpieczne połączenie z siecią i Internetem, na przykład jeśli pracujesz z miejsca publicznego.
Aby pomyślnie połączyć laptopa z systemem Windows 10 z VPN, musisz mieć profil VPN na swoim laptopie, tworząc go samodzielnie lub zakładając konto w biurze lub pracy, aby uzyskać profil VPN z miejsca pracy.
Jak połączyć się z VPN w systemie Windows 10? Wykonaj następujące kroki
- Utwórz profil VPN na swoim laptopie w systemie Windows 10
- Podłącz laptopa z systemem Windows 10 do sieci VPN
- Użyj klienta VPN innej firmy
Wiele problemów z siecią jest spowodowanych przez złośliwe oprogramowanie, różne skrypty i boty. Możesz się zabezpieczyć instalacja Cyberghost (77% flashowa wyprzedaż), lider na rynku VPN (obecnie 50% na wszystkie plany). Chroni komputer przed atakami podczas przeglądania, maskuje adres IP i blokuje wszelki niechciany dostęp.
Utwórz profil VPN na swoim laptopie w systemie Windows 10
Oto kroki, które możesz wykonać, aby utworzyć profil VPN na swoim laptopie, jeśli go nie masz:
- Jeśli profil VPN, który chcesz utworzyć, dotyczy Twojego konta służbowego, sprawdź ustawienia VPN lub sprawdź aplikację VPN w witrynie intranetowej w miejscu pracy lub skontaktuj się z pracownikiem działu IT firmy. Jeśli jednak profil VPN dotyczy usługi VPN, którą subskrybujesz do użytku osobistego, przejdź do sklepu Microsoft Store i sprawdź, czy jest dostępna aplikacja do usługi VPN, a następnie przejdź do strony internetowej usługi VPN, aby sprawdzić, czy ustawienia połączenia są tam wymienione.
- Po potwierdzeniu VPN do pracy lub VPN do konta osobistego kliknij Początek przycisk.
- Wybierz Ustawienia
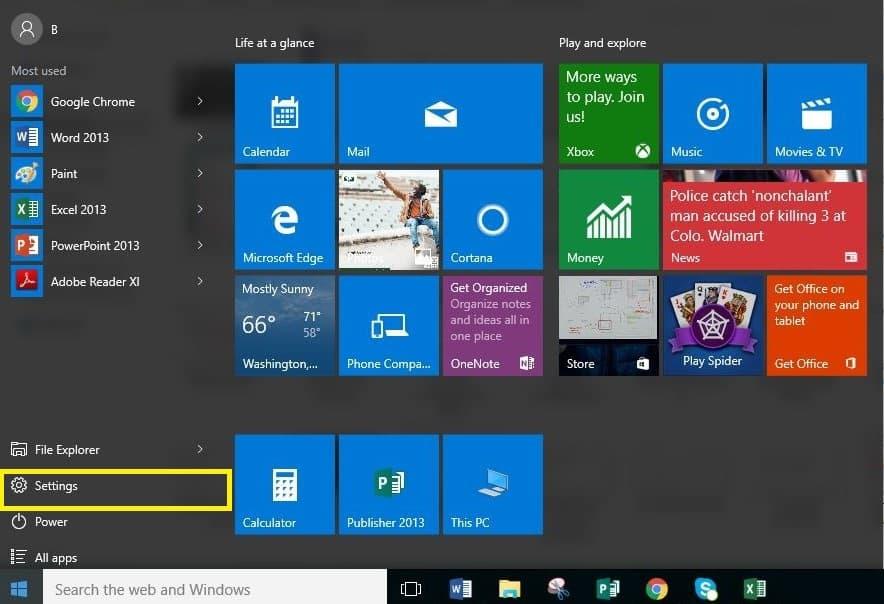
- Kliknij Sieć Internet.

- Wybierz VPN.
- Wybierz Dodaj połączenie VPN.

- Pod Dodaj połączenie VPN, iść do Dostawca VPN.

- Wybierać Windows (wbudowany).

- Iść do Nazwa połączenia i wpisz dowolną nazwę, na przykład My Personal VPN dla profilu połączenia VPN. Jest to ta sama nazwa, której będziesz szukać, gdy chcesz połączyć się w polu Nazwa serwera lub adres.

- Wpisz adres serwera VPN.

- Pod Typ VPN, wybierz typ połączenia VPN, które chcesz utworzyć. Oznacza to, że musisz wiedzieć, jakiego typu używa Twoja firma lub usługa VPN.

- Pod Rodzaj informacji o logowaniu, wybierz typ danych logowania lub poświadczeń, których chcesz użyć, takich jak nazwa użytkownika i hasło, certyfikat, hasło jednorazowe lub karta inteligentna używane do łączenia się z siecią VPN do pracy. Wpisz swoją nazwę użytkownika i hasło w polach.

- Wybierz Zapisać.
Jeśli chcesz edytować informacje o połączeniu VPN lub dodatkowe specyfikacje ustawień, takie jak ustawienia proxy, wybierz połączenie VPN, a następnie kliknij Zaawansowane opcje
- Przeczytaj także: Najlepsza sieć VPN bez limitu przepustowości: przegląd CyberGhost
Podłącz laptopa z systemem Windows 10 do sieci VPN
Teraz, gdy masz już profil VPN do konta służbowego lub do użytku osobistego, wszystko gotowe i gotowe do połączenia z VPN.
Oto kroki, które możesz podjąć, aby połączyć się z VPN:
- Przejdź do prawej strony paska zadań.
- Wybierz Sieć ikona (z symbolem Wi-Fi).
- Wybierz Połączenie VPN chcesz użyć.
- W zależności od tego, co dzieje się po wybraniu VPN, wybierz Połączyć (jeśli przycisk połączenia jest wyświetlany pod połączeniem VPN) lub, jeśli VPN w Ustawieniach otwiera się, wybierz połączenie VPN stamtąd, a następnie kliknij Połączyć.
- Wpisz swoją nazwę użytkownika i hasło (lub inne dane logowania), jeśli pojawi się monit.
Po nawiązaniu połączenia zobaczysz nazwę połączenia VPN ze słowem Połączono pod nim. Jeśli chcesz sprawdzić, czy masz połączenie, wybierz ikonę Sieć, a następnie sprawdź, czy połączenie VPN wyświetla pod nim słowo Połączono.
Użyj klienta VPN innej firmy
Jeśli poprzednie metody wydają się nieco skomplikowane, możesz także połączyć się z VPN przy użyciu klienta VPN innej firmy. Ta metoda jest najprostsza i aby z niej skorzystać, wystarczy pobrać i zainstalować klienta VPN i zalogować się do niego.
Po zalogowaniu wystarczy wybrać żądany serwer i to wszystko. Jest to niezwykle proste rozwiązanie, ale wymaga polegania na aplikacji innej firmy. Jednak nie jest wymagana dodatkowa konfiguracja, więc nie musisz tworzyć osobnego połączenia VPN na komputerze.
Jeśli szukasz dobrego klienta VPN, zapoznaj się z naszą recenzją najlepszych klientów VPN dla systemu Windows 10.
Czy udało Ci się połączyć z VPN dla laptopa Windows 10 po wykonaniu kroków opisanych powyżej? Jeśli tak, podziel się z nami swoimi doświadczeniami.
Przygotowaliśmy także przewodnik na temat rozwiązywania problemów z połączeniem VPN na wypadek, gdybyś nie mógł połączyć się z VPN.
Jeśli nie możesz, daj nam znać, co się stanie, gdy spróbujesz wykonać te czynności, zostawiając komentarz w poniższej sekcji.
Zatwierdź