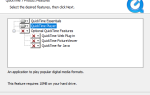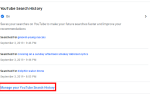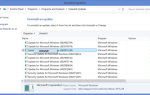Być może nie wiesz, ale system Windows 10 jest dostępny z platformą .NET 4.5, ale większość aplikacji wymaga do działania platformy .NET 3.5, więc dzisiaj pokażemy, jak pobrać platformę .NET dla systemu Windows 10.

Prawdopodobnie masz kilka aplikacji na komputerze, które wymagają starszej wersji .NET Framework, a oto jak możesz włączyć tę funkcję w systemie Windows 10.
Jak mogę pobrać platformę .NET?
- Użyj Panelu sterowania
- Użyj wiersza polecenia
- Użyj nośnika instalacyjnego systemu Windows
Metoda 1 — Włącz Windows .NET 3.5 z Panelu sterowania
- Naciśnij klawisz Windows + R, aby uruchomić okno Uruchom, wpisz appwiz.cpl, a następnie naciśnij klawisz Enter.
- Gdy otworzy się okno Programy i funkcje, musisz nacisnąć Włącz lub wyłącz funkcje systemu Windows i wyszukaj .NET
- Framework 3.5 (obejmuje .NET 2.0 i 3.0) na liście.
- Jeśli .NET Framework 3.5 (obejmuje .NET 2.0 i 3.0) jest dostępny, włącz go i kliknij OK.
- Postępuj zgodnie z instrukcjami, aby ukończyć instalację, a jeśli instalacja wymaga ponownego uruchomienia komputera.
Dodatkowym sposobem instalacji .NET 3.5 Framework jest instalacja aplikacji wymagającej .NET 3.5 Framework. Jeśli aplikacja nie wykryje włączonego programu .NET 3.5 Framework, poprosi o pobranie go.
Ponadto można pobrać .NET 3.5 Framework na Windows 10 bezpośrednio ze strony internetowej Microsoft.
Twój klucz Windows nie działa? Zapoznaj się z tym przydatnym przewodnikiem, aby szybko rozwiązać problem.
Nie możesz otworzyć Panelu sterowania? Przejrzyj ten przewodnik krok po kroku, aby znaleźć rozwiązanie.
Metoda 2 — Zainstaluj .NET 3.5 Framework offline w trybie offline za pomocą wiersza polecenia
- Naciśnij klawisz Windows + R, aby otworzyć okno Uruchom.
- Wpisz cmd i naciśnij Enter.
- Zostanie otwarte okno wiersza polecenia.
- Wpisz Dism.exe / online / enable-feature / featurename: NetFX3 / source: F: sourcessxs / LimitAccess. Pamiętaj, aby zmienić F: w celu dopasowania do nośnika instalacyjnego dla systemu Windows 10. W większości przypadków jest to napęd DVD lub USB używany do instalacji systemu Windows 10, więc upewnij się, że dysk DVD lub USB z systemem Windows 10 jest podłączony do komputera.
Wygląda na to, że wszystko stracone, gdy DISM zawiedzie w systemie Windows? Sprawdź ten krótki przewodnik i pozbądź się zmartwień.
Jeśli masz problemy z dostępem do wiersza polecenia jako administrator, lepiej zapoznaj się z tym przewodnikiem.
Metoda 3 — Zainstaluj .NET 3.5 Framework przy użyciu nośnika instalacyjnego Windows
Jeśli korzystanie z wiersza polecenia wydaje się zbyt skomplikowane, nie musisz się martwić, istnieje prostsze rozwiązanie bardziej odpowiednie dla nowych użytkowników.
Wystarczy pobrać to narzędzie, podłączyć dysk DVD lub USB z systemem Windows 10 do komputera i postępować zgodnie z instrukcjami. Pliki te działają tak samo jak poprzednie rozwiązanie, ale jeśli poprzednie rozwiązanie wydaje się zbyt skomplikowane, możesz spróbować tego.
Nie masz nośnika instalacyjnego systemu Windows? Utwórz go już teraz w zaledwie kilku krokach.
Masz problem z utworzeniem nośnika instalacyjnego systemu Windows? Nie martw się, zapewniamy Ci ochronę.
Instalacja środowiska .NET 3.5 w systemie Windows 10 nie jest trudna i mamy nadzieję, że te kroki były dla Ciebie pomocne. Jeśli na twoim komputerze brakuje .NET Framework 3.5, możesz go uzyskać za pomocą wymienionych rozwiązań lub postępując zgodnie z tym przewodnikiem.
Aktualizacja
Jeśli używasz najnowszej wersji systemu Windows 10, powinieneś wiedzieć, że .NET Framework 4.7.2 jest dołączony do aktualizacji systemu Windows 10 z października 2018 r. Możesz jednak zainstalować .NET Framework 4.7.2 na:
- Windows 10 Fall Creators Update (wersja 1709)
- Aktualizacja Windows 10 Creators Update (wersja 1703)
- Rocznicowa aktualizacja systemu Windows 10 (wersja 1607)
- Windows Server, wersja 1709
- Windows Server 2016
Niestety, nie ma wsparcia, jeśli używasz systemu Windows 10 1507 lub Windows 1511. W momencie pisania tego artykułu najnowsza wersja .NET Framework była w wersji 4.7.2.
Jeśli masz inne sugestie lub pytania, zostaw je w sekcji komentarzy poniżej, a my je sprawdzimy.
Zatwierdź