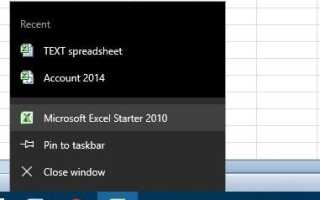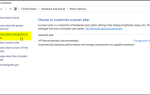Microsoft Excel jest bez wątpienia jedną z najlepszych aplikacji do obsługi arkuszy kalkulacyjnych w systemie Windows. Jednak we wcześniejszych wersjach programu Excel do 2010 r. Nie można automatycznie otwierać wielu okien programu Excel.
Kiedy wybierzesz Plik > Nowy > Pusty skoroszyt w programie Excel 2010 arkusze robocze otwierają się w tym samym oknie.
Ponadto zapisane arkusze kalkulacyjne również otwierają się w tym samym oknie. Nie jest to idealne, ponieważ nie można porównywać arkuszy kalkulacyjnych w dwóch lub więcej oknach.
Istnieje jednak kilka obejść, które umożliwiają otwieranie wielu okien programu Excel jednocześnie.
Otwórz wiele okien programu Excel jednocześnie: pełny przewodnik
- Otwieranie wielu okien z listy szybkiego dostępu programu Excel
- Otwórz wiele okien programu Excel z menu Start
- Otwórz nowe okna programu Excel za pomocą środkowego przycisku myszy
- Uzyskaj przyciąganie!
Metoda 1 — Otwórz z listy szybkiego dostępu programu Excel
- Po pierwsze, możesz otworzyć wiele okien z listy szybkiego dostępu oprogramowania w systemie Windows 10. Aby to zrobić, otwórz program Excel i kliknij prawym przyciskiem myszy ikonę paska zadań, jak poniżej.
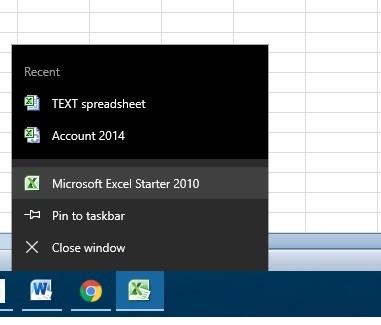
- Skocznia zawiera Microsoft Excel opcja na to. W powyższym przykładzie jest to Microsoft Excel 2010 Starter.
- Kliknij Microsoft Excel aby otworzyć nowe, osobne okno arkusza kalkulacyjnego Excel.
- Teraz otworzyłeś drugie okno, kliknij Plik > otwarty aby otworzyć w nim arkusz roboczy, jak pokazano poniżej.
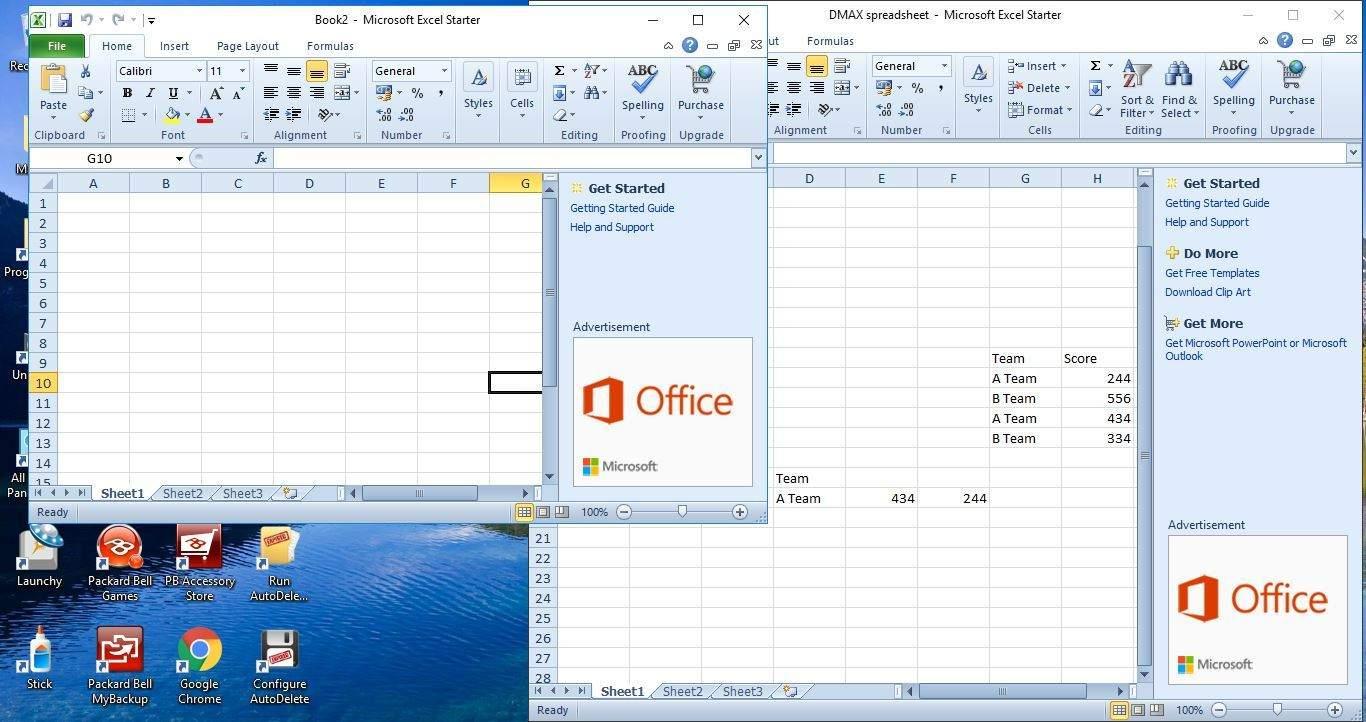
- Możesz także przytrzymać klawisz Shift i kliknąć lewym przyciskiem myszy ikonę paska zadań, aby otworzyć wiele okien arkusza kalkulacyjnego.
Metoda 2 — Otwórz z menu Start
- Lub możesz otworzyć wiele okien arkusza kalkulacyjnego z menu Start. Kliknij przycisk Start, aby otworzyć to menu.
- Następnie przewiń do folderu zawierającego program Excel w menu Start.
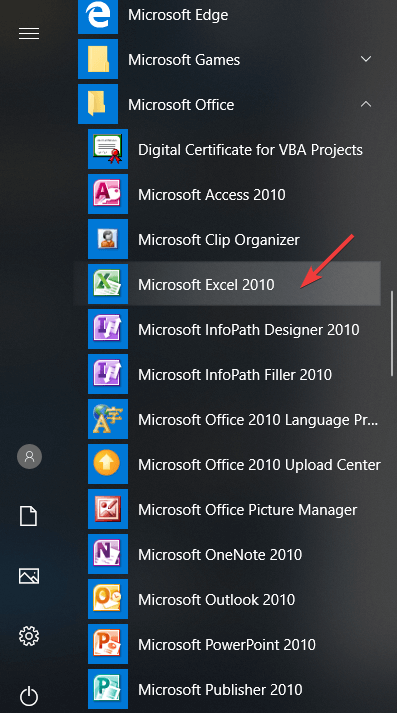
- Wybierz, aby otworzyć stamtąd Excel.
- Za każdym razem, gdy otwierasz go z menu Start, otwiera się osobna aplikacja. W związku z tym możesz teraz otwierać wiele arkuszy kalkulacyjnych w każdym osobnym oknie.
Metoda 3 — Otwórz nowe okna programu Excel za pomocą środkowego przycisku myszy
Jeśli masz mysz ze środkowym przyciskiem lub kółkiem przewijania, możesz za jej pomocą otwierać wiele okien. Otwórz program Excel, a następnie wybierz ikonę paska zadań środkowym przyciskiem myszy.
Spowoduje to otwarcie nowego okna, w którym można otworzyć arkusz kalkulacyjny.
Metoda 4 — Zdobądź przyciąganie!
Teraz możesz otwierać arkusze kalkulacyjne Excel w wielu oknach jednocześnie, możesz w pełni wykorzystać Windows Snap Assist.
Snap Assist umożliwia dokładne otwarcie dwóch lub więcej okien po lewej i prawej stronie pulpitu.
- Wybierz jedno okno arkusza kalkulacyjnego i kliknij jego Przywróć w dół przycisk.
- Następnie przenieś go na prawą lub lewą stronę pulpitu. To przyciąga okno do połowy pulpitu, jak pokazano poniżej.
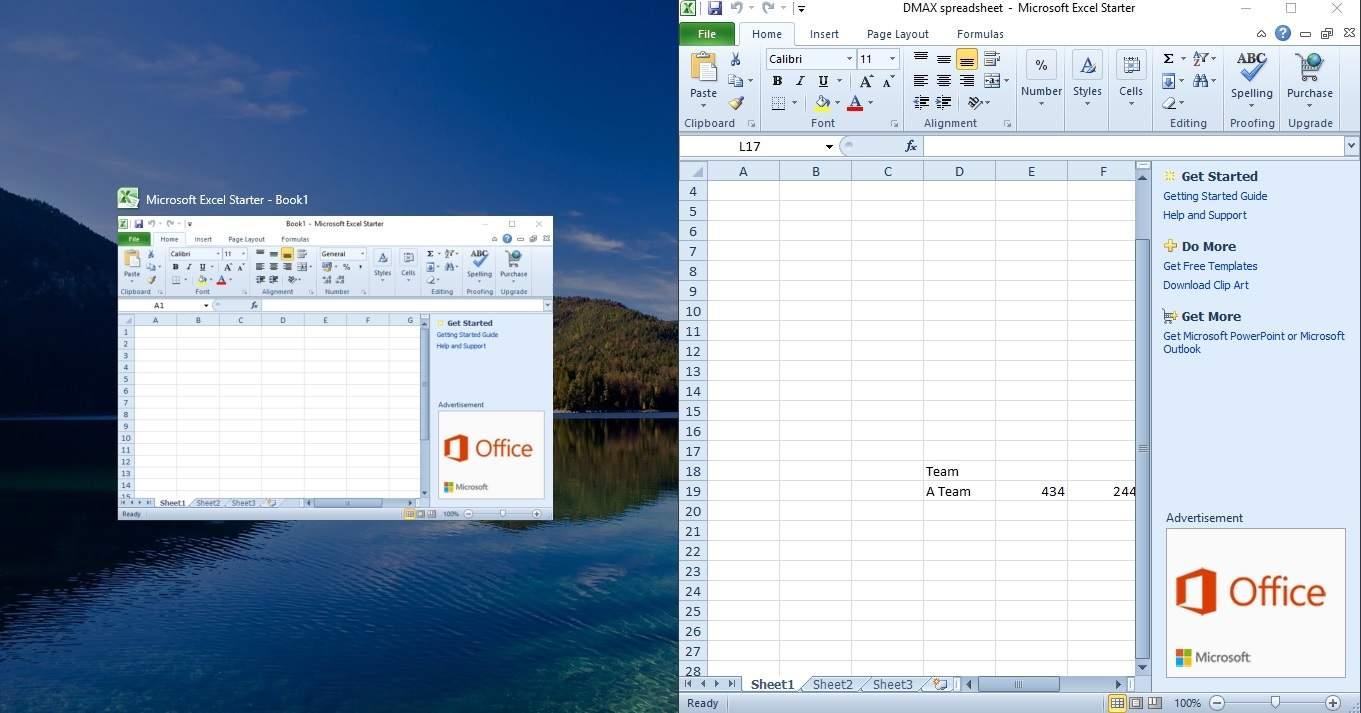
- Następnie wybierz jedną z miniatur arkusza kalkulacyjnego, aby otworzyć kolejne okno po drugiej stronie pulpitu, jak na poniższej migawce.
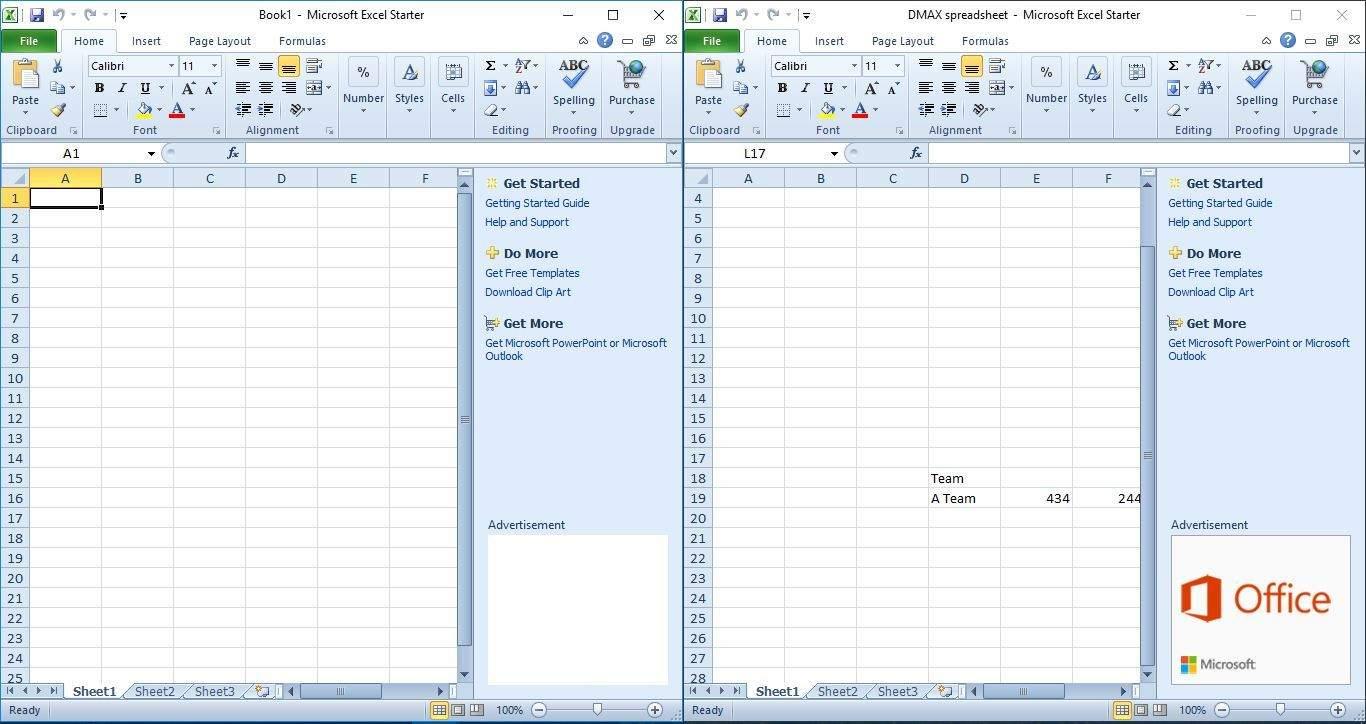
- Możesz też przeciągnąć okno arkusza kalkulacyjnego do lewego górnego, prawego lub dolnego rogu pulpitu, aby ustawić maksymalnie cztery arkusze kalkulacyjne, jak poniżej.
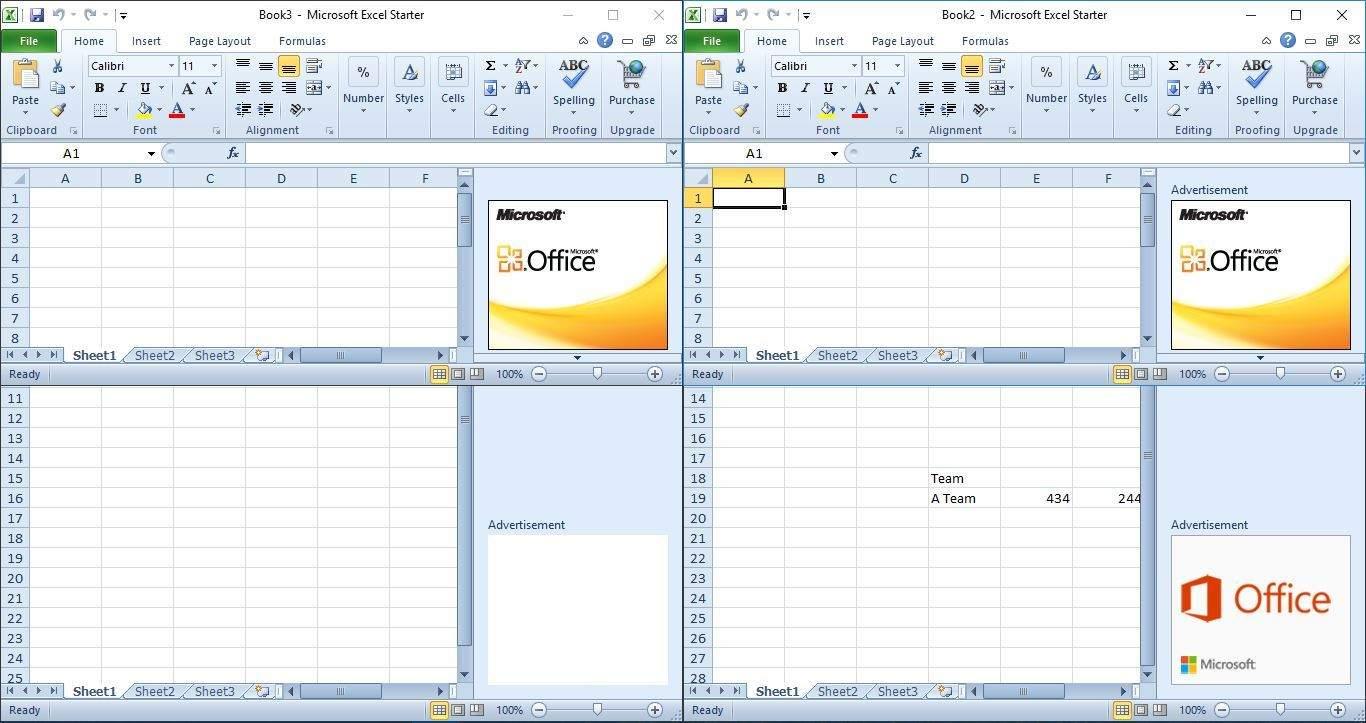
Możesz więc nadal otwierać arkusze kalkulacyjne w dwóch lub więcej oknach we wcześniejszych wersjach programu Excel.
Oddzielne okna są lepsze do porównywania i analizy alternatywnych arkuszy kalkulacyjnych oraz kopiowania wartości liczbowych z jednego arkusza na drugi.
Zatwierdź