Windows 10 zawiera szereg wstępnie zainstalowanych aplikacji, których nie można odinstalować, wybierając Odinstaluj opcje w menu kontekstowych menu Start.
Dlatego musisz użyć programu PowerShell, aby usunąć niektóre wbudowane aplikacje. Dzięki PowerShell możesz usuwać wbudowane aplikacje UWP ze wszystkich kont użytkowników laptopa lub komputera stacjonarnego. W ten sposób możesz wykorzystać PowerShell do odinstalowania aplikacji dla wszystkich użytkowników.
Jak mogę usunąć aplikację Windows 10 dla wszystkich użytkowników?
Usuń określoną aplikację dla systemu Windows 10 dla wszystkich użytkowników
- Najpierw otwórz PowerShell jako administrator, klikając przycisk Cortana na pasku zadań.
- Wpisz „PowerShell” w polu wyszukiwania.
- Kliknij prawym przyciskiem myszy Windows PowerShell i wybierz Uruchom jako administrator aby otworzyć okno pokazane bezpośrednio poniżej.
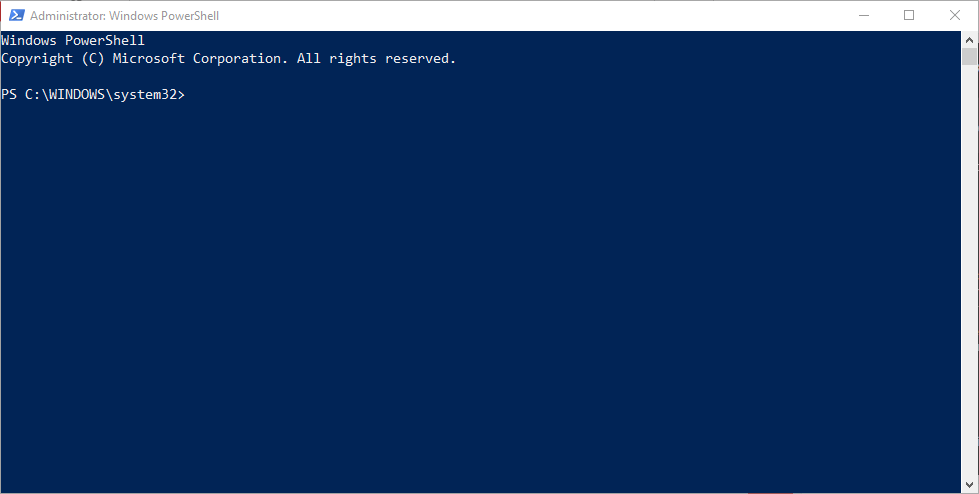
- Następnie wpisz następujące polecenie w PowerShell:
Pakiet Get-Appx | Wybierz Nazwa, PackageFullName
- To polecenie wyświetli listę aplikacji po naciśnięciu klawisza Enter. Skopiuj pełną nazwę aplikacji, którą chcesz usunąć, zaznaczając ją w PowerShell i naciskając Enter.
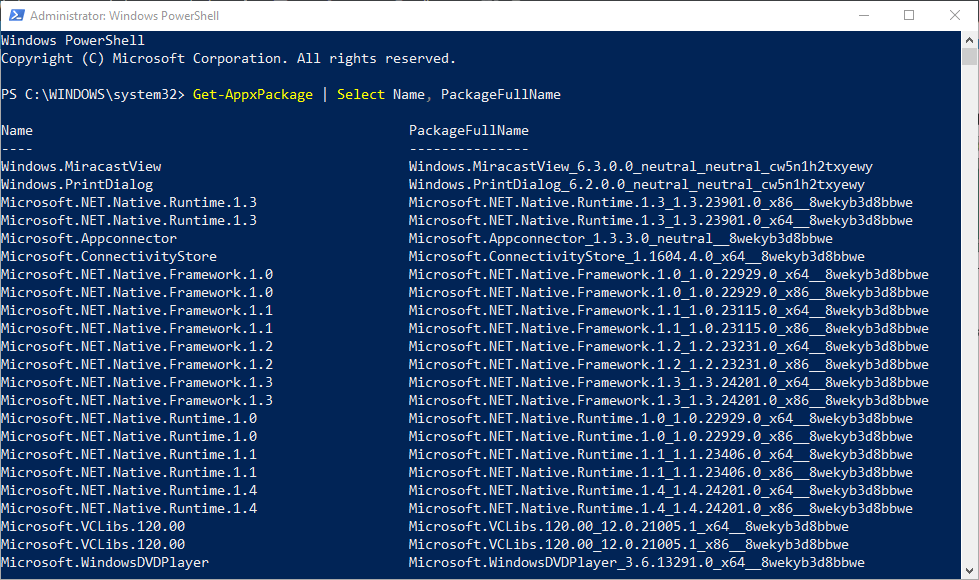
- Następnie możesz nacisnąć Ctrl + V, aby wkleić pełną nazwę pakietu do dokumentu tekstowego w celach informacyjnych. To jest przykład pełnej nazwy pakietu: Microsoft.XboxApp_41.41.18005.0_x64__8wekyb3d8bbwe.
- Pamiętaj, że możesz skrócić pełne nazwy paczek, umieszczając wokół nich symbole wieloznaczne (**). Na przykład możesz wpisać * xboxapp * zamiast Microsoft.XboxApp_41.41.18005.0_x64__8wekyb3d8bbwe dla aplikacji Xbox.
- Aby usunąć aplikację z jednego konta użytkownika, wpisz „Get-AppxPackage PackageFullName | Usuń pakiet Appx„W PowerShell. Aby jednak odinstalować aplikację ze wszystkich kont użytkowników, należy dołączyć opcję -allusers, wprowadzając następujące polecenie:
Get-AppxPackage -allusers PackageFullName | Usuń pakiet Appx
- Więc wprowadź powyższe polecenie w PowerShell dla wymaganej aplikacji i naciśnij klawisz Enter. Na przykład, aby odinstalować aplikację Xbox, wprowadź następujące dane:
get-appxpackage -allusers * xboxapp * | remove-appxpackage
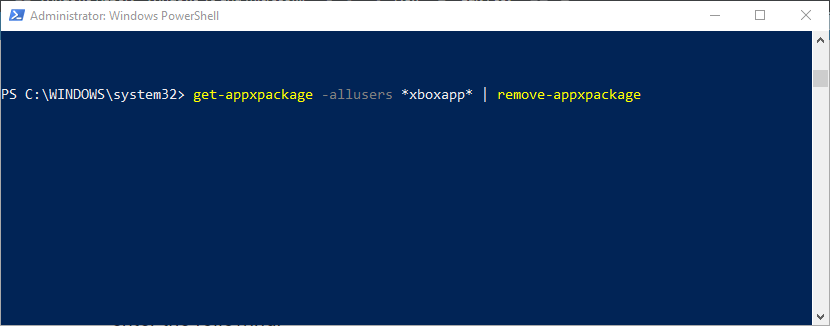
Katastrofa uderza! Windows PowerShell przestaje działać? Nie martw się, mamy dla Ciebie odpowiednie rozwiązanie.
Usuń wszystkie aplikacje dla wszystkich użytkowników
Możesz szybko odinstalować wszystkie preinstalowane aplikacje dla wszystkich kont użytkowników. Aby to zrobić, otwórz PowerShell jako administrator jak poprzednio. Następnie wprowadź polecenie PowerShell: Pakiet Get-Appx -AllUsers | Usuń pakiet Appx.
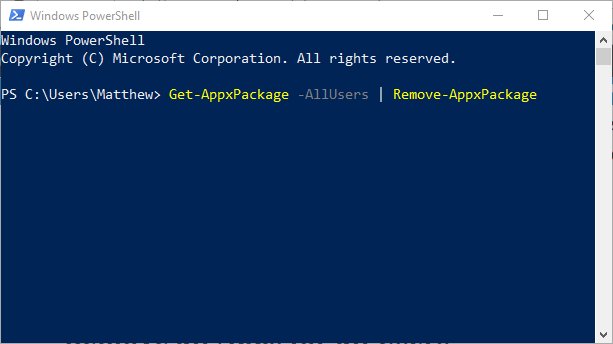
W razie potrzeby możesz także ponownie zainstalować te wbudowane aplikacje. Aby to zrobić, wpisz „Get-AppxPackage -allusers | foreach {Add-AppxPackage -register „$ ($ _. InstallLocation) appxmanifest.xml” -DisableDevelopmentMode}„W PowerShell i naciśnij klawisz Return. Aby ponownie zainstalować pojedynczą aplikację, wpisz „Add-AppxPackage -register „C: Program FilesWindowsAppsPackageFullNameappxmanifest.xml” -DisableDevelopmentMode„Zamiast tego w PowerShell.
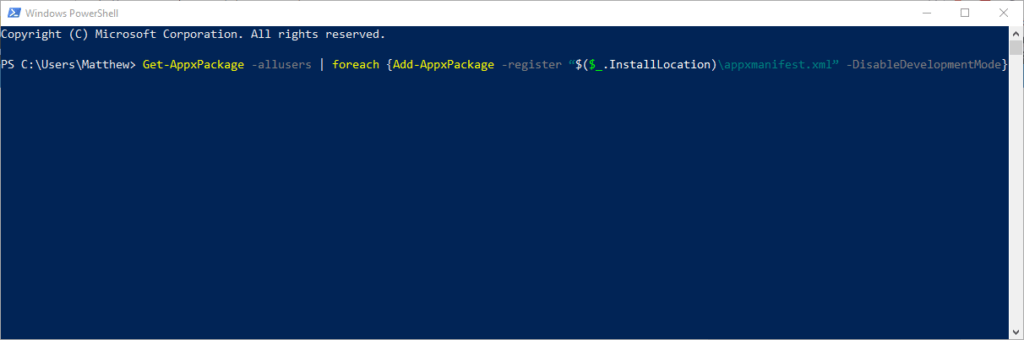
Jeśli potrzebujesz dodatkowych informacji o tym, co zrobić, gdy brakuje domyślnych aplikacji systemu Windows 10, zapoznaj się z tym gównem.
Nic się nie dzieje po kliknięciu przycisku Uruchom jako administrator? Przejrzyj ten przydatny przewodnik, aby łatwo rozwiązać problem.
Jeśli chcesz usunąć domyślne aplikacje z obrazu systemu Windows 10, możesz to szybko zrobić za pomocą programu PowerShell. Wykonaj te szybkie kroki, a skończysz w mgnieniu oka.
W ten sposób możesz odinstalować wstępnie zainstalowane aplikacje systemu Windows 10, których tak naprawdę nie potrzebujesz dla wszystkich użytkowników. Upewnij się, że inni użytkownicy nie potrzebują aplikacji przed ich odinstalowaniem!
Jeśli masz inne pytania lub sugestie, zostaw je w sekcji komentarzy poniżej.
Zatwierdź





