Windows 10 oferuje aplikację Mail podczas instalacji Windows 10. Jest to jedna z podstawowych aplikacji, którą Microsoft wprowadza jako część systemu operacyjnego. Jednak wielu korzysta z przeglądarki, aby sprawdzać wiadomości e-mail, a nawet zewnętrznego klienta poczty e-mail. Aplikacja staje się bezcelowa, jeśli jej nie używasz. W tym poście dowiemy się, jak odinstalować aplikację pocztową systemu Windows 10. Możemy to zrobić za pomocą menu Start, ustawień, polecenia PowerShell lub bezpłatnego deinstalatora aplikacji w celu usunięcia aplikacji.
Jak odinstalować aplikację poczty w systemie Windows 10
Możesz usunąć lub odinstalować aplikację Mail przy użyciu następujących metod:
- Odinstaluj z menu Start
- Odinstaluj za pomocą Ustawień
- Użyj polecenia PowerShell
- Użyj darmowego oprogramowania innych firm.
Oto małe ostrzeżenie. Jeśli odinstalujesz aplikację Mail, odinstalujesz także aplikację Kalendarz wraz z nią. Microsoft oferuje je razem jako część tego doświadczenia.
1] Odinstaluj aplikację Mail z menu Start
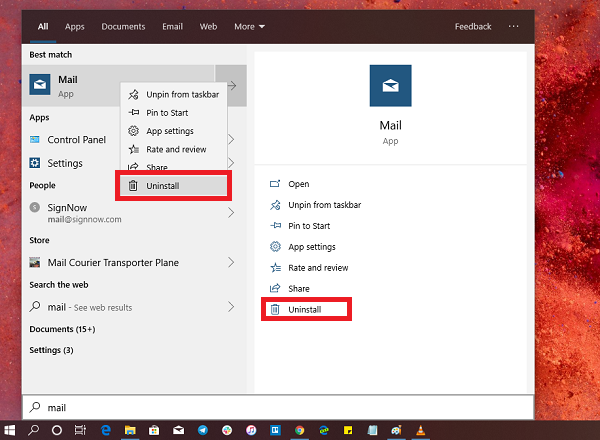
Najprostszym sposobem na odinstalowanie aplikacji jest kliknięcie prawym przyciskiem myszy. Istnieją dwa sposoby, jeden nowy z najnowszą aktualizacją funkcji systemu Windows.
- Kliknij przycisk Start i wpisz Mail
- Gdy aplikacja Mail pojawi się na liście, kliknij ją prawym przyciskiem myszy
- Kliknij opcję Odinstaluj.
Po prawej stronie listy znajduje się kolejna opcja odinstalowania, która ujawnia również szybkie działanie aplikacji.
2] Odinstaluj aplikację Poczta i Kalendarz w Ustawieniach
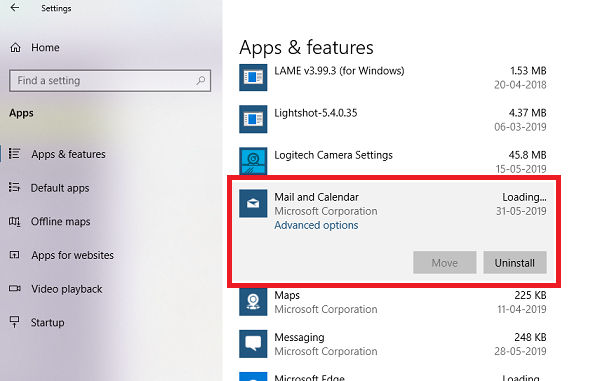
Pierwsza metoda działa dobrze, ale można ją również odinstalować za pomocą Ustawień
- Kliknij Menu Start> Ustawienia> System> Aplikacje i funkcje.
- Poczekaj, aż lista aplikacji zostanie zapełniona.
- Kliknij na Mail Aplikacja kalendarza.
- Pojawi się menu Przenieś i Odinstaluj.
- Kliknij przycisk Odinstaluj, aby usunąć pocztę Kalendarz z systemu Windows.
3] Użyj polecenia PowerShell, aby usunąć aplikację Mail
Jeśli jesteś zaawansowanym użytkownikiem, ta metoda działa jak urok.
Otwórz PowerShell z uprawnieniami administratora i uruchom polecenie Usuń pakiet aplikacji dla aplikacji Mail:
Pakiet Get-Appx Microsoft.windowscommunicationsapps | Usuń pakiet Appx
Po zakończeniu wykonywania aplikacja Mail zostanie odinstalowana.
4] Użyj darmowego oprogramowania innej firmy
Nasz darmowy program 10AppsManager pozwoli Ci łatwo odinstalować i ponownie zainstalować aplikacje ze Sklepu Windows. Możesz również użyć CCleaner, Store Applications Manager lub AppBuster do odinstalowania niechcianych aplikacji, takich jak aplikacja Mail w systemie Windows 10.
Jak widać, można łatwo odinstalować aplikację Mail przy użyciu dowolnej z metod. Używaj programu PowerShell z zachowaniem ostrożności i używaj konkretnego polecenia. Menu ustawień jest przydatne, gdy trzeba odinstalować wiele aplikacji, w przeciwnym razie działa kliknięcie prawym przyciskiem myszy metody menu Start.
Jeśli chcesz ponownie zainstalować aplikacje, możesz to zrobić za pośrednictwem Microsoft Store — lub użyj tych poleceń PowerShell, aby ponownie zainstalować wstępnie zainstalowane aplikacje.





