Kroki, aby rozwiązać problemy z uszkodzeniem pliku Excel
- Otwórz i napraw plik
- Przywróć uszkodzony plik Excel z poprzedniej wersji
- Opcja obliczania ustawiona na ręczną
- Użyj odnośników zewnętrznych, aby utworzyć link do uszkodzonego skoroszytu
- Odzyskaj plik TMP
- Usuń folder TEMP
- Metoda HTML
- Użyj formatu SYLK
- Otwórz w WordPad lub Word
- Metoda XML
- Otwórz program Excel w trybie awaryjnym
- Oprogramowanie do ochrony przed złośliwym oprogramowaniem
- Użyj późniejszych wersji programu Excel
- Oprogramowanie innych firm
Excel jest kluczowym programem do wykonywania dużej ilości pracy z dokumentami w biurze i w domu, z którego korzysta imponująca liczba osób. Jednak podczas korzystania z programu możesz napotkać różne nieoczekiwane problemy, z których jednym z nich jest błąd uszkodzenia pliku spowodowany przez system, infekcje wirusowe lub z innych nieznanych przyczyn.
Jeśli spotkasz się z tą sytuacją, możesz znaleźć wiele możliwych rozwiązań, które mogą pomóc w rozwiązaniu problemu o różnym stopniu trudności. Poniżej znajduje się lista rozwiązań.
Czy sprawdziłeś, czy plik MS Excel jest naprawdę uszkodzony? Przed rozpoczęciem jakiejkolwiek procedury odzyskiwania skoroszytu lepiej może być wykonanie dwóch prób sprawdzenia, czy plik nie jest uszkodzony.
Rozwiązanie 1: Otwórz i napraw
Możesz spróbować naprawić plik Excel ręcznie za pomocą narzędzia Otwórz i napraw programu Microsoft Excel. Aby skorzystać z tego narzędzia, wykonaj poniższe kroki:
- Otwórz pusty dokument Excel
- Iść do Plik i kliknij otwarty w celu otwarcia uszkodzonego dokumentu Excela
- W oknie dialogowym Otwórz wybierz uszkodzony plik, a następnie kliknij menu rozwijane obok przycisku Otwórz, aby wybrać Otwórz i napraw

Uwaga: Aby odzyskać jak najwięcej danych skoroszytu, wybierz Napraw. Jeśli narzędzie Napraw nie jest w stanie odzyskać danych, wybierz opcję Wyodrębnij dane, aby wyodrębnić wartości i formuły ze skoroszytu.
Rozwiązanie 2: Przywróć uszkodzony plik Excel z poprzedniej wersji
Inną szybką poprawką jest przywrócenie uszkodzonego pliku Excel z poprzedniej wersji. Aby to zrobić, wykonaj czynności opisane poniżej:
- Kliknij plik Excel prawym przyciskiem myszy i wybierz Nieruchomości
- Iść do Poprzednie wersje, znajdź i wybierz najnowszą lub właściwą wersję, zanim program Excel ulegnie awarii, zostanie usunięty lub zapisany, kliknij Przywracać

Uwaga: Skoroszyt otwiera się bez żadnych wprowadzonych zmian, które mogły spowodować uszkodzenie skoroszytu.
Sprawdź teraz: 4 sposoby jednoczesnego otwierania arkuszy programu Excel w osobnych oknach
Rozwiązanie 3: Opcja obliczania ustawiona na ręczną
Jeśli program Excel nie otworzy samodzielnie pliku i wypróbowałeś już dwie metody opisane powyżej, spróbuj ustawić metodę obliczania na ręczną i spróbuj ponownie. Aby zresetować ustawienie obliczeń:
- Otwórz Excel, kliknij Plik i wybierz Nowy
- Kliknij Pusty skoroszyt w ramach nowego

- Nawigować do Plik i idź do Opcje
- Kliknij podręcznik pod Opcje obliczeń w kategorii Formuły i naciśnij dobrze

Rozwiązanie 4: Użyj odnośników zewnętrznych, aby utworzyć link do uszkodzonego skoroszytu
Innym rozwiązaniem, które możesz wypróbować, jest użycie zewnętrznych odnośników do połączenia z uszkodzonym skoroszytem. Nie będziesz w stanie odzyskać formuł, formatów, wykresów, makr itd., Ale odzyskiwanie danych jest lepsze niż odzyskiwanie niczego.
Aby odzyskać dane, odwołując się do uszkodzonego skoroszytu, wykonaj następujące czynności:
- Kliknij Plik i idź do otwarty
- Przejdź do folderu zawierającego uszkodzony skoroszyt i kliknij prawym przyciskiem myszy nazwę pliku uszkodzonego skoroszytu
- Kliknij Kopiuj, a następnie kliknij anulować
- Kliknij Plik i idź do Nowy
- W obszarze Nowy kliknij Pusty skoroszyt
- W komórce A1 nowego skoroszytu wpisz = Nazwa pliku! A1, gdzie Nazwa_pliku to nazwa uszkodzonego skoroszytu skopiowanego w kroku 3 (bez rozszerzenia nazwy), a następnie naciśnij klawisz Enter
- Wybierz uszkodzony program Excel, jeśli Zaktualizuj wartości pojawi się okno i kliknij OK
- Wybierz odpowiedni arkusz, jeśli Wybierz arkusz pojawi się okno dialogowe i kliknij OK
- Wybierz komórkę A1 i kliknij Dom i wtedy Kopiuj
- Wybierz obszar, zaczynając od komórki A1, która jest w przybliżeniu tego samego rozmiaru, co zakres komórek zawierających dane w uszkodzonym skoroszycie
- Kliknij Dom i Pasta
- Powtórz, aby skopiować wszystkie zaznaczone komórki ponownie, klikając Dom i wtedy Kopiuj
- Kliknij Dom iść do Pasta i kliknij Wklej wartości w obszarze Wartości

Uwaga: Wklejenie wartości usunie linki do uszkodzonego programu Excel i do tego czasu pozostanie tylko z danymi.
Rozwiązanie 5: Odzyskaj plik TMP
Podobnie jak większość produktów Microsoft Office, Excel automatycznie zapisuje wersje odzyskiwania plików, co oznacza, że możesz przywrócić częściową wersję uszkodzonego dokumentu Excel:
- Kliknij Ten komputer a następnie dwukrotnie kliknij dysk twardy komputera (zwykle do🙂
- Kliknij dwukrotnie Użytkownicy folder, a następnie kliknij dwukrotnie plik Dane aplikacji teczka
- Kliknij dwukrotnie Lokalny folder, znajdź Microsoft folder i kliknij go dwukrotnie
- Znajdź Gabinet folder, a następnie przejdź do Niezapisane pliki
- Znajdź i znajdź tymczasowe pliki programu Excel zaczynające się od „$”Lub„~”I zakończ„.TMP„
- Skopiuj te pliki i zapisz w innym bezpiecznym miejscu, zmieniając rozszerzenie z.TMP na .XLS / .XLSX
Rozwiązanie 6: Usuń folder TEMP
Jeśli zapisywanie tymczasowego pliku programu Excel nie działało, inną sugestią jest usunięcie niektórych tymczasowych plików i folderów na komputerze. Te pliki i foldery można znaleźć w katalogu C: / Windows / temp. Po usunięciu tych plików uruchom ponownie komputer, a następnie spróbuj ponownie otworzyć dokument Excel.
Jeśli nie możesz usunąć plików tymczasowych, skorzystaj z tego przewodnika, aby rozwiązać problem.
Rozwiązanie 7: Metoda HTML
Ta metoda HTML działa w określonych okolicznościach i może okazać się właściwym rozwiązaniem dla Ciebie:
- Otwórz plik Excel i przejdź do Zapisz jako
- Wybierz inne formaty z menu rozwijanego w Zapisz jako typ opcja
- Z opcji na liście rozwijanej wybierz Strona internetowa
- Upewnić się cały zeszyt ćwiczeń jest zaznaczone, a następnie kliknij Zapisać

- Kliknij plik internetowy prawym przyciskiem myszy i wybierz Otwórz za pomocą Microsoft Office Excel
- Po otwarciu dokumentu przejdź do Zapisz jako ponownie i wybierz Przewyższać format
- Wybierz inną nazwę niż oryginalny uszkodzony plik i naciśnij Zapisać
Rozwiązanie 8: Użyj formatu SYLK
Inną metodą zalecaną przez Microsoft jest użycie formatu SYLK do odfiltrowania uszkodzonych elementów. Jeśli możesz otworzyć plik w programie Excel, zdecydowanie powinieneś wypróbować tę metodę:
- Otwórz plik Excel i przejdź do Zapisz jako
- Wybierz inne formaty z menu rozwijanego w Zapisz jako typ opcja
- Z opcji na liście rozwijanej wybierz SYLK(Link symboliczny) (* .slk)

- Kliknij Plik i otwarty jeszcze raz, ale tym razem wybierz SYLK plik
- Po otwarciu pliku kliknij Plik i wtedy Zapisz jako
- Wybierać Skoroszyt programu Microsoft Excel i kliknij Zapisać
Uwaga: Użycie formatu SYLK powoduje zapisanie tylko aktywnego arkusza. Będziesz musiał zapisać każdy arkusz osobno i powtórzyć tę procedurę.
Rozwiązanie 9: Otwórz w WordPad lub Word
Innym rozwiązaniem, które zalecamy, jest próba otwarcia uszkodzonego pliku w programie WordPad. Jeśli to działa, WordPad przekonwertuje wszystko na tekst, ale niestety ta metoda nie odzyska formuł. Z drugiej strony dobrą wiadomością jest to, że w przeciwieństwie do wielu innych metod odzyskiwania danych, WordPad odzyska twoje makra.
Wystarczy wyszukać odzyskany tekst w celu znalezienia Sub i Function. Możesz również otworzyć uszkodzony plik .xls w programie Word, ale wyniki będą ograniczone. Aby to zrobić, musisz najpierw upewnić się, że masz zainstalowany program Microsoft Excel Converter. Możesz pobrać go z Microsoft.
Rozwiązanie 10: Metoda XML
Oto jak użyć metody XML, aby spróbować odzyskać uszkodzony dokument Excel:
- Otwórz uszkodzony plik, przejdź do Plik i kliknij Zapisz jako
- Z listy możliwych formatów obok Zapisz jako typ wybierz Arkusz kalkulacyjny XML a następnie kliknij Zapisać
- Otwórz dokument ponownie
- Iść do Zapisz jako ponownie, a następnie tym razem zapisz dokument jako Skoroszyt programu Excel wybierając format Excel z rozwijanej listy obok Zapisz jako typ
Rozwiązanie 11: Otwórz program Excel w trybie awaryjnym
Innym rozwiązaniem, które warto rozważyć, jest otwarcie dokumentu Excel w trybie awaryjnym. Może to wyłączyć twoje makra i dodatki, ale jest to świetne rozwiązanie, ponieważ możesz przenieść dane do nowego dokumentu. Aby otworzyć dokument w trybie awaryjnym, wykonaj następujące bardzo proste kroki:
- naciśnij Windows+R klawisze, aby otworzyć Biegać okno dialogowe
- Wpisz polecenie excel / safe i kliknij dobrze
- Skopiuj wszystkie dane do nowego dokumentu i otwórz go Tryb normalny
Rozwiązanie 12: Oprogramowanie do ochrony przed złośliwym oprogramowaniem
Jest również bardzo prawdopodobne, że Twój dokument może działać nieprawidłowo z powodu ataku wirusa. W takim przypadku dobrym pomysłem może być skorzystanie z dowolnego oprogramowania do ochrony przed złośliwym oprogramowaniem zainstalowanego na komputerze w celu przeskanowania pliku w poszukiwaniu wirusów. Program powinien wyeliminować wszelkie znalezione wirusy i powinieneś być w stanie otworzyć dokument.
Aby uzyskać więcej informacji na temat najlepszych narzędzi antywirusowych do użycia na komputerze z systemem Windows 10, zapoznaj się z tym przewodnikiem.
Rozwiązanie 13: Użyj późniejszych wersji programu Excel
Chociaż wydaje się to bardzo prostym rozwiązaniem, zdecydowanie powinieneś również spróbować. Spróbuj użyć późniejszej wersji programu Excel, ponieważ wraz ze wzrostem wersji zwiększa się również zdolność programu do odzyskiwania pliku, więc możesz być w stanie odzyskać plik przy użyciu tej prostej metody.
Rozwiązanie 14: Oprogramowanie innych firm
Jeśli wszystkie powyższe nie zadziałały, najlepszym rozwiązaniem byłoby skorzystanie z profesjonalnego programu do odzyskiwania danych w celu odzyskania uszkodzonych plików Excel. Niezawodne narzędzia do odzyskiwania plików dla MS Excel naprawiają uszkodzone lub uszkodzone arkusze kalkulacyjne Excel i przywracają zapisane w nich dane.
- Najlepsze oprogramowanie do naprawy uszkodzonych dokumentów Excel [CURATED LIST]
Czy którekolwiek z tych rozwiązań pomogło Ci naprawić uszkodzony plik Excel? Daj nam znać w sekcji komentarzy poniżej.

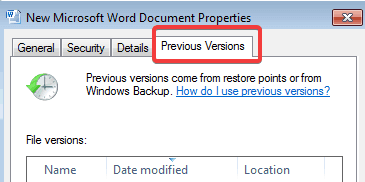

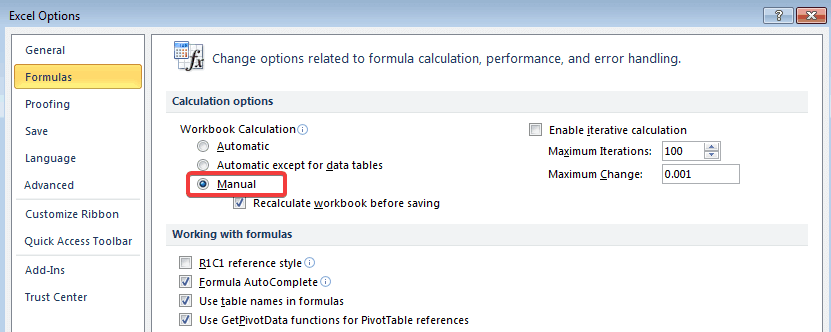


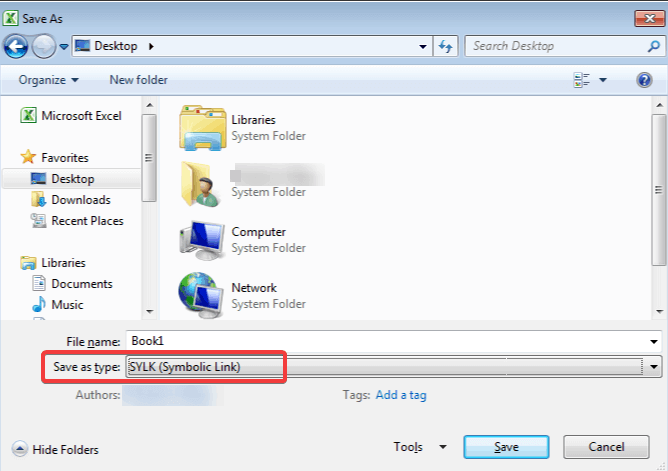


![Google Chrome nie zmienia języka [FIX]](https://pogotowie-komputerowe.org.pl/wp-content/cache/thumb/68/b7ced885751a568_150x95.png)
