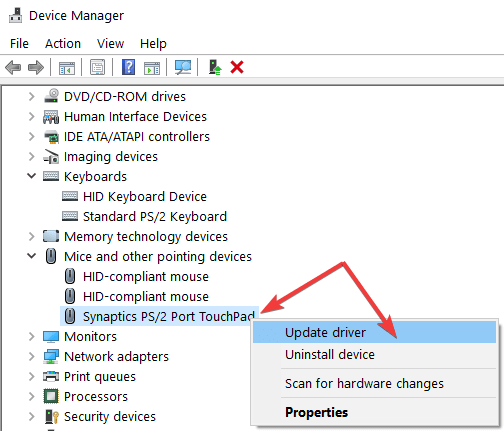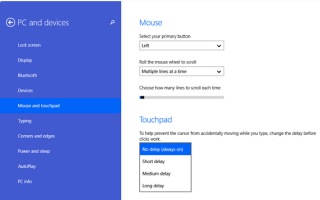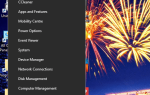Czy ostatnio zaktualizowałeś urządzenie do systemu Windows 10, 8 lub Windows 8.1 i zauważyłeś problemy z touchpadem? Jeśli nie możesz poprawnie używać touchpada w systemie Windows 10, 8 lub Windows 8.1, skorzystaj z rozwiązania problemu, które zostało wyjaśnione w poniższych wskazówkach i dowiedz się, jak łatwo rozwiązać wszystkie problemy.
W przeszłości informowaliśmy, że użytkownicy Lenovo byli szczególnie dotknięci problemami z touchpadem w systemach Windows 10, 8 i Windows 8.1, a teraz omówimy kilka ogólnych wskazówek, których możesz przestrzegać. Przede wszystkim nie zapomnij ponownie uruchomić laptopa, a następnie uruchom pełne skanowanie systemu. Złośliwe oprogramowanie może również powodować ten problem, dlatego najpierw wyklucz tę możliwość. Jeśli problem będzie się powtarzał, postępuj zgodnie z poniższymi instrukcjami.
Napraw problemy z Windows 10, 8, 8.1 Touchpad
1. Sprawdź ustawienia opóźnienia
- Na ekranie startowym naciśnij przyciski klawiatury „Win + W”, aby otworzyć sekwencję wyszukiwania.
- Teraz w polu wyszukiwania wpisz „Ustawienia myszy i touchpada”.
- Spójrz na sekcję Touchpad. Powinieneś zauważyć, że istnieje menu opóźnienia.
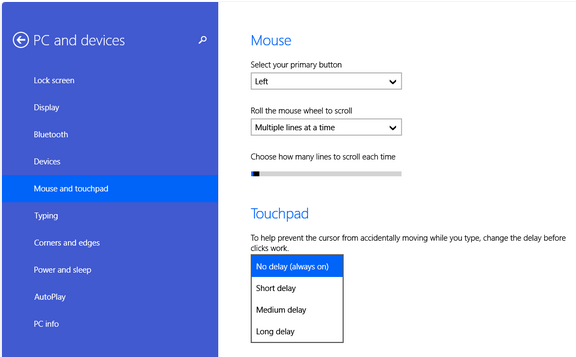
- Z tego menu rozwijanego wybierz „Bez opóźnienia (zawsze włączony)„.
- Gotowe, teraz wystarczy przetestować touchpad, aby sprawdzić, czy problem został pomyślnie usunięty.
2. Zaktualizuj sterowniki
Upewnij się, że zaktualizowałeś sterowniki touchpada. Uruchamianie przestarzałych sterowników touchpada może powodować różne problemy podczas używania przycisków prawego / lewego przycisku. Oto jak to zrobić:
- Przejdź do Start> wpisz „manager urządzenia”> kliknij dwukrotnie Menedżera urządzeń
- Znajdź sterowniki touchpada> rozwiń listę
- Kliknij sterownik prawym przyciskiem myszy> wybierz Aktualizuj sterownik

- Poczekaj na zakończenie procesu, a następnie uruchom ponownie komputer> sprawdź, czy problem nadal występuje. W takim przypadku można również całkowicie odinstalować sterownik.
— POWIĄZANE: Jak uzyskać dostęp do zaawansowanych ustawień touchpada w systemie Windows 10
3. Odłącz wszystkie urządzenia peryferyjne
Wielu użytkowników zgłosiło, że odłączenie wszystkich urządzeń peryferyjnych może rozwiązać ten problem. Wydaje się, że czasami mogą wystąpić różne konflikty między touchpadem laptopa a urządzeniami peryferyjnymi podłączonymi do komputera. Śmiało, odłącz wszystkie elementy sprzętu podłączone do laptopa, uruchom ponownie komputer i sprawdź, czy możesz używać touchpada. Następnie podłącz urządzenia peryferyjne jeden po drugim, aby wykryć, które z nich powoduje konflikt.
4. Zdobądź nowy touchpad
Jeśli wszystkie trzy rozwiązania nie działają, być może nadszedł czas, aby kupić nowy touchpad. Mamy również dedykowaną listę najlepszych tabletów dotykowych do zakupu na komputer z systemem Windows, więc nie zapomnij też o tym sprawdzić.
W ten sposób możesz łatwo rozwiązać problem touchpada w systemach Windows 10, 8 i Windows 8.1 (kliknięcie lewym / prawym przyciskiem myszy), bez korzystania z niestandardowych aplikacji lub ryzykownych procedur. Prześlij nam swoją opinię i skorzystaj z poniższego pola komentarzy, aby podzielić się swoimi wynikami z nami i naszymi czytelnikami — bądź też blisko, aby uzyskać dalsze porady, porady i samouczki dotyczące Windows 8 i 8.1.