Czasami podczas korzystania z komputera mogą wystąpić problemy podczas próby połączenia się z określonymi witrynami, usługami lub przy użyciu określonych programów.
W zależności od danego programu może zostać wyświetlony komunikat o stanie, taki jak „rozpoznawanie hosta” lub coś podobnego.
Na przykład Google Chrome może wyświetlać ten komunikat na pasku stanu podczas łączenia się z witrynami, podczas gdy Firefox wyświetla zamiast tego „patrząc w górę”. Problem może być ograniczony do pojedynczych witryn lub programów, ale może mieć również wpływ na dowolny program lub witrynę na urządzeniu.
Co oznacza Resolving Host?

Za każdym razem, gdy łączysz się z witryną w programie takim jak Chrome lub Firefox, w tle dzieje się coś, czego zwykle nie widać, chyba że coś się zepsuje.
Jedną z rzeczy jest to, że program używa serwera DNS do „tłumaczenia” nazwy domeny, takiej jak facebook.com lub ghacks.net na adres IP. Podczas gdy ludzie używają domen, komputer używa adresów IP.
Komputery nie mają książki adresowej wszystkich łączy z domeną na adresy IP, co oznacza, że programy muszą je wyszukiwać, gdy wysyłane są żądania.
Kontaktuje się z serwerem DNS, który wyszukuje informacje i zwraca adres IP powiązany z domeną.
Jeśli ten proces trwa dłużej niż powinien, może zostać wyświetlony status hosta rozstrzygającego.
Przeglądarki, Windows i inne programy mogą buforować rekordy DNS przez pewien czas, aby wyeliminować fazę wyszukiwania połączeń.
Co możesz zrobić, jeśli pojawi się problem z rozwiązywaniem problemów z hostem?

Istnieje wiele powodów, dla których możesz otrzymać limity czasu wyszukiwania DNS lub powolne wyszukiwania. Pierwszą rzeczą, którą możesz chcieć zrobić, jest jak najlepsze zdefiniowanie problemu:
- Kiedy to się zaczęło?
- Czy to jest stałe czy tymczasowe?
- Czy wpływa to na wszystkie programy, czy tylko na wybrane programy?
Jeden przykład: zauważyłem ostatnio problemy z wyszukiwaniem DNS podczas korzystania z Private Internet Access VPN (PIA). Ilekroć nawiązywałem połączenie z PIA, otrzymywałem Rozwiązywanie problemów z hostem w Chrome i dłuższy czas ładowania w innych przeglądarkach internetowych. Możesz wskazać problem na coś podobnego.
Naprawianie problemów z hostem

W zależności od problemu możesz go szybko naprawić. Jedną z łatwiejszych poprawek, które możesz wypróbować w pierwszej kolejności, jest przejście do innej usługi DNS, aby sprawdzić, czy to rozwiąże problem.
Większość połączeń internetowych domyślnie korzysta z serwera DNS dostawcy Internetu do wyszukiwania. Jeśli ten serwer jest wolny lub źle skonfigurowany, możesz rozwiązać problemy, przełączając serwery DNS.
Uwaga: Wszystkie żądania są wysyłane do wybranego serwera DNS. Może to być problem z prywatnością, więc ostrożnie wybierz dostawcę publicznego.
Możesz zmienić serwer DNS ręcznie lub użyć do tego programu. Jeśli nie jesteś zaznajomiony z obsługą ręczną, sugeruję wypróbowanie programu takiego jak zworka DNS lub przełącznik DNS, który pozwala to zrobić z łatwością.
W 2015 r. Przeprowadziliśmy kilka testów, aby znaleźć najszybszego dostawcę DNS, i możesz tam również wykorzystać te informacje, aby wybrać jednego z dostawców DNS.
Ręczne ustawianie serwera Dns
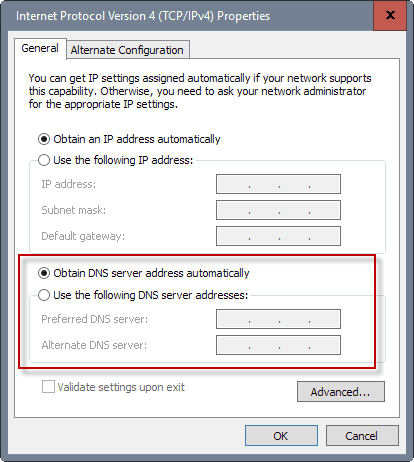
Proces różni się nieznacznie w zależności od wersji systemu Windows. W systemie Windows 10 kliknij prawym przyciskiem myszy ikonę sieci w obszarze zasobnika systemowego systemu operacyjnego i wybierz Centrum sieci i udostępniania.
Tam wybierz „zmień ustawienia adaptera”. Spowoduje to otwarcie listy połączeń sieciowych. Poszukaj połączeń, które są aktywne i włączone. Kliknij prawym przyciskiem myszy na ten, który jest używany w twoim systemie i wybierz właściwości z menu.
Kliknij dwukrotnie element „Protokół internetowy w wersji 4 (TCP / IPv4) i dodaj dwa niestandardowe serwery DNS do strony, która zostanie otwarta.
Konieczne może być również przejście z opcji „uzyskaj adres serwera DNS automatycznie” na „użyj następujących adresów serwera DNS”, zanim będzie to możliwe.
Jeśli twoje połączenie używa zamiast tego protokołu IPv6, wykonaj operację na protokole internetowym w wersji 6 (TCP / IPv6).
Inne opcje do zbadania

Przełączanie serwerów DNS zazwyczaj rozwiązuje problem. Są jednak sytuacje, w których może tak nie być.
Poniższa lista zawiera wskazówki, które mogą ci pomóc, jeśli tak jest w Twoim przypadku:
- Buforowanie DNS: Windows buforuje wyszukiwania DNS, a niektóre programy również mogą to robić. Możesz opróżnić pamięć podręczną DNS systemu Windows i pamięć podręczną używanego programu, jeśli go używa, aby sprawdzić, czy stare wpisy mogły powodować problemy z ładowaniem. W Chrome możesz załadować chrome: // net-internals / # dns i kliknąć wyczyść pamięć podręczną hosta, aby to zrobić. Użytkownicy Firefoksa mogą do tego użyć rozszerzenia takiego jak DNS Flusher.
- Wyłącz wstępne pobieranie DNS: Niektóre programy mogą korzystać z pobierania wstępnego w celu wyszukania informacji DNS przed działaniem użytkownika. Chodzi o to, aby przyspieszyć ładowanie strony, wykonując pewne operacje z góry. Chrome to robi i możesz wyłączyć tę funkcję, ładując chrome: // settings / na pasku adresu, przewijając w dół i klikając „pokaż ustawienia zaawansowane” i upewniając się, że „użyj usługi prognozowania, aby szybciej ładować strony” niepowstrzymany.
- Plik Hosts: Jeśli dodałeś wpisy do pliku Hosts, ręcznie lub przez uruchomienie programów, może to być spowodowane rozwiązaniem problemów z hostem. W systemie Windows plik hosts znajduje się pod C: \ Windows \ System32 \ drivers \ etc. To rozwiązanie może działać dobrze, jeśli zauważysz problemy z niektórymi witrynami lub tylko z jedną witryną. Możesz także dodać adresy IP do nazwy hosta tej witryny do pliku Hosts, aby wymusić wyszukiwanie. Może to być przydatne, jeśli serwer DNS zwraca stary adres IP lub w ogóle go nie ma, o ile znasz właściwy adres IP.
- Sprawdź ustawienia sieci lokalnej: Ustawienia sieci LAN mogą również zakłócać wyszukiwanie. Znajdziesz je w Opcjach internetowych, które możesz otworzyć w Internet Explorerze, Google Chrome lub za pomocą klasycznego Panelu sterowania. Jeśli używasz Chrome, załaduj chrome: // settings /, a następnie pokaż ustawienia zaawansowane. Przewiń w dół, aż znajdziesz tam Sieć. Kliknij „zmień ustawienia proxy”, co otworzy okno Właściwości Internetu. W tym oknie przełącz się na połączenia i kliknij tam przycisk ustawień sieci LAN. Możesz wyłączyć automatyczną konfigurację i serwer proxy, jeśli są tam wymienione. Uwaga: jeśli jest to komputer służbowy, możesz nie być w stanie tego zrobić, a jeśli tak, Internet może już nie działać, więc lepiej zostaw te ustawienia w spokoju.





