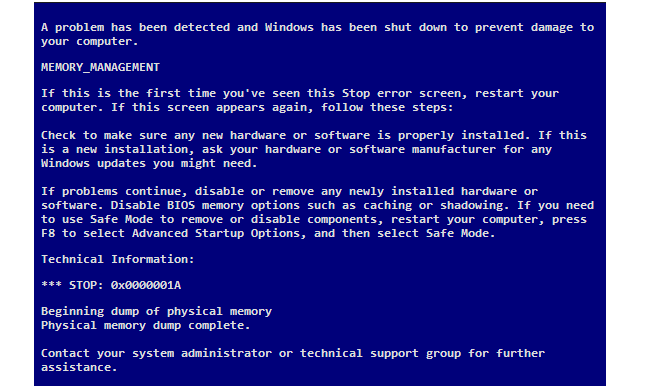
„Zarządzanie pamięcią”Błąd jest jednym z typowych błędów, z jakimi spotykają się użytkownicy systemu Windows 10, The Zarządzanie pamięcią błąd jest również znany jako STOP 0x0000001A błąd, zwykle pojawia się, gdy komputer jest włączony i uruchamia się w celu załadowania systemu Windows.
Na tym blogu dowiesz się, jak naprawić błąd zarządzania pamięcią? Istnieje wiele powodów, dla których może wystąpić błąd zarządzania pamięcią.
Poniżej podano niektóre rozwiązania tego problemu, należy je ostrożnie zastosować i pozbyć się błędu Memory_Management.
Symptomy błędu zarządzania pamięcią
- Losowy niebieski ekran śmierci (BSOD) z błędem zarządzania pamięcią
- Awarie aplikacji bez przyczyny
- Uszkodzenie danych może wystąpić podczas rozpakowywania pliku archiwum (takiego jak ZIP, RAR, 7ZP), zapisywania danych na dysku (takim jak DVD, Blue ray itp.)
- Wydajność komputera spada lub od czasu do czasu zawiesza się
- Możesz zobaczyć, że Podgląd zdarzeń jest pełen znaków ostrzegawczych
Rozwiązania błędu zarządzania pamięcią
Metoda 1: Uruchom skaner SFC
SFC Scanner to wbudowane narzędzie Microsoft, które potrafi wykrywać różne problemy i problemy w systemie i próbuje je naprawić.
Otwórz wiersz polecenia z uprawnieniami administratora. W oknie poleceń wpisz „sfc / scannow” bez pojedynczego cudzysłowu i naciśnij klawisz „Enter”.
To polecenie może trochę potrwać. Po wykonaniu tego polecenia zobaczysz, że system jest wolny od błędów.
Metoda 2: Sprawdź narzędzie diagnostyczne pamięci systemu Windows
Błąd zarządzania pamięcią jest bezpośrednio związany z pamięcią komputera i może to być także fizyczny problem z zainstalowaną pamięcią RAM. Wbudowane narzędzie diagnostyczne pamięci systemu Windows może pomóc ustalić, czy jest to przyczyną problemu.
Przejdź do opcji wyszukiwania na komputerze i wyszukaj „Narzędzie diagnostyczne systemu Windows” i wybierz „Narzędzie diagnostyczne pamięci systemu Windows”. Kliknij „Uruchom ponownie teraz”, a Windows zacznie sprawdzać pamięć RAM.
Po ponownym uruchomieniu systemu Windows opisano, czy jest to nieco nie tak z pamięcią RAM. Jeśli jakikolwiek problem zostanie wykryty w pamięci RAM, musisz albo wymienić pamięć RAM.
Przeczytaj także: 3 najważniejsze sztuczki, aby naprawić błąd aktualizacji systemu Windows 10 0 × 80096004
Metoda 3: Upewnij się, że całe zainstalowane oprogramowanie jest wolne od błędów
Niekompletna instalacja oprogramowania, sterowniki systemowe mogą również generować ten problem, dlatego zaleca się upewnienie się, że całe zainstalowane oprogramowanie jest wolne od błędów.
Metoda 4: Upewnij się, że system operacyjny Windows jest zaktualizowany
Krok 1: Rodzaj «Sprawdź aktualizacje”W polu wyszukiwania
Krok 2: Otwórz „aktualizację systemu Windows” w ustawieniach
Krok 3: Kliknij „Sprawdź aktualizacje”., Aby sprawdzić aktualizacje systemu Windows. Jeśli jakakolwiek najnowsza aktualizacja jest dostępna dla bieżącego systemu, pobierz aktualizacje i zainstaluj je.
Metoda 5: Uruchom pełne skanowanie systemu
Aby uruchomić pełne skanowanie systemu, wykonaj następujące czynności:
Krok 1: Przejdź do Początek > typ ‘obrońca’ > następnie dwukrotnie kliknij Windows Defender, aby uruchomić narzędzie
Krok 2: Z lewego panelu wybierz ikonę tarczy
Krok 3: Pojawi się nowy system Windows, tutaj musisz kliknąć opcję Zaawansowane skanowanie
Krok 4: Zaznacz opcję pełnego skanowania, aby uruchomić pełne skanowanie systemu w poszukiwaniu złośliwego oprogramowania.
Metoda 6: Wyczyść systemowe pliki tymczasowe
Kroki, aby uruchomić czyszczenie dysku w systemie Windows 10:
Krok 1: Przejdź do opcji wyszukiwania i wyszukaj Czyszczenie dysku, z wyniku wyszukiwania wybierz Oczyszczanie dysku i uruchom narzędzie.
Krok 2: Tutaj musisz wybrać dysk, który chcesz wyczyścić, to narzędzie wyświetli, ile miejsca możesz zwolnić.
Krok 3: Wybierz «Oczyść pliki systemowe”.
Kroki, aby uruchomić czyszczenie dysku w systemie Windows 7:
Krok 1: Poruszaj się po początek > Czyszczenie dysku > następnie otwórz Czyszczenie dysku.
Krok 2: Idź do Czyszczenie dysku sekcja opisu i wybierz Oczyść pliki systemowe następnie wybierz dysk, który chcesz wyczyścić, w końcu potwierdź, klikając OK.
Krok 3: Od Karta Oczyszczanie dysku możesz także wybrać typ pliku, który chcesz usunąć. Aby to zrobić, zaznacz pole obok typu pliku, a następnie kliknij przycisk OK, a następnie wybierz opcję Usuń pliki.
Metoda 7: Zwiększ ręcznie pamięć wirtualną
Przejdź do opcji wyszukiwania i wyszukaj „zaawansowane ustawienia systemu”, A następnie kliknij dwukrotnie pierwszy wynik z wyniku wyszukiwania.
Następnie przejdź do zaawansowane kartę, a następnie kliknij przycisk Ustawienia obecne pod Występ płyta.
Pojawi się nowe okno, tutaj musisz kliknąć zaawansowane ponownie kartę, a następnie przejdź do Pamięć wirtualna płyta. W końcu wybierz „Zmiana”.
Teraz wyczyść „Automatycznie zarządzaj rozmiarem pliku stronicowania dla wszystkich dysków”Pudełko.
Kliknij Dysk (etykieta woluminu) i wybierz Niestandardowy rozmiar.
Tutaj musisz dodać nowy rozmiar w MB w polu Rozmiar początkowy (MB) lub Rozmiar maksymalny (MB), a następnie wybrać „Ustaw”.
Zalecana metoda naprawy błędu zarządzania pamięcią w systemie Windows 10
Aby naprawić różne błędy, takie jak błędy Instalatora Windows, błędy uruchamiania systemu Windows, problemy Kontroli Active X, błędy Active X, błędy rejestru i wiele innych błędów exe, powinieneś wypróbować automatyczną metodę, aby pozbyć się tych wszystkich błędów.
Sugerowana jest metoda automatyczna, ponieważ istnieją różne błędy, które nie są naprawiane przy żadnej ręcznej rozdzielczości, profesjonalny skaner błędów komputera pozwoli ci poradzić sobie ze wszystkimi rodzajami problemów związanych z systemem Windows bez robienia czegokolwiek ręcznie.
Ta aplikacja zawiera bardzo łatwy do zrozumienia interfejs użytkownika, szczególnie dla zwykłego użytkownika lub tych, którzy nie mają żadnych umiejętności technicznych. Pobierz i zainstaluj tę aplikację, a pozostałe zadanie zostanie automatycznie wykonane przez to.
To skanuje komputer i naprawia wszystkie błędy lub błędy występujące w komputerze / laptopie. Za pomocą tego oprogramowania można również naprawić wszelkiego rodzaju problemy ze sterownikami systemu; zapewnia narzędzie do debugowania problemów związanych ze sterownikami.
Teraz nie musisz cierpieć z powodu powolnego systemu, ponieważ jego zaawansowana technologia może zmienić stary system w zupełnie nowy komputer. Spróbuj raz i popraw wydajność swojego starego komputera.
Wykonaj 3 proste kroki, aby natychmiast naprawić komputer!
Krok 1 — Pobierz Zainstaluj narzędzie do naprawy komputera.
Krok 2 — Kliknij przycisk „Skanuj”, aby zdiagnozować komputer.
Krok 3 — Kliknij „Napraw błędy”, aby naprawić problemy i gotowe.
(Uwaga: To potężne narzędzie może zwiększyć wydajność o 97%)





![[Rozwiązany] Jak naprawić błąd niebieskiego ekranu APC_INDEX_MISMATCH (0x00000001) w systemie Windows 10?](https://pogotowie-komputerowe.org.pl/wp-content/cache/thumb/37/93b6e0799b80337_150x95.png)