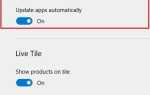SSD ZARZĄDZANIE PAMIĘCIĄ komunikat o błędzie na dyskach SSD pojawia się obok niebieskiego ekranu śmierci i może to być bardzo denerwujący problem.
W tym artykule pokażemy kilka sztuczek, które pomogą rozwiązać błąd zarządzania pamięcią SSD BSoD.
Błąd ZARZĄDZANIA PAMIĘCIĄ SSD dotyczy wszystkich wersji systemu Windows, w tym Windows XP, Windows 7, Windows Vista, Windows 8.1 i Windows 10.
Często występuje, gdy użytkownicy uruchamiają bardzo wymagające procesy, takie jak złożone gry, gry VR, oglądając transmisje na żywo 4K itp.
Błąd ZARZĄDZANIA PAMIĘCIĄ występuje w następujących sytuacjach:
- ZARZĄDZANIE PAMIĘCIĄ w Asus, Acer, HP, Lenovo, Surface Pro i Surface Pro 3 — ten błąd BSoD wpływa na wszystkie urządzenia, ale jeśli chodzi o linię Microsoft Surface, wydaje się, że ten problem występuje na urządzeniach Surface Pro i Surface Pro 3.
Kupiłem ten komputer około 2 miesiące temu (Acer Predator g9-791) i za każdym razem, gdy gram w grę, która jest bardzo intensywna graficznie, na przykład Battlefield 4, pojawia się niebieski ekran z błędem Błąd zarządzania pamięcią. Wysłałem laptopa do Acer, a oni wymienili płytę główną i SSD, odzyskałem laptopa tydzień później, ale wciąż pojawia się ten sam błąd.
- ZARZĄDZANIE PAMIĘCIĄ ulega awarii — w większości przypadków ten komunikat o błędzie pozostaje na ekranie, zmuszając użytkowników do ponownego uruchomienia urządzenia. Może jednak również powodować awarie komputera, a czasem nawet awarie.
Zbyt wiele razy w ostatnim czasie dostałem błąd Windows BSOD w „Zarządzaniu pamięcią” z powodu rzeczy, które powinny być dla mnie w porządku. Było to albo podczas rysowania, oglądania transmisji na żywo i wysyłania wiadomości do kogoś w tym samym czasie, szczególnie podczas robienia rzeczy w VR za pośrednictwem moich kontrolerów Oculus Rift + Touch.
- Pętla zarządzania pamięcią w systemie Windows 10 — ten komunikat o błędzie może doprowadzić komputer do tak zwanej pętli błędów. Mówiąc dokładniej, chociaż komputer nie ulega awarii, błąd ZARZĄDZANIA PAMIĘCIĄ występuje nadal za każdym razem, gdy użytkownicy ponownie uruchamiają swoje urządzenia.
Zarządzanie pamięcią BSOD spowodowało ponowne uruchomienie laptopa. Od tego czasu utknąłem w automatycznej pętli naprawczej.
Nie mogę uruchomić Win10, tylko dostęp do środowiska odzyskiwania.
Jak powiedzieliśmy, komunikat o błędzie ZARZĄDZANIE PAMIĘCIĄ SSD to tylko kolejny komunikat o błędzie BSoD. Najprostszym i najczęstszym rozwiązaniem tego problemu jest ponowne uruchomienie komputera.
Po ponownym uruchomieniu nie powinien być już wyświetlany ten komunikat o błędzie. Zanim spróbujesz cokolwiek innego, po prostu uruchom ponownie komputer i sprawdź, czy problem został rozwiązany.
Jeśli jednak komunikat o błędzie ZARZĄDZANIE PAMIĘCIĄ SSD nadal pojawia się, po ponownym uruchomieniu komputera istnieje kilka zaawansowanych rozwiązań problemów, które należy wypróbować.
Postępuj zgodnie z instrukcjami poniżej.
Jak rozwiązać problem zarządzania pamięcią SSD Komunikat o błędzie w systemie Windows 10
- Uruchom skaner SFC
- Uruchom narzędzie diagnostyczne pamięci systemu Windows
- Przywróć ustawienia komputera, jeśli został podkręcony
- Uruchom pełne skanowanie systemu
- Napraw rejestr
- Zaktualizuj system operacyjny
- Wyczyść tymczasowe pliki i foldery
- Sprawdź dysk pod kątem błędów
- Usuń ostatnio zainstalowane oprogramowanie
- Sprawdź programy powodujące wycieki pamięci
- Ręcznie zwiększ pamięć wirtualną
- Uruchom przywracanie systemu
Rozwiązanie 1 — Uruchom skaner SFC, aby naprawić błąd zarządzania pamięcią SSD
Polecenie SFC / SCANNOW to narzędzie firmy Microsoft do rozwiązywania różnych problemów systemowych.
Nawet jeśli to nie brzmi jak rzeczywiste rozwiązanie, wielu użytkowników, którzy otrzymali ten komunikat o błędzie, nawet po wielu ponownych uruchomieniach, stwierdziło, że polecenie SFC / SCANNOW rozwiązało problem.
Oto dokładnie, co musisz zrobić, aby uruchomić to polecenie:
- Kliknij prawym przyciskiem myszy przycisk Menu Start i przejdź do wiersza polecenia (administratora)
- Wprowadź następujący wiersz do wiersza polecenia i naciśnij klawisz Enter: sfc / scannow

- Poczekaj na zakończenie procesu (może to chwilę potrwać) i sprawdź, czy nie zostały naprawione jakiekolwiek błędy
Rozwiązanie 2 — Uruchom narzędzie diagnostyczne pamięci systemu Windows
Jeśli polecenie SFC nic nie zrobiło i nadal pojawia się ten komunikat o błędzie, oznacza to prawdopodobnie, że coś jest nie tak z pamięcią RAM. Jeśli pamięć RAM jest uszkodzona, najlepszym rozwiązaniem jest zastąpienie jej nową.
Ale zanim usuniesz bieżącą pamięć RAM, upewnij się, że jest uszkodzona. Zalecamy uruchomienie narzędzia diagnostycznego pamięci systemu Windows, a jeśli wyświetli się informacja, że problem dotyczy pamięci, możesz ją zmienić.
Oto jak uruchomić narzędzie diagnostyczne pamięci systemu Windows:
- Przejdź do wyszukiwania, wpisz narzędzie diagnostyczne systemu Windows i otwórz narzędzie diagnostyczne pamięci systemu Windows
- Wybierz Uruchom ponownie teraz i sprawdź problemy

- Uruchom ponownie komputer, a przy następnym uruchomieniu narzędzie zgłosi, czy coś jest nie tak z pamięcią RAM.
Raz na zawsze uporaj się z przeciekami pamięci! Sprawdź nasz przewodnik w tej sprawie i unikaj dalszych problemów.
Rozwiązanie 3 — Przywróć ustawienia komputera do domyślnego, jeśli go podkręciłeś
Błędy BSoD są bardzo częste na podkręconych komputerach. Oczywiście, jeśli zwiększysz częstotliwość taktowania komputera, uruchamiając go z większą prędkością, niż początkowo został zaprojektowany, powinieneś spodziewać się różnych problemów technicznych.
W związku z tym, jeśli używasz różnych narzędzi do podkręcania, spróbuj przywrócić ustawienia domyślne komputera i sprawdź, czy ostrzeżenie o zarządzaniu pamięcią nadal występuje.
Rozwiązanie 4 — Uruchom pełne skanowanie systemu
Złośliwe oprogramowanie może powodować różne problemy na komputerze, w tym błędy. Wykonaj pełne skanowanie systemu w celu wykrycia złośliwego oprogramowania uruchomionego na twoim komputerze.
Możesz użyć wbudowanego programu antywirusowego Windows, Windows Defender lub rozwiązań antywirusowych innych firm.
Oto jak uruchomić pełne skanowanie systemu w Windows 10 Creators Update:
- Przejdź do Start> wpisz „obrońca”> kliknij dwukrotnie Windows Defender, aby uruchomić narzędzie
- W lewym panelu wybierz ikonę tarczy

- W nowym oknie kliknij opcję Zaawansowane skanowanie
- Zaznacz opcję pełnego skanowania, aby uruchomić pełne skanowanie systemu w poszukiwaniu złośliwego oprogramowania.
Dobry program antywirusowy jest dużo wart. Zachowaj bezpieczeństwo online i offline dzięki tym rozwiązaniom antywirusowym, które dla Ciebie wybraliśmy.
Rozwiązanie 5 — Napraw rejestr
Najprostszym sposobem naprawy rejestru jest użycie dedykowanego narzędzia, takiego jak IObit Advanced System Care lub CCleaner. Nie zapomnij najpierw wykonać kopii zapasowej rejestru na wypadek, gdyby coś poszło nie tak.
- Pobierz teraz Advanced SystemCare za darmo
Możesz także użyć narzędzia do sprawdzania plików systemowych firmy Microsoft, aby sprawdzić uszkodzenie plików systemowych.
Narzędzie weryfikuje integralność wszystkich chronionych plików systemowych i naprawia pliki z problemami, jeśli to możliwe. Oto jak uruchomić skanowanie SFC:
- Przejdź do Start> wpisz cmd > kliknij prawym przyciskiem myszy Wiersz polecenia> wybierz Uruchom jako administrator

- Teraz wpisz sfc / scannow Komenda

- Poczekaj na zakończenie procesu skanowania, a następnie uruchom ponownie komputer. Wszystkie uszkodzone pliki zostaną zastąpione przy ponownym uruchomieniu.
Rozwiązanie 6 — Zaktualizuj system operacyjny, aby naprawić błąd ZARZĄDZANIE PAMIĘCIĄ SSD
Upewnij się, że na swoim komputerze korzystasz z najnowszych aktualizacji systemu operacyjnego Windows. Dla przypomnienia Microsoft stale wprowadza aktualizacje systemu Windows, aby poprawić stabilność systemu i rozwiązać różne problemy.
Aby uzyskać dostęp do sekcji Windows Update, wystarczy wpisać „aktualizacja” w polu wyszukiwania.
Ta metoda działa we wszystkich wersjach systemu Windows. Następnie przejdź do Windows Update, sprawdź dostępność aktualizacji i zainstaluj dostępne aktualizacje.
Rozwiązanie 7 — Wyczyść tymczasowe pliki i foldery
Najprostszym i najszybszym sposobem na usunięcie tymczasowych plików i folderów jest użycie Oczyszczania dysku. Podczas korzystania z komputera lub przeglądania Internetu komputer gromadzi różne niepotrzebne pliki.
Te tak zwane niepotrzebne pliki mogą wpływać na szybkość przetwarzania komputera, powodując, że aplikacje reagują wolno, a także mogą wyzwalać różne kody błędów, w tym kod błędu zarządzania pamięcią.
Wyczyść pliki tymczasowe, a następnie spróbuj ponownie zapisać dane na problematycznym urządzeniu pamięci masowej.
Oto jak korzystać z czyszczenia dysku w systemie Windows 10:
- Przejdź do Start> wpisz Oczyszczanie dysku> uruchom narzędzie

- Wybierz dysk, który chcesz wyczyścić> narzędzie powie ci, ile miejsca możesz zwolnić

- Wybierz „Wyczyść pliki systemowe”.
Oto jak korzystać z Oczyszczania dysku w systemie Windows 7:
- Przejdź do Start> wpisz Oczyszczanie dysku> otwórz Oczyszczanie dysku.
- W sekcji opisu Oczyszczania dysku wybierz Wyczyść pliki systemowe i wybierz dysk, który chcesz wyczyścić> kliknij OK.
- Na karcie Oczyszczanie dysku zaznacz pola wyboru dla typów plików, które chcesz usunąć> kliknij OK> wybierz Usuń pliki.
Problemy z czyszczeniem dysku? Nie panikuj! oto jak je naprawić!
Rozwiązanie 8 — Sprawdź dysk pod kątem błędów
W systemie Windows 10 możesz uruchomić sprawdzanie dysku za pomocą wiersza polecenia.
Uruchom wiersz polecenia jako administrator i wpisz chkdsk C: / f polecenie, a następnie klawisz Enter. Zamień C na literę partycji SSD.

Dla przypomnienia, jeśli nie użyjesz parametru / f, chkdsk wyświetli komunikat, że plik wymaga naprawy, ale nie naprawi żadnych błędów.
The chkdsk D: / f polecenie wykrywa i naprawia problemy logiczne wpływające na dysk. Aby naprawić problemy fizyczne, uruchom również parametr / r.
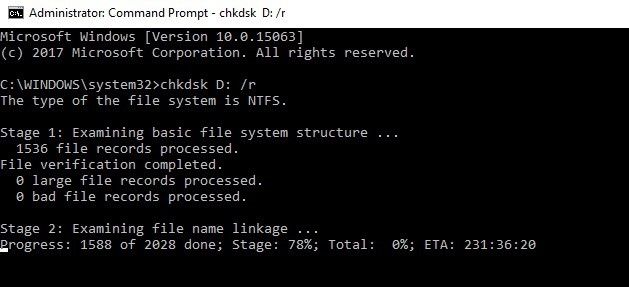
W systemie Windows 7 przejdź do dysku pamięci masowej> kliknij dysk prawym przyciskiem myszy, który chcesz sprawdzić> wybierz Właściwości> Narzędzie. W sekcji „Sprawdzanie błędów” kliknij Sprawdź.

Rozwiązanie 9 — Usuń ostatnio zainstalowane oprogramowanie
Jeśli niedawno zainstalowałeś nowe oprogramowanie na swoim komputerze, spróbuj je odinstalować. Przejdź do Start> wpisz Panel sterowania> wybierz ostatnio dodany program> kliknij Odinstaluj.

Następnie uruchom ponownie komputer i sprawdź, czy problem został rozwiązany.
Ułatw sobie życie dzięki najlepszym narzędziom do odinstalowywania z naszej nowej listy!
Rozwiązanie 10 — Sprawdź, czy nie występują programy powodujące wycieki pamięci
Sprawdź wszystkie uruchomione procesy na komputerze, aby zidentyfikować programy powodujące wycieki pamięci. Aby to zrobić, uruchom Menadżer zadań i wybierz Procesy kolumna, aby zobaczyć, które aplikacje używają dużej ilości pamięci.
Wybierz odpowiedni proces, kliknij Zakończ zadanie , aby go wyłączyć, a następnie sprawdź, czy błąd nadal występuje.
Rozwiązanie 11 — Ręcznie zwiększ pamięć wirtualną
Zwiększając pamięć wirtualną, będziesz w stanie rozwiązać problemy z pamięcią lub alerty. Oczywiście będziesz musiał to zrobić ręcznie, ponieważ nie ma żadnych aplikacji dedykowanych tej sprawie.
Proces ten można łatwo zastosować, wystarczy wykonać następujące czynności:
- Idź do Ekran startowy> wpisz „zaawansowane ustawienia systemu”> kliknij dwukrotnie pierwszy wynik

- Wybierz zaawansowane kartę i kliknij Ustawienia pod Występ płyta.

- W nowym oknie kliknij ponownie kartę Zaawansowane i przejdź do Pamięć wirtualna płyta; stamtąd wybierz „Zmiana”.

- Wyczyść «Automatycznie zarządzaj rozmiarem pliku stronicowania dla wszystkich dysków”Pudełko.
- Kliknij Dysk (etykieta woluminu) i wybierz Niestandardowy rozmiar.

- Dodaj nowy rozmiar w megabajtach w polu Rozmiar początkowy (MB) lub Rozmiar maksymalny (MB), a następnie wybierz „Ustaw”.
Rozwiązanie 12 — Uruchom narzędzie Przywracanie systemu, aby naprawić błąd ZARZĄDZANIA PAMIĘCIĄ SSD
Jeśli problem zaczął się niedawno, uruchom Przywracanie systemu. Jeśli ten problem wystąpił po zainstalowaniu nowego oprogramowania na komputerze, to narzędzie pomaga usunąć ostatnio dodane aplikacje i programy.
Opcja Przywracanie systemu umożliwia przywrócenie poprzedniej, dobrze wykonanej konfiguracji systemu bez utraty plików, z wyjątkiem kilku dostosowywanych funkcji i ustawień.
Jeśli Przywracanie systemu jest włączone, postępuj zgodnie z instrukcjami wymienionymi poniżej (Windows 7 i 8.1):
- Przejdź do Szukaj> wpisz właściwości systemu> otwórz Właściwości systemu.
- Przejdź do Ochrona systemu> kliknij Przywracanie systemu.
- Kliknij Dalej> wybierz preferowany punkt przywracania w nowym oknie.

- Po wybraniu preferowanego punktu przywracania kliknij przycisk Dalej> kliknij przycisk Zakończ.
- Komputer uruchomi się ponownie i rozpocznie się proces przywracania.
Po zakończeniu procedury sprawdź, czy problem nadal występuje.
Windows 10 oferuje szereg zaawansowanych opcji odzyskiwania, które pozwalają użytkownikom na czystą instalację systemu operacyjnego. Jeśli jesteś użytkownikiem systemu Windows 10, możesz także użyć opcji odzyskiwania „Zresetuj ten komputer”.
- Przejdź do Ustawienia> Aktualizacja Bezpieczeństwo> kliknij Odzyskiwanie w lewym okienku.
- Kliknij Rozpocznij w Zresetuj ten komputer> wybierz Zachowaj swoje pliki.

- Postępuj zgodnie z instrukcjami wyświetlanymi na ekranie, aby zakończyć resetowanie.
Jeśli coś jest naprawdę nie tak z pamięcią RAM, już wiesz, co robić.
Wypróbuj najlepsze narzędzia do odzyskiwania oprogramowania dla systemu Windows 10, aby zapisać pliki!
Czy co najmniej jedno z tych rozwiązań pomogło ci z problemem ZARZĄDZANIA PAMIĘCIĄ SSD w Windows 10? Powiedz nam w komentarzach.













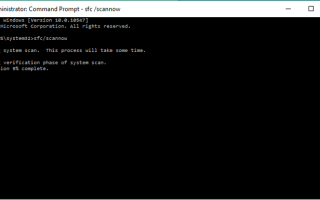
![Program Windows Media Player nie może zmienić okładki albumu [FIX IT LIKE A PRO]](https://pogotowie-komputerowe.org.pl/wp-content/cache/thumb/33/335d1674ca02533_150x95.png)

![Kontroler Xbox przechodzi do odtwarzacza 2 na PC [FIXED BY EXPERTS]](https://pogotowie-komputerowe.org.pl/wp-content/cache/thumb/5c/a056138bc8ddd5c_150x95.png)