Błąd Intelppm.sys jest jednym z plików systemowych sterownika systemu Windows 10 (dla architektury Intel). Istnieje kilka komunikatów o błędach BSOD (niebieski ekran), które mogą obejmować intelppm.sys. The USTERKA STRONY W OBSZARZE NIEPAGANYM STOP 0 × 00000050 intelppm.sys błąd jest tylko jednym z przykładów wielu powiązanych komunikatów o błędach.
Niektórzy użytkownicy, których dotyczy problem, powiedzieli o błędzie.
Często dostaję błędy BSOD z kodem błędu, że intelppm.sys przestał działać. Na ekranie pojawiają się alternatywne czarno-białe pola, takie jak szachownica, a następnie komputer zawiesza się i wyświetla się BSOD. Zdarza się to 3-4 razy w tygodniu.
Sprawdź poniższe rozwiązania.
Jak naprawić błąd BSOD Intelppm.sys w systemie Windows 10?
1. Zaktualizuj sterowniki urządzeń za pomocą Driver Booster 6
- Otwórz stronę Driver Booster 6 tutaj.
- Kliknij Pobierz za darmo zainstalować oprogramowanie w systemie Windows 10.
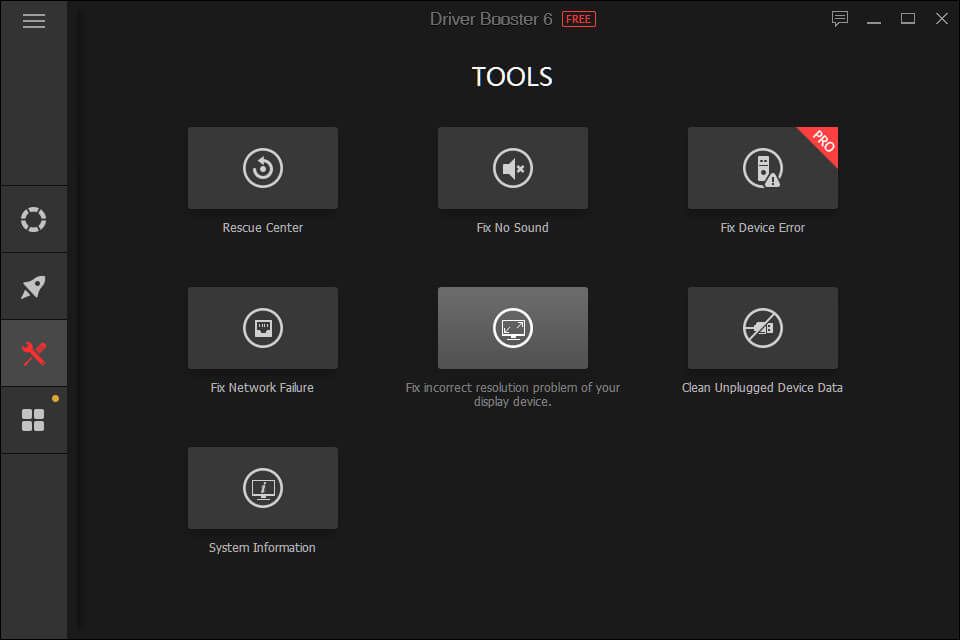
- DB 6 automatycznie skanuje sterowniki systemowe po uruchomieniu. Następnie użytkownicy mogą nacisnąć przycisk Aktualizuj teraz przycisk, aby zaktualizować wymienione sterowniki urządzeń.
2. Zeskanuj rejestr
- Kliknij Darmowe pobieranie na stronie internetowej CCleaner, a następnie zainstaluj oprogramowanie za pomocą pobranego kreatora instalacji.
- Otwórz okno CCleaner i kliknij Rejestr po lewej.

- Zaznacz wszystkie pola wyboru rejestru i naciśnij Wyszukaj problemy przycisk.
- Następnie kliknij Napraw wybrane zagadnienia.
- Otworzy się okno dialogowe, w którym użytkownicy mogą najpierw utworzyć kopię zapasową rejestru. Wybierz albo tak lub Nie zgodnie z preferencjami.
- wciśnij Napraw wszystkie wybrane problemy przycisk, aby potwierdzić.
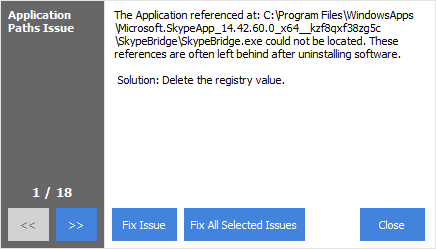
3. Edytuj rejestr
- Użytkownicy mogą również wyłączyć plik sterownika intelppm.sys, aby naprawić błędy BSOD. Aby to zrobić, naciśnij klawisz Windows + klawisz skrótu R.
- Wpisz „regedit” w polu Otwórz i kliknij dobrze aby otworzyć Edytor rejestru.
- Następnie otwórz tę ścieżkę rejestru:
HKEY_LOCAL_MACHINE \ SYSTEM \ CurrentControlSet \ Services \ Processor. SYSTEM> CurrentControlSet> Usługi> Regedit procesora «width =» 975 «height =» 623 «src =» https://cdn.windowsreport.com/wp-content/uploads/2019/05/The-processor-registry-subkey. png «/>
- Następnie przejdź do tej ścieżki w Edytorze rejestru:
HKEY_LOCAL_MACHINE \ SYSTEM \ CurrentControlSet \ Services \ Intelppm. SYSTEM> CurrentControlSet> Services> Intelppm regedit «width =» 964 «height =» 554 «src =» https://cdn.windowsreport.com/wp-content/uploads/2019/05/The-intelppm-registry-subkey. png «/>
- Kliknij Pokaż więcej punktów przywracania pole wyboru.
- Wybierz punkt przywracania.

- wciśnij Skanuj w poszukiwaniu zainfekowanych programów przycisk, aby sprawdzić, jakie oprogramowanie zostanie usunięte dla punktu przywracania.
- Kliknij Kolejny i wybierz koniec opcja.
5. Zresetuj system Windows 10
- Otwórz pole wyszukiwania systemu Windows 10, naciskając klawisze Windows + klawisz skrótu S.
- Wprowadź słowo kluczowe „reset” w polu wyszukiwania wybierz Zresetuj ten komputer aby otworzyć Ustawienia, jak pokazano bezpośrednio poniżej.

- Kliknij Rozpocznij aby otworzyć okno na zdjęciu bezpośrednio poniżej.

- Wybierz Zachowaj moje pliki opcja.
- wciśnij Kolejny i wybierz koniec opcja potwierdzenia.


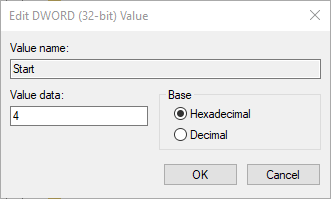
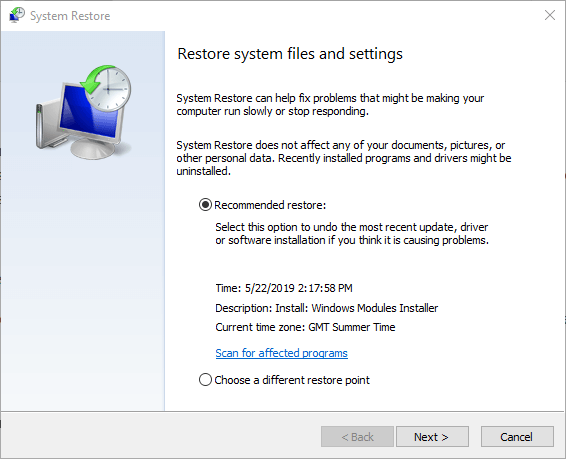
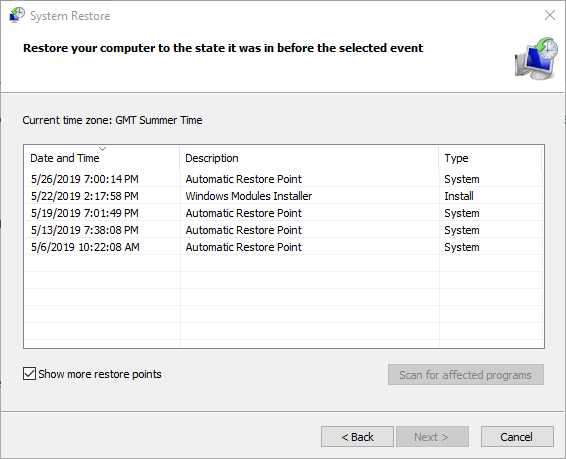
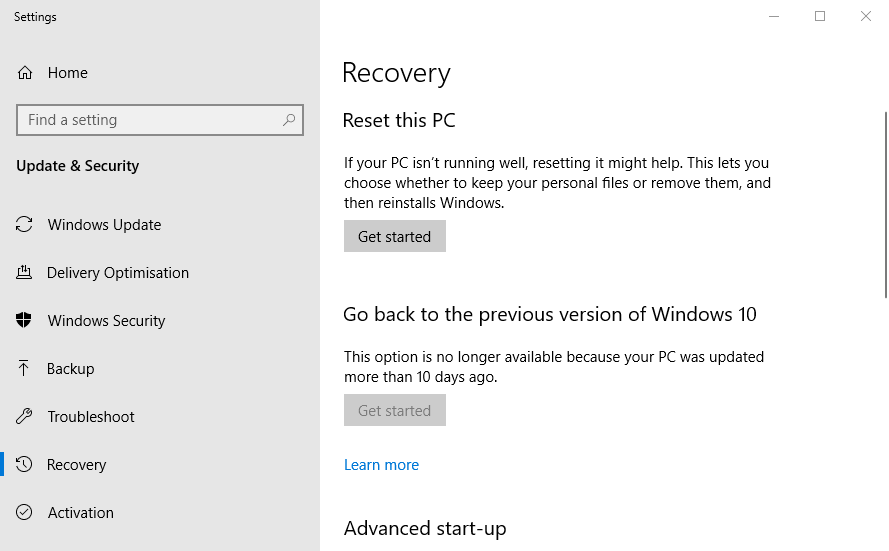
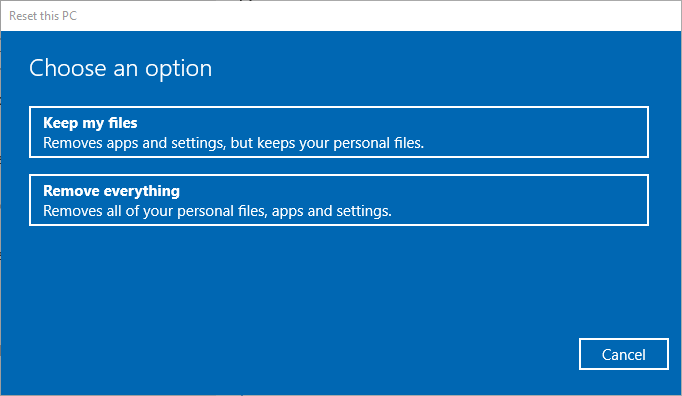
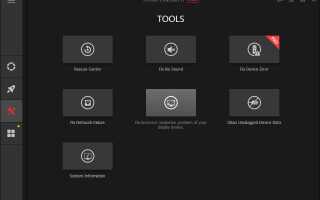
![Jak rozwiązać problemy z zielonym ekranem w programie Windows Media Player [PEŁNA FIX]](https://pogotowie-komputerowe.org.pl/wp-content/cache/thumb/79/691756230c61679_150x95.png)
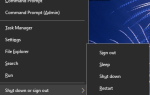
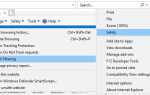
![Niezgodne produkty Office są zainstalowane na twoim komputerze [FIX]](https://pogotowie-komputerowe.org.pl/wp-content/cache/thumb/86/10fb5204a88fe86_150x95.png)