Jeśli aktualizujesz system Windows 10, jeśli otrzymasz wiadomość — Coś poszło nie tak, kod błędu 0x8007042B, może być z wielu powodów. Ponadto ten kod błędu może pojawić się w wielu scenariuszach, w tym w aktualizacji do nowej funkcji lub nowej wersji przy użyciu narzędzia Media Creation Tool lub Windows Update Assistant. Czasami kod błędu może być uzupełniony dodatkowym kodem, który może być podobny do 0x2000d. Jednak podstawowy problem pozostaje taki sam dla wszystkich. W tym przewodniku pokażemy, jak rozwiązać błąd aktualizacji systemu Windows 10 0x8007042B.
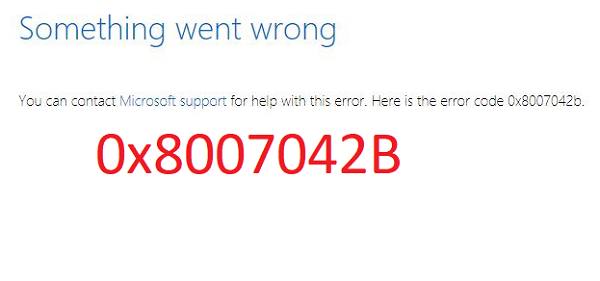
Błąd aktualizacji systemu Windows 10 0x8007042B
Przejrzyj listę i pamiętaj, aby ponownie nacisnąć przycisk Aktualizuj po każdej sugestii.
1] Uruchom narzędzie DISM
Uruchomienie narzędzia DISM (Deployment Imaging and Servicing Managemen) spowoduje naprawę obrazu systemu Windows i Windows Component Store w systemie Windows 10. Wszystkie niespójności i uszkodzenia systemu powinny zostać naprawione. Możesz użyć programu PowerShell lub wiersza polecenia, aby wykonać to polecenie.
2] Uruchom Kontroler plików systemowych
To naprawi uszkodzone lub uszkodzone pliki systemu Windows. Będziesz musiał uruchomić to polecenie z podwyższonego CMD, tj. Wiersza polecenia uruchomionego z uprawnieniami administratora.
3] Wyłącz program antywirusowy
Oprogramowanie antywirusowe i zabezpieczające powoduje wyzwolenie kodu błędu podczas aktualizacji. Możesz albo wyłączyć takie oprogramowanie, albo całkowicie je odinstalować, dopóki nie rozwiążesz problemów z aktualizacją.
4] Uruchom ponownie usługę BITS
Usługa inteligentnego transferu w usłudze BITS lub w tle jest częścią usługi Windows Update, która zarządza pobieraniem Windows Update w tle, skanowaniem w poszukiwaniu nowych aktualizacji i tak dalej. Jeśli Windows Update nie powiedzie się wiele razy, możesz zrestartować usługę BITS. Aby to zrobić, będziesz potrzebować uprawnień administratora.
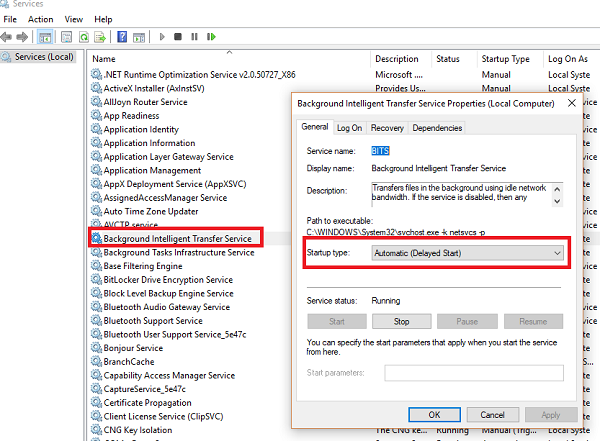
- Uruchom konsolę usług systemu Windows, wpisując services.msc w wierszu polecenia i naciśnij klawisz Enter.
- Szukaj Usługa Inteligentnego Transferu w Tle. Kliknij dwukrotnie, aby otworzyć Właściwości.
- W panelu Właściwości ustaw typ uruchamiania na Automatyczny (opóźniony) i kliknij Zastosuj. Następnie użyj Zatrzymać przycisk, aby zatrzymać usługę, a następnie użyć Początek przycisk, aby ponownie uruchomić usługę.
4] Utwórz nośnik ISO systemu Windows 10
Możesz ponownie pobrać pliki ISO z serwera Microsoft, a następnie ponownie utworzyć nośnik startowy za pomocą pliku ISO na dysku USB. Korzystając z napędu USB, upewnij się, że używasz napędu o dużej prędkości odczytu i zapisu. Jeśli masz problemy z utworzeniem narzędzia Media Tool, możesz to zrobić również offline.
5] Skontaktuj się z pomocą techniczną Microsoft
Jeśli nic nie pomoże, możesz skontaktować się z pomocą techniczną Microsoft. Dostępne są różne opcje. Wybierz ten, który najlepiej pasuje do Twojej sytuacji i zgłoś im problem.
Wszystkiego najlepszego!





