Możesz być zadowolony z używania starszych wersji Skype’a w systemach operacyjnych Windows 7, Windows 8 lub Windows 10 z kilku powodów.
Faktem jest, że Microsoft nie zapewnia wsparcia dla starszych wersji tej aplikacji.
Ale nie martw się i kontynuuj czytanie tego przewodnika, aby dowiedzieć się, jak korzystać ze starszych wersji Skype nawet w systemie Windows 8, Windows 10 lub Windows 7.
Zwykle system Windows nie pozwala na instalację wersji Skype starszej niż Skype 6.13.
Uniemożliwi to głównie logowanie się w normalny sposób. Ale użytkownicy mogą nie lubić nowych wersji Skype’a, ponieważ z jednej strony nie pozwolą ci blokować reklam w aplikacji.
Nowsze wersje Skype zajmują ogromną część pamięci systemu Windows 8 i Windows 10, spowalniając w ten sposób komputer.
Większość użytkowników nie ma pojęcia, że możesz używać Skype dla sieci w nieobsługiwanych przeglądarkach. Dowiedz się, jak to zrobić z tego przewodnika.
Jak sprawić, by stara wersja Skype działała w systemie Windows 10, 8, 7
1. Utwórz kopię zapasową starego pliku .exe Skype
- Musisz utworzyć kopię zapasową pliku wykonywalnego, który masz dla starszej wersji Skype.
Uwaga: Możesz skopiować kopię zapasową na pamięć USB lub przenośny dysk twardy. - Przejdź do sklepu Windows i zainstaluj najnowszą wersję Skype’a dla systemów operacyjnych Windows 8 lub Windows 10.
- Zaloguj się do Skype jak zwykle, ale zaznacz pole obok funkcji „Automatyczne logowanie”.
- Teraz zamknij aplikację Skype.
- Przejdź do partycji „C: /” w systemie Windows i kliknij dwukrotnie (lewym przyciskiem myszy) folder „Program Files”, który tam masz.
- Teraz w folderze „Program Files” powinieneś mieć folder aplikacji „Skype”.
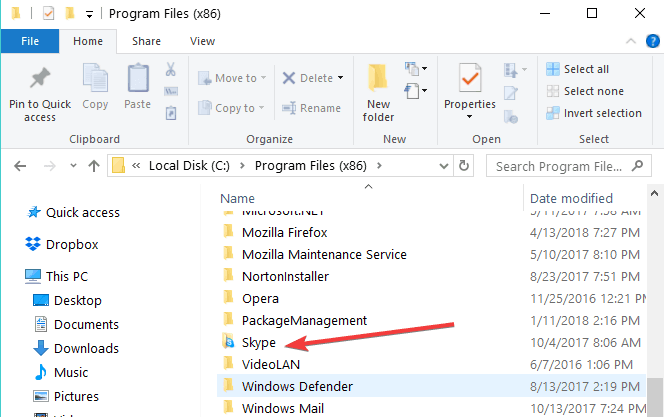
- W folderze „Skype” musisz zastąpić plik wykonywalny tym, który posiadałeś ze starszej wersji Skype, której chcesz używać.
- Kliknij dwukrotnie (lewy przycisk myszy) plik wykonywalny po jego zastąpieniu.
- Po uruchomieniu pliku wykonywalnego będzie można uruchomić starszą wersję Skype, ponieważ dane konta użytkownika zostały już zapisane w nowej wersji.
2. Użyj pliku config.xml Skype
- Zainstaluj Skype ze sklepu Windows.
- Po zakończeniu instalacji musisz zalogować się ponownie przy użyciu konta użytkownika i hasła.
Uwaga: Zaznacz ponownie pole obok „Automatyczne logowanie podczas uruchamiania Skype” - Zamknij wersję Skype po zalogowaniu.
- Otwórz ponownie aplikację Skype.
- Naciśnij i przytrzymaj przycisk „Windows” i przycisk „R”.
- Napisz w oknie „Uruchom”, otworzyłeś następujący wiersz „% APPDATA% Skype”

- Przejdź do folderu konta użytkownika, otwórz go i zlokalizuj folder „config.xml” z informacjami o koncie.

- Teraz uruchom starszą wersję Skype, klikając dwukrotnie (lewym przyciskiem myszy) plik wykonywalny.
- Zobaczysz, że zaloguje się automatycznie.
Uwaga: poprosi Cię o aktualizację aplikacji Skype, ale możesz pominąć ten komunikat i kontynuować pracę.
Mówiąc o korzystaniu ze starych wersji Skype, możesz pobierz i zainstaluj klasycznego Skype dla Windows Desktop ze strony Microsoft.
Istnieją dwa sposoby dalszego korzystania ze starej wersji Skype. Skorzystaj z sekcji komentarzy poniżej, aby poinformować nas, czy te metody działały dla Ciebie, czy nie.
AKTUALIZACJA: Wygląda na to, że korzystanie ze starych wersji Skype na Windows 10 będzie trudniejsze. Microsoft już zaczął zachęcać użytkowników do uaktualnienia do nowej wersji Skype.
Wielu użytkowników narzeka również na ciągłe przypomnienia, że w mieście jest nowa wersja Skype i obawiają się, że gigant z Redmond zmusi ich do aktualizacji w pewnym momencie:
Za każdym razem, gdy loguję się do starego Skype’a, pojawia się ekran z pytaniem, czy chcę dokonać aktualizacji, również otrzymuję go po wylogowaniu. Nie działo się to przez dłuższy czas po ponownej instalacji starej wersji. Myślę, że MSN wkrótce zmusi nas do aktualizacji. Boję się tego; wydaje się, że nie są w stanie sprawić, by nowa wersja działała i nie obchodzi ich to.
Jakie jest twoje zdanie na temat tej sytuacji? Czy planujesz w przyszłości zainstalować nową wersję Skype?
Zatwierdź

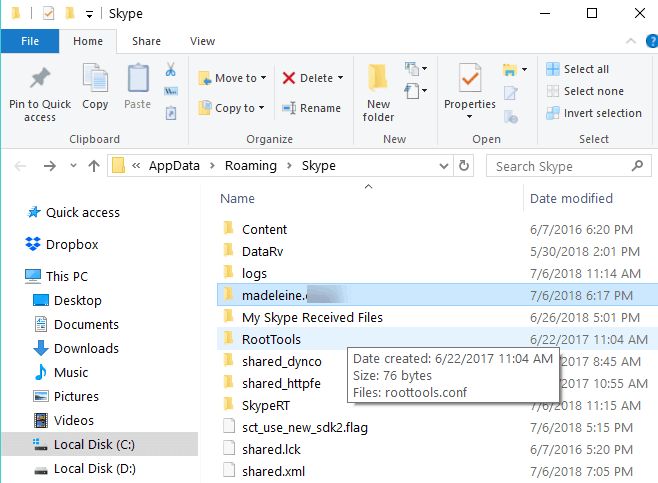
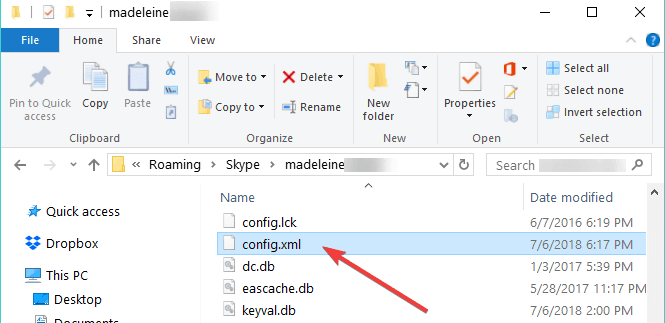


![Pulpit zmienia kolor na czarny w systemie Windows 10, 8.1 [Fix]](https://pogotowie-komputerowe.org.pl/wp-content/cache/thumb/5d/4732aa69e37555d_150x95.png)

![Oto jak dodać obraz do Power BI [EASY STEPS]](https://pogotowie-komputerowe.org.pl/wp-content/cache/thumb/92/d8f4b7028934e92_150x95.png)