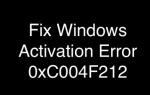Jedną z wielu zmagań dowolnego systemu operacyjnego Windows, nie tylko Windows 10, jest pewna ilość tak zwanych programów typu bloatware i crapware, które nie tylko zajmują miejsce na dysku twardym, ale czasem również utrudniają i irytują komputer.
Jest jeszcze gorzej, gdy występują problemy z odinstalowaniem tych programów, ale jest to kolejny przypadek omówiony tutaj.
Dlatego stworzyliśmy ten artykuł, aby pomóc Ci lepiej zrozumieć ten niechciany program i uniknąć go (i usunąć) w jak największym stopniu.

Co to jest Crapware / Bloatware?
Crapware i bloatware to dwie podobne rzeczy, ale tak naprawdę są różne.
Zacznijmy od crapware, jest to rodzaj oprogramowania, które ostatecznie zostało zainstalowane na twoim komputerze wbrew twojej woli, albo albo instaluje się fabrycznie przez producenta twojego komputera (dobry przykład tutaj), albo przypadkowo zainstalowałeś wraz z jakimś programem faktycznie zainstalowałeś celowo lub coś innego, masz rację.
Crapware nie ma dla ciebie żadnego zastosowania, często jest to jakiś pasek narzędzi przeglądarki, jakiś niepotrzebny program, który uruchamia się wraz z komputerem, jakieś domyślne zmiany przeglądarki itp.
Jedynym celem crapware jest zarobienie dodatkowych pieniędzy producentowi komputera lub twórcy programu, który zainstalował go na twoim komputerze, i denerwowanie się.

Chociaż bloatware to także program, który został fabrycznie zainstalowany wraz z systemem lub innym oprogramowaniem, jego celem jest również zarobienie dodatkowych pieniędzy na „partnerach”, ale może być dla Ciebie przydatne.
Moim zdaniem najlepszym przykładem oprogramowania typu bloatware jest program antywirusowy McAfee, który jest wyposażony w wiele programów, takich jak produkty Adobe.
Prawdopodobnie nie zainstalujesz go na pierwszym miejscu, ale skoro go masz, może być przydatny.
Ponieważ zajmujemy się tym tematem, jedną rzeczą jest unikanie tego programu antywirusowego, a drugą zainstalowanie naprawdę przydatnego narzędzia, które ochroni Twój komputer i dane. Pomożemy Ci z tą świeżą i wyczerpującą listą!
Jak usunąć niechciane oprogramowanie z systemu Windows 10
- Ręcznie usuń wzdęcia / crapware ręcznie
- Usuń wszystko na raz
- Zainstaluj system Windows od podstaw
- Łatwo odinstaluj Windows Store Bloatware
- Jak usunąć paski narzędzi Crapware z przeglądarki
- Unikaj instalowania niechcianego oprogramowania w przyszłości
- Użyj skryptu PowerShell
Teraz wiesz, co to są crapware i bloatware i prawdopodobnie chcesz się ich pozbyć. Na szczęście, podobnie jak w przypadku innych programów innych firm, możesz je łatwo usunąć bez szkody dla komputera.
Istnieje kilka sposobów na usunięcie niechcianego oprogramowania z komputerów, a ja pokażę wam je wszystkie.
Rozwiązanie 1 — Usuń ręcznie bloatware / crapware
Jeśli nie masz zainstalowanej dużej ilości oprogramowania typu bloatware, możesz pobrać odpowiednie narzędzie do odinstalowywania i ręcznie usunąć niechciane oprogramowanie.
Szukałem w Internecie, szukając odpowiedniego deinstalatora, który najlepiej wykona to zadanie, i zauważyłem, że ludzie zalecają użycie dezinstalatora innej firmy, zamiast wbudowanego narzędzia do usuwania programów w systemie Windows.
To od Ciebie zależy, którego programu będziesz używać, ale moim zdaniem najlepsze programy do tego to IOBit Uninstaller Pro 7, Revo Uninstaller i CCleaner (kliknij, aby pobrać wersje próbne).

Pobierz więc pożądane narzędzie do odinstalowywania, otwórz je, wyszukaj wszystkie programy i funkcje, które rozpoznajesz jako bloatware / crapware i po prostu odinstaluj.
Jeśli masz więcej niż jeden program, który uważasz za nadęty, po prostu powtórz ten proces.
Muszę ci też powiedzieć, że zanim przejdziesz do trybu bestii i zaczniesz niszczyć wszystkie niechciane programy, powinieneś spojrzeć jeszcze raz i nie odinstalowywać czegoś, o czym nie wiesz, ponieważ to może być przydatne, a także, jeśli odinstalujesz niektóre funkcje systemu Windows, system może ucierpieć.
Dlatego przed usunięciem nieznanego programu lub funkcji powinieneś upewnić się, co to jest pierwsze.
Rozwiązanie 2 — Usuń wszystko naraz
Jeśli masz na komputerze wiele programów typu bloatware, ich odinstalowanie jeden po drugim może być nudne i czasochłonne. O wiele lepiej jest odinstalować je wszystkie naraz.
Nie możesz tego zrobić za pomocą zwykłego narzędzia do odinstalowywania, ale na szczęście istnieje program, który pozwala usuwać więcej programów naraz.
Polecam program o nazwie Rozłóż, ponieważ całkowicie przeskanuje komputer w poszukiwaniu zainstalowanych programów i możesz łatwo odinstalować wszystko, co chcesz.
Oto jak prawidłowo używać Decrap, aby pozbyć się niechcianego oprogramowania:
- Pobierz Decrap z tego linku (użyj wersji przenośnej, ponieważ nie musisz niczego instalować)
- Zainstaluj to
- Pozwól mu przeskanować komputer w poszukiwaniu zainstalowanego oprogramowania
- Po zakończeniu skanowania po prostu zaznacz wszystkie programy, które chcesz odinstalować (Bloatware zwykle znajduje się w „Automatycznie uruchamiającym się oprogramowaniu” lub „Oprogramowaniu innej firmy”)
- Kliknij przycisk Dalej i po wyświetleniu monitu utwórz punkt przywracania
- Decrap zapyta cię, czy chcesz odinstalować wszystkie sprawdzone programy automatycznie, czy ręcznie. Upewnij się, że zaznaczyłeś odpowiednie programy i możesz je wszystkie odinstalować automatycznie
- Po zakończeniu instalacji będziesz mieć komputer bez nadmiaru oprogramowania
„Zasada nieznanych programów jest nadal aktualna, więc przed odinstalowaniem upewnij się, że wiesz, co odinstalowujesz.
Rozwiązanie 3 — Zainstaluj system Windows od podstaw
Jeśli nie masz pewności, czy odinstalowałeś wszystkie niechciane oprogramowanie ze swojego komputera, możesz ponownie zainstalować system Windows 10 od zera.
Jest to szczególnie dobre, jeśli masz komputer / laptop od znanego producenta, który umieścił w swoim systemie niektóre ze sponsorowanych programów typu bloatware.
Ale aby pozbyć się ich nadmiaru, musisz zainstalować czystą kopię Microsoft Windows 10.
Skorzystaj z oficjalnego narzędzia Microsoft i stwórz własny nośnik instalacyjny systemu Windows 10 z czystą kopią systemu.
Z pewnością zajmie to znacznie więcej czasu niż zwykłe odinstalowanie programów typu bloatware za pomocą poprzednich metod, ale będziesz mieć pewność, że Twoja kopia systemu Windows 10 jest całkowicie wolna od programów typu bloatware innych firm.
Ale czy Twój komputer będzie całkowicie wolny od wzdęć, nawet jeśli zainstalujesz nową kopię systemu Windows 10?
Użytkownicy systemu Windows dodali tę stronę do zakładek: najprostszy przewodnik do czystej instalacji systemu Windows 10!
Rozwiązanie 4 — Łatwo odinstaluj Windows Store Bloatware
Nawet jeśli nie masz oprogramowania typu bloatware innych firm, możesz odinstalować kilka innych aplikacji.
Wiesz, że Windows 10 zawiera pewną dawkę zainstalowanych fabrycznie aplikacji i nie byłem pewien, czy powinniśmy scharakteryzować aplikacje takie jak Pogoda, Wiadomości, Sport itp. Jako nadęte, ale nadal są instalowane bez Twojej zgody.

Tak więc to zależy wyłącznie od Ciebie. Możesz zagrozić wstępnie zainstalowanym aplikacjom systemu Windows 10 jako nadęty, ale jeśli faktycznie ich używasz, możesz pominąć tę część artykułu.
Z drugiej strony, jeśli nie chcesz, aby te aplikacje działały w tle i zajmowały miejsce w pamięci, możesz łatwo usunąć je z komputera.
Wystarczy otworzyć menu Start, kliknąć prawym przyciskiem myszy aplikację, którą chcesz usunąć, i wybrać Odinstaluj, tak proste.
Rozwiązanie 5 — Jak usunąć paski narzędzi Crapware z przeglądarki
Teraz, gdy wiesz już wszystko na temat oprogramowania typu bloatware i jak sobie z tym poradzić, porozmawiamy o tym, jak pozbyć się wszystkich tych irytujących pasków narzędzi przeglądarki i innego oprogramowania dołączonego do komputera.
Większość pasków narzędzi crapware jest instalowanych jako zwykłe programy, więc możesz użyć jednej z poprzednich metod ich odinstalowania. Ale jeszcze skuteczniejszym sposobem ich usunięcia jest skorzystanie z programu do tego przeznaczonego.
Polecam korzystanie z AdwCleaner, który jest dość prosty w użyciu:
- Pobierz AdwCleaner z tego linku
- Kliknij przycisk skanowania, aby przeskanować komputer
- Po zakończeniu skanowania zaznacz wszystko, co chcesz wyczyścić (przejdź przez różne karty, takie jak Usługi, Foldery, Pliki itp.)
- Po upewnieniu się, że wszystko wybrałeś, przejdź do opcji Wyczyść, a AdwCleaner uwolni Cię od wszystkich irytujących pasków narzędzi.
Usuń problem całkowicie dzięki lepszej i lekkiej przeglądarce! Sprawdź naszą recenzję przeglądarki UR!
Rozwiązanie 6 — Unikaj instalowania niechcianego oprogramowania w przyszłości
Myślę, że to wszystko, co musisz wiedzieć o niechcianym oprogramowaniu na swoim komputerze i jak wyczyścić cały ten bałagan. Ale po całkowitym wyczyszczeniu komputera musisz również upewnić się, że tak pozostanie.
Oto kilka wskazówek, jak uniknąć instalowania w przyszłości programów typu bloatware i crapware, aby utrzymać komputer w czystości:
- Jeśli to możliwe, zawsze pobieraj oficjalne wersje programów ze strony pobierania
- Upewnij się, że nie pobierałeś dodatkowego programu podczas pobierania programu
- Zachowaj ostrożność podczas instalacji programu, ponieważ większość niechcianego oprogramowania jest instalowana na podstawie Twojej zgody na wypadek, więc usuń zaznaczenie wszystkich pól wyboru monitujących o zainstalowanie programu, którego nie chcesz
- Nie klikaj każdego „Zgadzam się” podczas instalacji, ponieważ ponownie możesz przypadkowo zgodzić się na pobranie czegoś, czego nie chcesz
Rozwiązanie 7 — Użyj skryptu PowerShell
Możesz także użyć programu PowerShell do blokowania programów typu bloatware dla systemu Windows 10. Skrypt jest open source i można go pobrać z GitHub. Szczerze mówiąc, radzimy jak najszybciej pobrać go na swój komputer.
Microsoft niedawno nabył GitHub i wielu programistów już zmienia platformy. Lub jeszcze gorzej: Microsoft może blokować tego typu treści w przyszłości.
Dodatkowo zapoznaj się z naszym przewodnikiem na temat usuwania resztek oprogramowania, aby komputer był całkowicie czysty.
Teraz wiesz absolutnie wszystko o niechcianym oprogramowaniu, jak się go pozbyć i jak zapobiec jego dalszej instalacji. Opowiedz nam o swoich wrażeniach z bloatware i crapware w komentarzach poniżej.
Zatwierdź