Niektórzy użytkownicy doświadczają określonego Google Chrome problem, gdy przeglądarka pokazuje Kill Page błąd. Zasadniczo po załadowaniu strony internetowej pojawia się błąd braku odpowiedzi zamiast ładowania strony. To może być poważny problem, ponieważ przeglądarka Google jest najpopularniejsza ze wszystkich.
Teraz niektórzy ludzie mogą nie mieć cierpliwości, aby poradzić sobie z tym problemem, więc mogą na jakiś czas skorzystać z alternatywnej przeglądarki. Dla tych, którzy nie są zainteresowani przejściem na takie jak Microsoft Edge i Mozilla Firefox, możesz skorzystać z tego przewodnika.
Google Chrome Zabij strony lub błąd oczekiwania
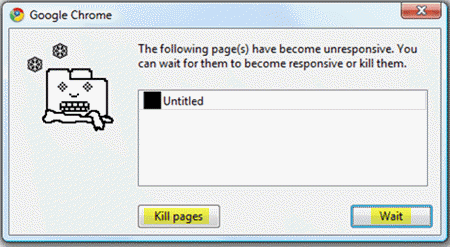
Jeśli Przeglądarka Chrome wyświetla okno błędu z komunikatem — Następujące strony przestały odpowiadać, z dwiema opcjami — Zabij strony lub Czekać, oto kilka sugestii, które pomogą ci rozwiązać problem.
Wyczyść pamięć podręczną Chrome
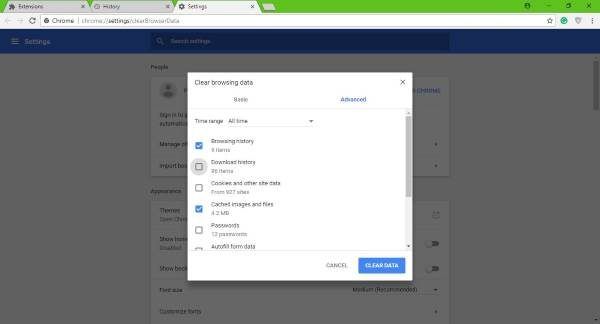
Pierwszym krokiem do rozwiązania tego problemu jest wyczyszczenie pamięci podręcznej w Google Chrome. Zrób to, klikając ikona trzech kropek, następnie wybierz Historia z menu. Następnym krokiem jest kliknięcie Wyczyść dane przeglądania i wybierz tylko Historia i buforowane obrazy i pliki, następnie uderzył Wyczyść dane na dnie.
Problemy z rozszerzeniami
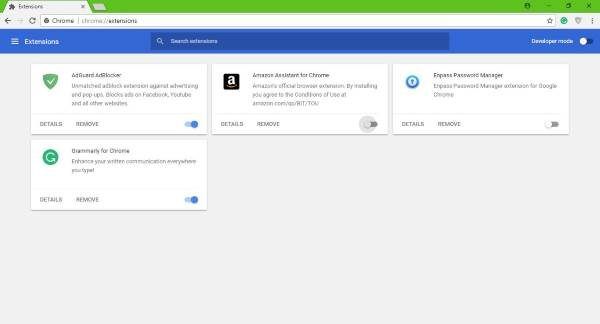
Są chwile, kiedy wszystkie problemy z przeglądarką wynikają z wadliwego rozszerzenia. Aby dowiedzieć się, która jest przyczyną wszystkich twoich nieszczęść, wyłącz je wszystkie, a następnie przywróć je jeden po drugim.
Robimy to, klikając przycisk ikona menu, który jest tym z trzy kropki w prawym górnym rogu. Kliknij Więcej narzędzi następnie idź do Rozszerzenia. Powinieneś teraz zobaczyć listę wszystkich zainstalowanych rozszerzeń.
Wyłącz je wszystkie i uruchom ponownie Chrome. Na koniec włącz je ponownie jeden po drugim i za każdym razem ładuj stronę internetową, aby dowiedzieć się, które rozszerzenie działa. Możesz też usunąć rozszerzenia, których już nie używasz.
Wyłącz pliki cookie
OK, więc nie zamierzasz wyłączać wszystkich plików cookie, tylko te innych firm. Oto niska wartość. Otwórz nową kartę w Chrome i wpisz chrome: // settings / content do paska adresu. Przejdź do sekcji, która mówi Ciasteczka, następnie kliknij i wybierz Zablokuj pliki cookie innych firm i dane witryn.
Należy zauważyć, że blokowanie plików cookie innych firm nie jest idealne, ponieważ wiele witryn korzysta z plików cookie w celu prawidłowego załadowania, więc używaj tej opcji tylko w ostateczności lub do czasu wydania przez Google poprawki dla Chrome.
Zmień nazwę domyślnego folderu danych użytkownika
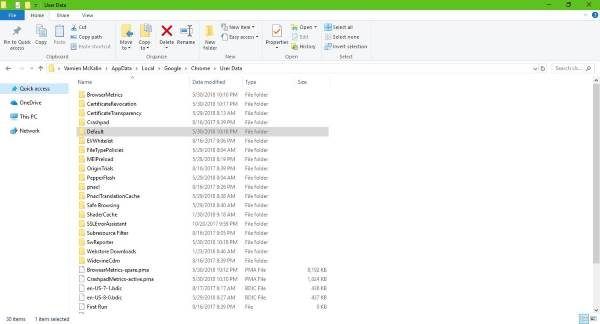
Kliknij na Klawisz Windows + R. uruchomić Biegać w oknie dialogowym, a następnie wpisz % localappdata%, i na koniec naciśnij Wchodzić. Następnie przejdź do Google \ Chrome \ Dane użytkownika \ folder i zmień nazwę folderu z napisem Domyślna do Domyślna kopia zapasowa.
Jeśli chcesz, możesz usunąć folder, to naprawdę nie ma znaczenia w wielkim schemacie rzeczy. Uruchom ponownie Chrome i spróbuj ponownie załadować stronę internetową.
Zresetuj Chrome
Jeśli wszystko inne zawiedzie, czas zresetować Google Chrome do domyślnych ustawień fabrycznych. W ten sposób zazwyczaj można rozwiązać większość problemów, ale ma to pewną wadę. Widzisz, jeśli nie włączyłeś Chrome do przechowywania danych w chmurze, stracisz wszystko.
Aby zresetować Chrome, kliknij ikona menu z trzema kropkami, następnie wybierz Ustawienia, i przejdź do Pokaż ustawienia zaawansowane. Przewiń myszą do dołu i na koniec kliknij Resetowanie aby przywrócić pierwotne ustawienia Chrome.
Zainstaluj ponownie Chrome
Ostatnim słomką, jeśli wszystko inne nie działa, jest usunięcie i ponowne zainstalowanie Google Chrome. Uruchom Ustawienia aplikację i przejdź do System> Aplikacje cechy. Znajdź Chrome i odinstaluj go ze swojego komputera.
Odwiedź oficjalną stronę Google Chrome i pobierz, a następnie ponownie zainstaluj przeglądarkę internetową.





