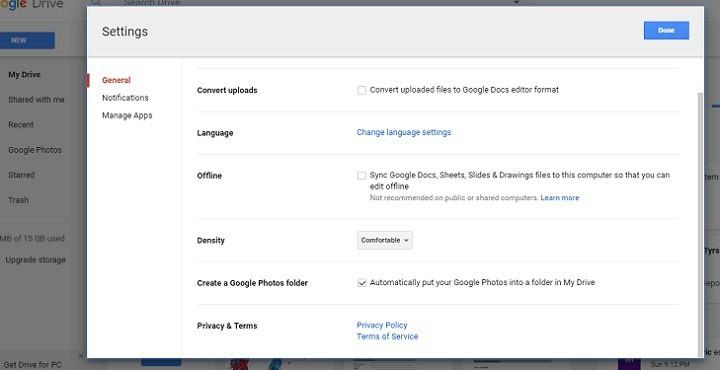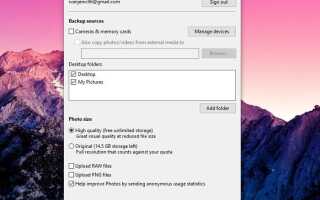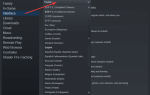Microsoft promuje swoją wewnętrzną aplikację Zdjęcia jako najlepsze możliwe rozwiązanie do przechowywania zdjęć w systemie Windows 10. Chociaż Microsoft jest rzeczywiście bardzo solidną opcją, niektórzy użytkownicy mogą chcieć alternatywy.
Usługa, która pojawia się jako jedna z najlepszych alternatyw dla aplikacji Zdjęcia w systemie Windows 10, to kolejna popularna usługa przechowywania zdjęć — Zdjęcia Google.
Zdjęcia Google natywnie działają najlepiej na urządzeniach z Androidem, gdzie są również najczęściej używane. Ale niewielu użytkowników wie, że możesz faktycznie korzystać z usługi przechowywania zdjęć Google na komputerach z systemem Windows.
Dlatego zdecydowaliśmy się napisać pełny przewodnik na temat korzystania ze Zdjęć Google w systemie Microsoft Windows 10, na wypadek, gdybyś potrzebował alternatywy dla swojej natywnej aplikacji Zdjęcia.
Pisaliśmy obszernie o problemach ze Zdjęciami Google. Sprawdź ten przewodnik, aby uzyskać więcej informacji.
Czy mogę korzystać ze Zdjęć Google na komputerze z systemem Windows 10? Tak, możesz i to jest naprawdę bardzo proste. Od 2018 r. Istnieje samodzielna aplikacja Zdjęcia, która działa w systemie Windows 10. Możesz także uzyskać dostęp do Zdjęć Google za pośrednictwem Dysku Google.
Zdjęcia Google w Windows 10
Niestety, Zdjęcia Google nie są pełnowartościową aplikacją dla systemu Windows 10, podobnie jak w przypadku Zdjęć. Dlatego nie możesz używać jednej aplikacji do przesyłania i uzyskiwania dostępu do przesłanych zdjęć.
W rzeczywistości możesz uzyskać dostęp tylko do przesłanych zdjęć w przeglądarce, ponieważ Zdjęcia Google nie mają klienta dla systemu Windows (10).
Ale jest jedno narzędzie, którego możesz użyć na pulpicie Windows. To narzędzie nazywa się Pulpit do przesyłania i pozwala automatycznie przesyłać wybrane zdjęcia z komputera do Zdjęć Google.
Aby pobrać to narzędzie, odwiedź witrynę Zdjęć Google.
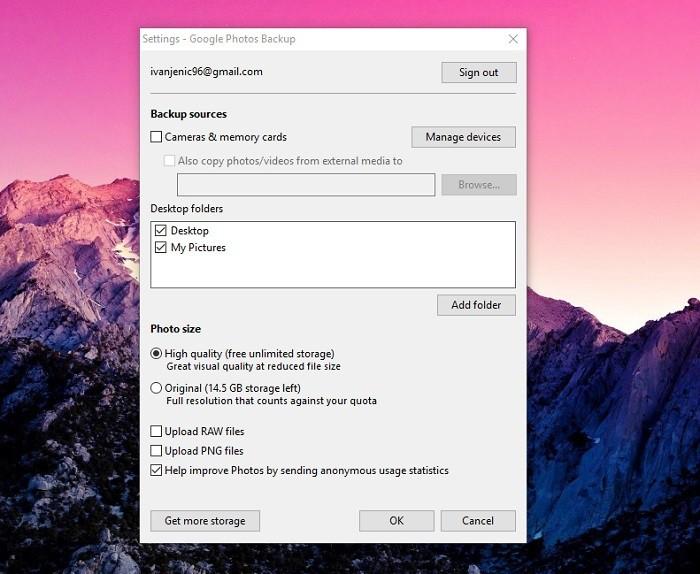
Po pobraniu programu do przesyłania pulpitu zainstaluj go i wprowadź dane logowania do konta Google. Następnie narzędzie poprosi Cię o podanie kilku folderów, z których chcesz przesłać zdjęcia.
Po dołączeniu wszystkich pożądanych folderów wystarczy kliknąć OK, a zdjęcia zostaną automatycznie przesłane do Zdjęć Google.
Możesz skonfigurować to narzędzie, aby otwierało się podczas uruchamiania systemu, więc za każdym razem, gdy dodasz nowe zdjęcie do wybranego folderu, zostanie ono automatycznie przesłane do chmury Google Photo.
Jak już powiedzieliśmy, możesz później uzyskać dostęp do przesłanych zdjęć w przeglądarce na stronie Google Photo.
Uzyskaj dostęp do Zdjęć Google za pośrednictwem Dysku Google
Chociaż nie ma bezpośredniego sposobu uzyskania dostępu do Zdjęć Google na komputerze z systemem Windows 10, możesz wybrać nieco inną drogę i udostępnić ją za pośrednictwem klienta Dysku Google dla systemu Windows.
Aby uzyskać dostęp do Zdjęć Google za pośrednictwem Dysku Google, wystarczy połączyć dwie usługi i pobrać oficjalnego klienta Dysku dla Windows Desktop.
Pierwszą rzeczą, którą musisz zrobić, to połączyć Dysk Google ze Zdjęciami Google. Dysk Google ma wbudowaną funkcję wyświetlania Zdjęć Google w chmurze, wystarczy ją najpierw włączyć.
Po zintegrowaniu Zdjęć Google i Dysku Google wszystkie Twoje zdjęcia będą wyświetlane w specjalnym folderze Dysku Google o nazwie „Zdjęcia Google”. Aby to umożliwić, wykonaj następujące czynności:
- otwarty dysk Google w przeglądarce internetowej.
- Przejdź do ustawień (mała ikona koła zębatego w lewej górnej części ekranu).
- Czek Utwórz folder Zdjęć Google, pod generalnym.

- Zapisz zmiany.
Teraz wszystkie zdjęcia ze Zdjęć Google będą wyświetlane na Dysku Google. Wszystko, co musisz teraz zrobić, to uczynić dostępnym z pulpitu Windows.
Aby to zrobić, wystarczy pobrać klienta systemu Windows na Dysku Google, zsynchronizować całą zawartość, a folder Zdjęcia Google będzie tam.
Aby pobrać Dysk Google na komputer, odwiedź ten link. Po zainstalowaniu poczekaj kilka minut na synchronizację. Po zakończeniu procesu przejdź do folderu Dysk Google na komputerze i otwórz Zdjęcia Google.
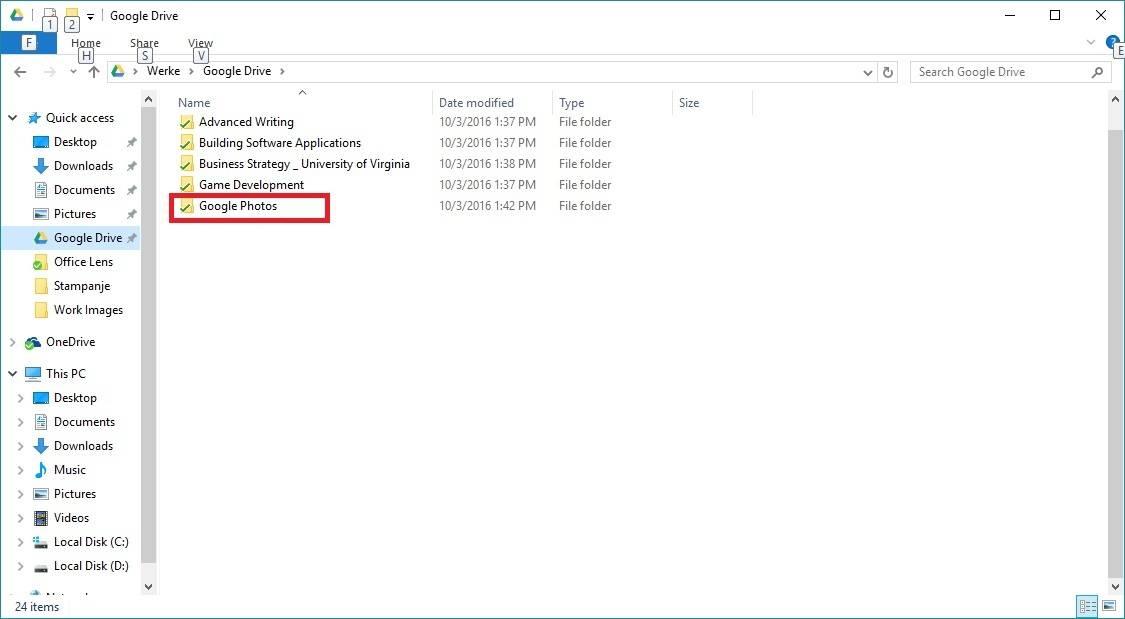
Dowiedz się, jak szybko przechowywać pliki z Dysku Google na zewnętrznym dysku flash!
Użyj aplikacji innej firmy
Dla prawie każdej usługi, której oficjalnej aplikacji brakuje w Sklepie Windows, istnieje alternatywa innej firmy. Zdjęcia Google nie są wyjątkiem.
Jeśli więc nie chcesz uzyskiwać dostępu do Zdjęć Google w przeglądarce lub na Dysku Google, możesz pobrać aplikację innej firmy i uruchomić tę usługę na swoim komputerze.
Najlepszym klientem Zdjęć Google innej firmy dla systemu Windows 10, jaki można obecnie znaleźć, jest aplikacja o nazwie Klient Zdjęć Google. Pozwala ci robić wszystko tak, jakbyś robił to z oficjalną aplikacją.
Możesz uzyskać dostęp do swoich zdjęć i albumów, przesyłać nowe zdjęcia, tworzyć nowe nowe albumy, oglądać pokazy slajdów i nie tylko.
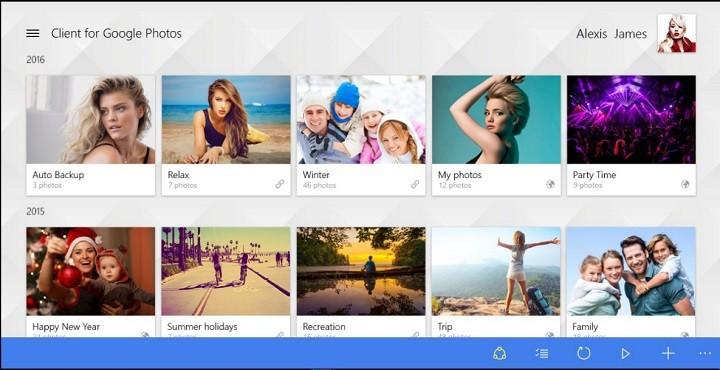
Możesz pobrać Klienta dla Zdjęć Google za darmo ze Sklepu, ale jest też wersja płatna, na wypadek, gdybyś potrzebował dodatkowych funkcji.
Niestety jest to jedyny znany sposób lokalnego dostępu do Zdjęć Google. O ile wiemy o zasadach Google dotyczących systemu Windows, nie należy się spodziewać, że pełnoprawna aplikacja Zdjęcia Google wkrótce pojawi się na dowolnej platformie Microsoft.
Zdjęcia Google to nie jedyna usługa Google, której brakuje w systemie Windows. Na przykład użytkownicy nadal czekają na oficjalne aplikacje YouTube, Gmail, Google Play itp.
Aktualizacja 2019: Zdjęcia Google pojawiły się pod koniec października 2018 r. W sklepie Microsoft Store. Aplikacja miała Google LLC jako wydawcę w opisie i stała tam przez chwilę, dopóki Microsoft jej nie usunął. Możesz go znaleźć w Google Store lub na oficjalnej stronie Google. Po prostu pobierz go stamtąd i zacznij go używać.
Ma teraz pełną funkcjonalność, zaktualizowane funkcje, automatyczną synchronizację i wszystko, czego potrzebujesz, aby działać poprawnie, jako samodzielna aplikacja na komputerze z systemem Windows 10.
Teraz możesz wybrać foldery, które mają być automatycznie synchronizowane, przesyłać i pobierać zdjęcia, zmieniać urządzenia przesyłające zdjęcia do chmury i zmieniać jakość przechowywanych zdjęć.
Jeśli niektórzy z was przetestowali już Zdjęcia Google na Windows 10, dajcie nam znać w sekcji komentarzy poniżej na temat swoich wrażeń. Jeśli masz jakieś uwagi lub pytania, nie wahaj się i zostaw je tam.
Zatwierdź