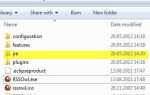Jak wszyscy wiemy, czasami znalezienie odpowiednich narzędzi do zarządzania czasem może okazać się prawdziwym wyzwaniem, nawet jeśli pewne rozwiązania mogą być tuż przed nami.
Jeśli omówimy przydatne sposoby inteligentnego korzystania z komputera z systemem Windows 10, musimy przedstawić w naszej debacie produkty, które można połączyć z komputerem i które mogą ułatwić Ci życie.
I tak, jak można się już domyślać, urządzenia przenośne z systemem Android mogą pomóc w inteligentnym korzystaniu z komputera z systemem Windows 10, dzięki czemu można lepiej zaplanować swoje codzienne plany i projekty.
W związku z tym dzisiaj w tym samouczku porozmawiamy o tym, jak używać smartfona lub tabletu z Androidem jako dedykowanej klawiatury dla komputera z systemem Windows 10.
Jak zobaczysz, istnieją różne rozwiązania, które można zastosować i które pozwalają kontrolować komputer za pomocą własnego telefonu z systemem Android.
Rozwiązania te są powiązane z platformami oprogramowania, niektóre płatne inne dystrybuowane bezpłatnie.
Jednak główną ideą jest to, że należy użyć specjalistycznego programu, ponieważ w przeciwnym razie system Windows 10 nie rozpozna wirtualnej klawiatury na urządzeniu z Androidem.
W kolejnych wierszach przeanalizujemy najlepsze aplikacje, których można używać zarówno na Androidzie, jak i na Windowsie, aby umożliwić korzystanie z Androida jako dedykowanego instrumentu na klawiaturze komputera.
Jak używać Androida jako klawiatury komputera — 5 aplikacji do użycia
1. Klawiatura USB
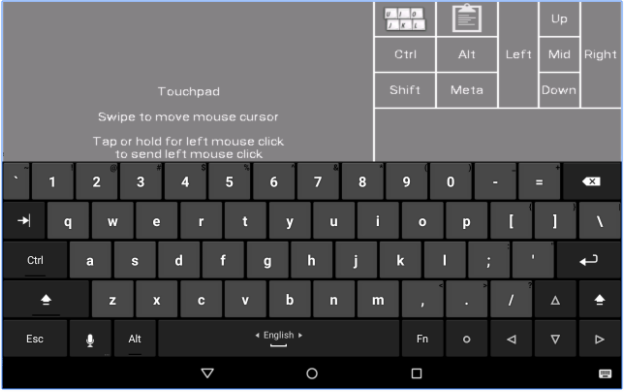 Jest to bezpłatna aplikacja, która nie wymaga żadnego sterownika na komputerze — jak zobaczysz, aplikacje poniżej mogą działać tylko wtedy, gdy na komputerze najpierw skonfigurujesz klienta serwera.
Jest to bezpłatna aplikacja, która nie wymaga żadnego sterownika na komputerze — jak zobaczysz, aplikacje poniżej mogą działać tylko wtedy, gdy na komputerze najpierw skonfigurujesz klienta serwera.
Tak więc, w przeciwieństwie do większości innych podobnych platform, klawiatura USB będzie działać w systemie BIOS, w bootloaderze, z dowolnym systemem operacyjnym oraz z każdym sprzętem z włączonym i dostępnym gniazdem USB.
Na urządzeniu z Androidem aplikacja będzie musiała dodać funkcje klawiatury i myszy do portu USB.
Niestety, sama aplikacja nie może ukończyć tego procesu, chyba że najpierw przygotujesz kilka dodatkowych rzeczy.
W związku z tym będziesz musiał użyć zrootowanego smartfona (istnieją różne rozwiązania root-one-click-root, które mogą być używane dla prawie wszystkich urządzeń z systemem Android, więc upewnienie się, że root nie powinien stanowić problemu).
Co więcej, będziesz musiał sflashować dedykowane niestandardowe jądro w systemie Android, które zasila twój telefon — ta operacja flashowania może zostać zakończona, jeśli na twoim urządzeniu działa niestandardowy obraz odzyskiwania (zalecam użycie najnowszej wersji odzyskiwania TWRP dla sprawiając, że wszystko działa od pierwszej próby).
Przed użyciem narzędzia klawiatury USB zrootuj urządzenie z Androidem i zainstaluj odzyskiwanie TWRP. Następnie przejdź do GitHub i pobierz niestandardowe jądro, które musi być zastosowane na twoim telefonie.
Na koniec uruchom klawiaturę USB i połącz smartfon lub tablet z komputerem kablem USB, aby sterować komputerem za pomocą urządzeń przenośnych.
Możesz pobrać Klawiaturę USB stąd.
Kontroluj swój komputer z systemem Windows 10 z telefonu za pomocą tych wspaniałych aplikacji na Androida!
2. Zdalna klawiatura Intel
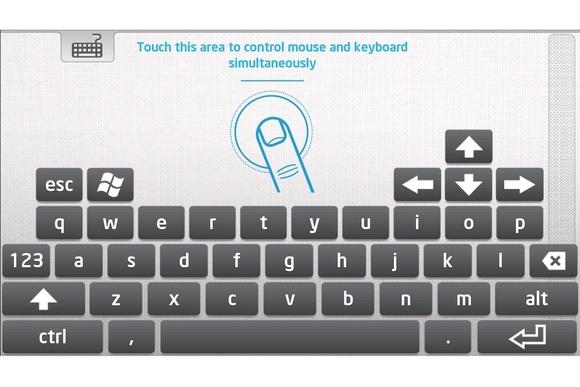 To dedykowane oprogramowanie opracowane przez firmę Intel i dostępne dla komputerów z systemem Windows 8.1 i Windows 10. Aplikacja umożliwia sterowanie komputerem za pomocą smartfona lub tabletu z systemem Android.
To dedykowane oprogramowanie opracowane przez firmę Intel i dostępne dla komputerów z systemem Windows 8.1 i Windows 10. Aplikacja umożliwia sterowanie komputerem za pomocą smartfona lub tabletu z systemem Android.
Wkrótce aplikacja sparuje urządzenie Android z komputerem z systemem Windows za pośrednictwem połączenia bezprzewodowego, dzięki czemu będzie można używać urządzenia przenośnego jako wirtualnej klawiatury i myszy.
Po zainstalowaniu i skonfigurowaniu oprogramowania na urządzeniu z Androidem będziesz mógł używać aplikacji klawiatury do sterowania komputerem z systemem Windows 10. Dlatego możesz sterować komputerem na odległość, o ile pozwoli na to sieć bezprzewodowa.
Najpierw musisz zainstalować aplikację Intel Host na swoim komputerze — z tej strony możesz pobrać najnowsze oprogramowanie hosta Remote Keyboard Host. Następnie postępuj zgodnie z instrukcjami wyświetlanymi na ekranie, aby zainstalować ten program na komputerze.
Następnie przejdź do Google Play (link do pobrania można uzyskać tutaj) i pobierz / zainstaluj aplikację Intel® Remote Keyboard na smartfonie lub tablecie.
Na koniec uruchom narzędzie i sparuj urządzenie z Androidem z komputerem — to właściwie wszystko, co musisz zrobić.
I ostatnia rzecz — Intel Remote Keyboard to darmowy program, więc nie musisz się martwić.
Fizyczna klawiatura pozostaje kluczowa! Zdobądź najlepszy z naszej świeżej listy!
3. Zdalna mysz
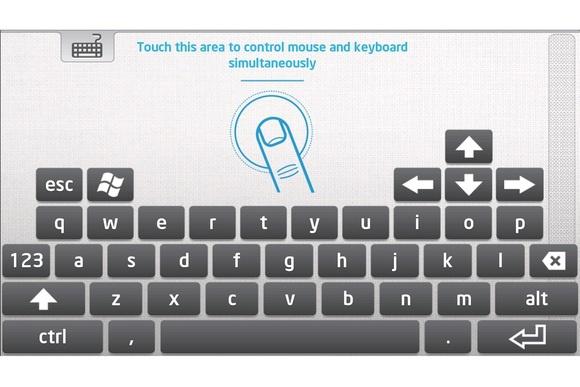 Mimo że aplikacja się nazywa Remote Mouse będziesz mógł go używać do sterowania komputerem z systemem Windows 10 za pomocą dedykowanej klawiatury Android.
Mimo że aplikacja się nazywa Remote Mouse będziesz mógł go używać do sterowania komputerem z systemem Windows 10 za pomocą dedykowanej klawiatury Android.
Oczywiście dodatkowo można użyć w pełni symulowanego touchpada, który można później łatwo dostosować.
Aplikacja oferuje kilka przydatnych zdalnych funkcji, które pomogą Ci lepiej korzystać z komputera przez usunięcie myszy i klawiatury oraz wszystkiego podczas korzystania ze smartfona lub tabletu z systemem Android.
Aplikacja otrzymała dobre recenzje w Google Play i ma obecnie status oceny 4.1, co jest dobre, zwłaszcza, że rozmawiamy o aplikacji innej firmy, która nie została opracowana przez Intel ani Google.
Korzystanie ze zdalnej myszy jest dość podobne do tego, co wyjaśniliśmy już w powyższym rozdziale.
Będziesz musiał zainstalować aplikację na urządzeniu z Androidem, a na komputerze będziesz musiał zainstalować serwer Remote Mouse.
Gdy aplikacja jest skonfigurowana na obu urządzeniach, możesz rozpocząć proces parowania.
Teraz, oprócz korzystania z funkcji wirtualnej klawiatury, będziesz mógł także: wyłączać, restartować, wylogowywać się lub uśpić komputer; porusz kursorem myszy, po prostu machając telefonem w powietrzu; użyj natywnej funkcji rozpoznawania mowy Androida; i wiele więcej.
Mysz zdalna jest również dostępna za darmo — możesz pobrać tę aplikację stąd.
4. Mysz Zdalna klawiatura
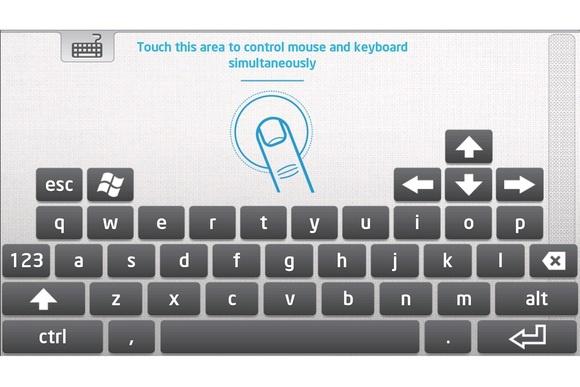 Mysz Zdalna klawiatura to dobra aplikacja, która pozwoli Ci używać Androida jako klawiatury komputera.
Mysz Zdalna klawiatura to dobra aplikacja, która pozwoli Ci używać Androida jako klawiatury komputera.
Nie będzie jednak miał tak wielu funkcji, jak aplikacje sprawdzone powyżej i wyświetli reklamy w ramach funkcji aplikacji, jeśli wybierzesz wersję bezpłatną.
Za pomocą tego oprogramowania będziesz mógł sterować myszą za pomocą wirtualnego touchpada i pisać tekst za pomocą klawiatury oprogramowania Android lub wbudowanej klawiatury sprzętowej.
Inne dodatkowe funkcje zdalne nie są uwzględnione, więc w rzeczywistości uzyskasz tylko podstawową funkcjonalność.
Aplikacja ma wynik w rankingu 3,9 w Google Play — opinie mówią, że klawiatura nie zawsze działa poprawnie, więc od czasu do czasu może być wymagane ponowne uruchomienie; wirtualny touchpad działa jednak jak urok.
Możesz pobrać Mysz Zdalna klawiatura z tego miejsca — aplikacja serwerowa na komputer z systemem Windows 10 jest również dostępna na oficjalnej stronie aplikacji w Google Play.
Szukasz najlepszego oprogramowania klawiatury? Oto nasze najlepsze wybory!
5. MouseMote AirRemote Full
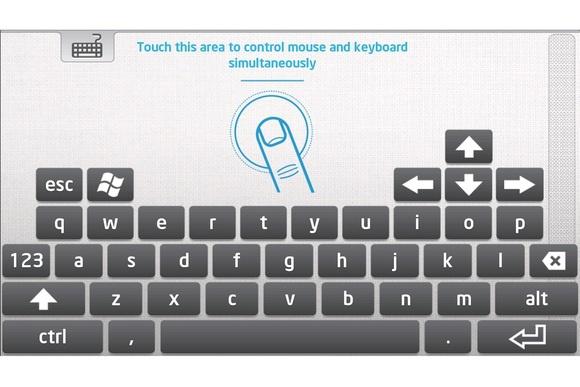 MouseMote AirRemote Full jest podobny do Mouse Klawiatura Remote pod względem podstawowej funkcjonalności i wbudowanych funkcji.
MouseMote AirRemote Full jest podobny do Mouse Klawiatura Remote pod względem podstawowej funkcjonalności i wbudowanych funkcji.
Jest to jednak płatna aplikacja, więc nie zobaczysz żadnych reklam podczas korzystania z wirtualnej klawiatury lub touchpada lub podczas próby sterowania komputerem z systemem Windows 10 za pomocą smartfona lub tabletu z Androidem.
Aplikacja wykorzystuje sterowanie gestami, może być podłączona przez Bluetooth lub Wi-Fi, ma tryb przeglądarki internetowej i jest wyposażona w tryb PowerPoint oraz zintegrowane sterowanie odtwarzaczem multimediów.
Jak już wspomniano, jest to aplikacja płatna i kosztuje 2,31 USD. Możesz pobrać i zainstalować narzędzie z tej strony — stamtąd możesz również zainstalować dedykowaną aplikację serwerową na komputer z systemem Windows 10.
Końcowe przemyślenia
Jeśli więc chcesz używać urządzenia przenośnego z Androidem jako klawiatury komputera i / lub touchpada, możesz użyć jednej z aplikacji opisanych powyżej.
Jeśli testowałeś już inne podobne platformy, które pozwalają kontrolować komputer z systemem Windows 10 na odległość, podziel się z nami swoimi doświadczeniami i naszymi czytelnikami — na podstawie twoich obserwacji odpowiednio zaktualizujemy ten samouczek.
Oczywiście otrzymasz wszystkie kredyty, więc skorzystaj z pola komentarzy od dołu bez wahania.