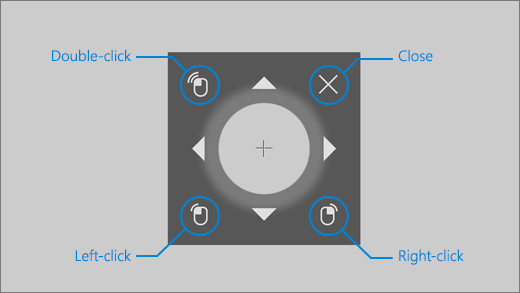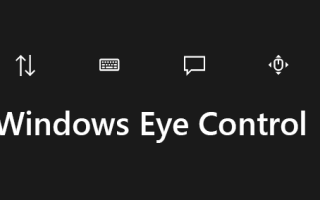Windows 10 v1803 wprowadził nową funkcję śledzenia wzroku, która pozwala kontrolować kursor myszy, pisać za pomocą klawiatury ekranowej, a także komunikować się z ludźmi używającymi tekstu na mowę. Ta funkcja, skierowana do odbiorców potrzebujących specjalnej pomocy, wykorzystuje do tego celu specjalną kamerę sprzętową. W tym przewodniku nauczymy się, jak korzystać Windows Eye Control w Windows 10.
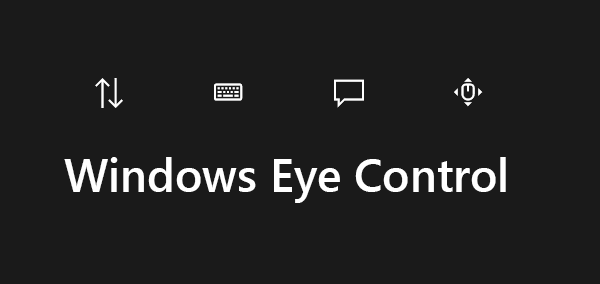
Lista obsługiwanych urządzeń do kontroli wzroku:
Jak powiedziałem powyżej, ta funkcja korzysta ze specjalnego sprzętu i jest tylko kilka kompatybilnych urządzeń. Obejmuje sprzęt firmy EyeTech i Tobii. Podczas gdy EyeTech wymienia tylko TM5 Mini, Tobii zawiera Eye Tracker 4C, EyeX, Dynavox PCEye Plus, EyeMobile Mini Plus, PCEye Mini i Explore oraz I-Series +.
Urządzenie próbuje dowiedzieć się, gdzie patrzysz na ekran, a następnie zamienia się w kursor myszy. Następnie, gdy poruszasz oczami, może zrozumieć zmiany.
Włącz kontrolę wzroku w systemie Windows 10
Będąc jeszcze w fazie beta, Kontrola wzroku może zostać włączona poprzez przejście do Ustawienia > Łatwość dostępu > Kontrola wzroku i wybierz Włącz kontrolę wzroku. Otworzy się LaunchPad, który jest jak panel sterowania, z którego można wykonywać różne funkcje, takie jak kliknięcie prawym przyciskiem myszy, kliknięcie lewym przyciskiem myszy, widok zadania i inne.
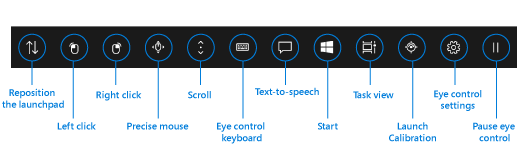
Aby wybrać jeden z przycisków na starterze, musisz na niego patrzeć i szukać określonej ilości czasu. Microsoft nazywa to Mieszkaniem, a ilość czasu nazywa się czasem przebywania. Możesz także wstrzymać kontrolę wzroku, jeśli robisz coś takiego, jak oglądanie filmu i nie chcesz, aby twoje ruchy gałek ocznych przypadkowo wybrały przyciski na ekranie startowym.
Jak kontrolować mysz za pomocą Eye Control
- Najpierw zastanów się, aby spojrzeć na Precyzyjna mysz przycisk na starterze.
- Następnie spójrz na ekran, na którym chcesz umieścić kursor myszy.
- Gdy kursor znajdzie się we właściwym miejscu, możesz wybrać czynności myszy.

- Możesz zrobić to samo w odwrotnej kolejności, aby wybrać opcje z prawego lub lewego kliknięcia.
- Gdy odwrócisz wzrok od ekranu, akcja zostanie anulowana.
Jak przewijać / powiększać strony internetowe i aplikacje za pomocą Eye Control
Aby przewijać, musisz przytrzymać przycisk przewijania startera. Po aktywacji, gdy patrzysz w dół i w górę, przewija się odpowiednio. Możesz przewijać w lewo lub w prawo w ten sam sposób. Ta część jest jednak trochę trudna. Im dłużej zastanawiasz się nad dowolnym z tych przycisków, tym szybciej przewijasz. Więc kiedy musisz się zatrzymać, spójrz poza ekran
Jak pisać za pomocą klawiatury Eye Control
Po tym samym procesie ponownie zatrzymaj się na przycisku klawiatury na starterze, a następnie na znakach, które chcesz wpisać. Pamiętaj jednak, aby podczas korzystania z niego uruchomić klawiaturę oprogramowania. W tym przypadku najlepiej sprawdzają się sugestie tekstowe, więc sprawdź je, aby je wybrać. Na razie sterowanie okiem obsługuje tylko układ klawiatury w języku angielskim.
Kontrola wzroku umożliwia także pisanie kształtów. Zwiększa prędkość w porównaniu do tej metody wraz z przewidywaniem tekstu. Będziesz musiał zamieszkać w Pisanie kształtów przełącz, aby go włączyć.
Jak skonfigurować zmień ustawienia kontroli wzroku
Przyzwyczajenie się do tego zajmie trochę czasu, a Microsoft zaoferował odpowiednie opcje konfiguracji czasu oczekiwania dla wszystkich z nich. Aby je zmienić, zastanów się nad ustawieniami Kontroli oka na starterze. Możesz zmienić następujące ustawienia:
- Pisanie czasu oczekiwania. Ustaw czas wyświetlania liter, cyfr i symboli.
- Ogólny czas przebywania. Ustaw czas oczekiwania na klawisze funkcyjne, przewidywanie słów i sterowanie kursorem myszy.
- Pisanie kształtów. Włącz i wyłącz zapisywanie kształtów.
- Kursor spojrzenia. Włącz kursor, który pokazuje, gdzie skierowane są twoje oczy, gdy zastanawiasz się nad funkcjami kontroli oka, takimi jak starter.
Używaj tekstu na mowę z kontrolą wzroku
Jeśli chcesz przeczytać treść napisaną na ekranie, możesz użyć przycisku zamiany tekstu na mowę w starterze. Zastanów się nad Tekst na mowę przycisk na starterze. Następnie za pomocą klawiatury wpisz zdania i wybierz Grać przycisk, aby odczytać je na głos. Możesz je zmienić w dowolnym momencie, mieszkając na nich.
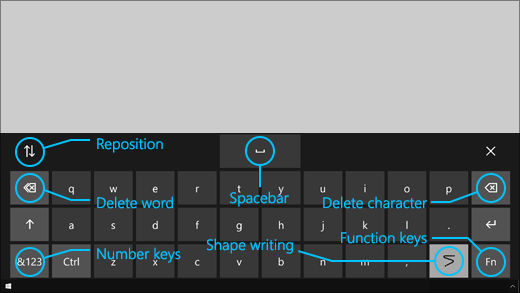
To powiedziawszy, być może będziesz musiał skonfigurować ustawienia Mowy, zwłaszcza głosu. Iść do Początek > Ustawienia > Czas język > Mowa i wybierz głos z menu poniżej Tekst na mowę.
Ograniczenia kontroli wzroku:
Najlepsze wyniki dla kontroli wzroku pojawiają się, gdy nie jesteś w ekstremalnych warunkach, w tym w jasnym świetle słonecznym, ponieważ nie będzie w stanie śledzić położenia twoich oczu. Zmienia się to również nieco przy korzystaniu z okularów i koloru oczu, wielkości oczu lub kształtu oczu. Entuzjasta prywatności powinien również wiedzieć, że Microsoft nie gromadzi, nie przechowuje ani nie udostępnia informacji o śledzeniu wzroku. Kontrola oka systemu Windows nie jest obsługiwana w systemie Windows 10 S.
Źródło: Microsoft.