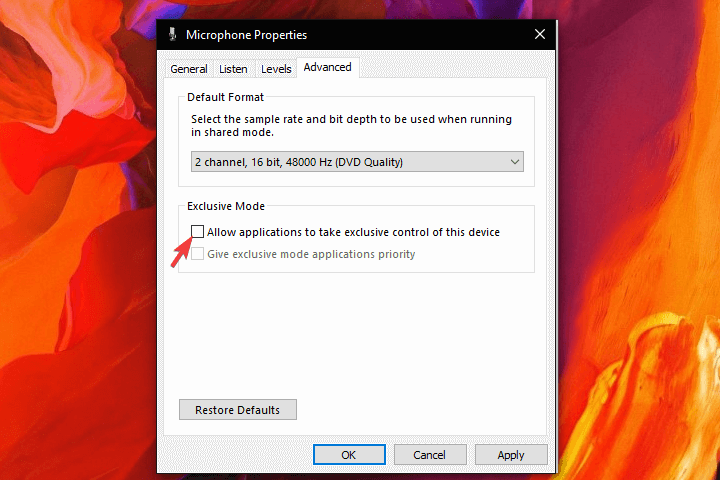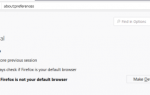Różne potrzeby wymagają różnych podejść. Na przykład niektórzy użytkownicy wolą używać dwóch słuchawek USB jednocześnie zamiast trzymać się jednego. Nie jest to jednak tak proste, jak się wydaje.
Jest sposób na użycie standardowych słuchawek z gniazdem 3,5 mm i USB, ale używanie dwóch słuchawek USB jednocześnie w systemie Windows 10 wymaga drobnych poprawek. Poniżej wyjaśniliśmy 3 możliwe sposoby osiągnięcia tego celu.
Jak skonfigurować i używać jednocześnie dwóch słuchawek USB na komputerze PC
- Użyj zasobów systemowych
- Wypróbuj Audio VoiceMeeter Banana
- Uzyskaj rozdzielacz audio USB
Metoda 1 — Użyj zasobów systemowych
To może, ale nie musi działać, w zależności od różnych rzeczy, ale niektórym użytkownikom udało się wymienić urządzenie wejściowe dla urządzenia odtwarzającego. W ten sposób teoretycznie powinieneś być w stanie używać dwóch urządzeń jednocześnie bez żadnych problemów.
Pamiętaj jednak, że słuchawki nie synchronizują się idealnie, a na drugim urządzeniu odtwarzającym (w tym przypadku w słuchawkach) wystąpi niewielkie opóźnienie.
Oto jak użyć ustawień systemowych, aby włączyć dwa słuchawki USB jednocześnie w systemie Windows 10:
- Kliknij prawym przyciskiem myszy Ikona dźwięku w obszarze powiadomień i otwórz Dźwięki.
- Wybierz Odtwarzanie nagranego dźwięku i wybierz pierwsze słuchawki jako domyślne urządzenie odtwarzające.
- Teraz przejdź do Nagranie patka.
- Kliknij pusty obszar prawym przyciskiem myszy i włącz „Pokaż wyłączone urządzenia„.
- Kliknij prawym przyciskiem myszy Miks stereo i włącz to. Jeśli nie możesz go znaleźć, po prostu zainstaluj najnowsze sterowniki dźwięku i kodeki Realtek.
- Kliknij dwukrotnie ikonę Miks stereo otworzyć Nieruchomości.
- Wybierz słuchać zakładka we Właściwościach.
- Sprawdź «Posłuchaj tego urządzenia”I wybierz drugie słuchawki z menu rozwijanego.
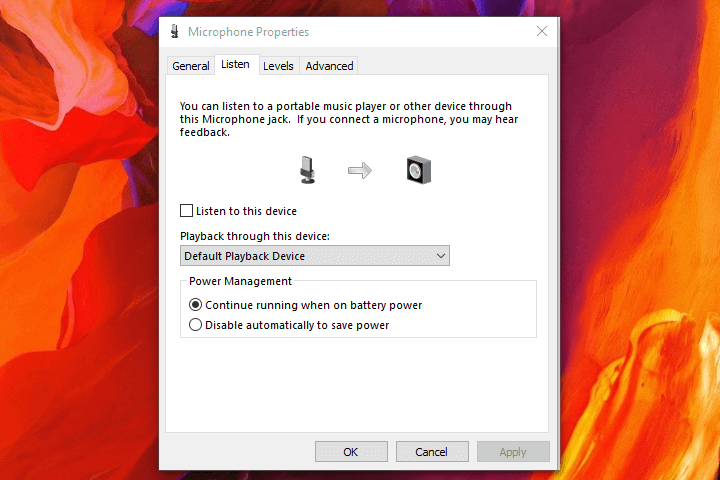
- Teraz otwórz kartę Zaawansowane i odznacz „Zezwól aplikacjom na wyłączną kontrolę nad tym urządzeniem”I potwierdź zmiany.

Metoda 2 — Spróbuj z bananem Audio VoiceMeeter
Istnieje mnóstwo narzędzi dla profesjonalistów i zwykłych użytkowników. Niektóre z nich dają dużo swobody, jeśli chodzi o dostosowywanie wyjścia audio lub wejścia na komputerze. Ponadto pozwalają na korzystanie z wielu urządzeń wyjściowych, takich jak słuchawki, i to pozornie działało dla wielu użytkowników.
Aplikacja, którą najbardziej nam się podoba, to Audio VoiceMeeter Banana. Jest to darmowy wirtualny mikser urządzeń audio, który zapewnia użytkownikom mnóstwo funkcji. Zawiera także opcję tworzenia wielu urządzeń wyjściowych i używania, podobnie jak w tym scenariuszu, dwóch słuchawek USB jednocześnie w systemie Windows 10.
Oto jak to zrobić w kilku krokach:
- Pobieranie Audio VoiceMeeter Banana, tutaj.
- Wyodrębnij zawartość ZIP do nowego folderu i uruchom aplikację.
- Skonfiguruj pierwsze wejście audio (słuchawki 1) jako Zestaw słuchawkowy 1.
- Ustaw drugie wejście audio (słuchawki 2) jako Zestaw słuchawkowy 2.
- Przystąpić do wybierz wyjście 1 i 2 również.
- Wypróbuj to.
Metoda 3 — Zdobądź rozdzielacz audio USB
Wreszcie, jeśli oprogramowanie pozostawia wiele do życzenia, sprzęt powinien rozwiązać ten problem. Istnieje wiele rozgałęźników USB, zarówno do gniazd audio, jak i urządzeń USB. Są one w większości niedrogie i mogą mieć duże znaczenie w odpowiednich okolicznościach. Sugerujemy skorzystanie z bardziej przystępnych cenowo rozwiązań, jeśli jesteś zwykłym użytkownikiem, który chce tylko akcji z dwoma słuchawkami na komputerze z systemem Windows 10.
Oczywiście, jeśli chcesz używać dwóch zestawów słuchawkowych USB na PC bez rozgałęźnika, skorzystaj z jednego z dwóch wyżej wymienionych rozwiązań i pomiń trzeci.
I na podstawie tej notatki możemy zakończyć ten artykuł. Jeśli masz coś do dodania lub zrobienia, powiedz nam w sekcji komentarzy poniżej. Zawsze czekamy na Wasze opinie.
Zatwierdź