VLC to darmowy odtwarzacz multimediów typu open source i serwer multimediów strumieniowych. Popularność wzrosła głównie dlatego, że jest bardzo łatwy w użyciu, przenośny, a co ważniejsze, działa na wielu platformach.
Większość użytkowników VLC korzysta z odtwarzacza multimediów, aby oglądać filmy i filmy, a niektórzy z nich używają napisów. W niektórych przypadkach może wystąpić pewne opóźnienie napisów.
Oznacza to, że podtytuły nie pasują do dźwięku. Jest to dość denerwujący problem, który może stać się naprawdę frustrujący, jeśli zdarzy się to więcej niż jeden raz. Dowiedz się, jak łatwo to dostosować, poniżej.
Jak dostosować opóźnienie napisów w VLC
Metoda 1 — Dostosuj opóźnienie napisów za pomocą skrótów klawiszowych
Przy regulacji prędkości za pomocą klawiszy klawiatury przyrosty prędkości wynoszą 50 ms. Jest to stała wartość i nie można jej zmienić.
Podczas odtwarzania wideo, aby zmienić opóźnienie:
- naciśnij sol jeśli podtytuł jest przed dźwiękiem.
- naciśnij h jeśli napisy znajdują się za dźwiękiem.
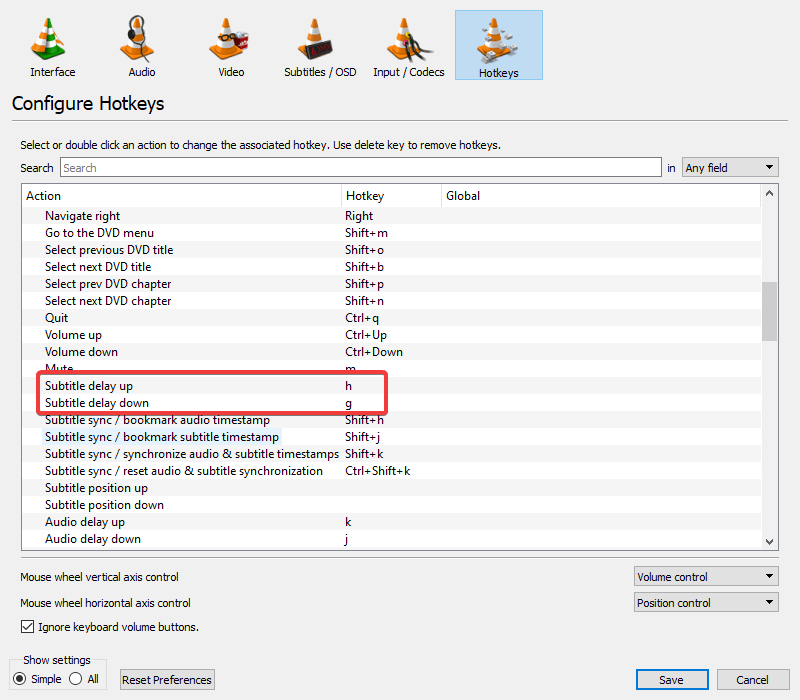
Metoda 2 — Użyj ustawień rozszerzonych
Rozszerzone ustawienie VLC oferuje bardziej zaawansowany zestaw opcji, które można dostosować do swoich potrzeb. Aby dostosować opóźnienie napisów w tym menu, wystarczy odtworzyć wideo, a podczas odtwarzania przejdź do Narzędzia> Synchronizacja ścieżki.
VLC przoduje w odtwarzaniu większości formatów wideo, ale czy jest dobry w przypadku plików MKV? Dowiedzieć się teraz.
Tutaj, w obszarze Synchronizacja ścieżki napisów, możesz zmodyfikować wartość, wpisując ją samodzielnie lub naciskając + i — guziki.
Możesz również dostosować szybkość napisów i współczynnik czasu trwania napisów w ten sam sposób.
Dostępna jest również opcja Advanced Synchronization, z której można korzystać tylko wtedy, gdy napisy są spóźnione w porównaniu do dźwięku. Aby z niego skorzystać, wystarczy:
- Wykryj fakt, że napisy nie są zsynchronizowane.
- naciśnij Shift + H za każdym razem, gdy usłyszysz łatwo rozpoznawalne zdanie.
- Posługiwać się Shift + J kiedy czytasz to samo zdanie w napisach.
- naciśnij Shift + K aby miała miejsce korekta syn.

Otóż to. Jak widać, dość szybko można zwiększyć szybkość napisów w VLC na Windows 10. To samo można powiedzieć o Zaawansowanej Synchronizacji.
Jaki jest Twój ulubiony odtwarzacz wideo i jak często go używasz? Pozostaw odpowiedź w sekcji komentarzy poniżej wraz z innymi pytaniami, które możesz mieć, a my na pewno się przyjrzymy.
Zatwierdź

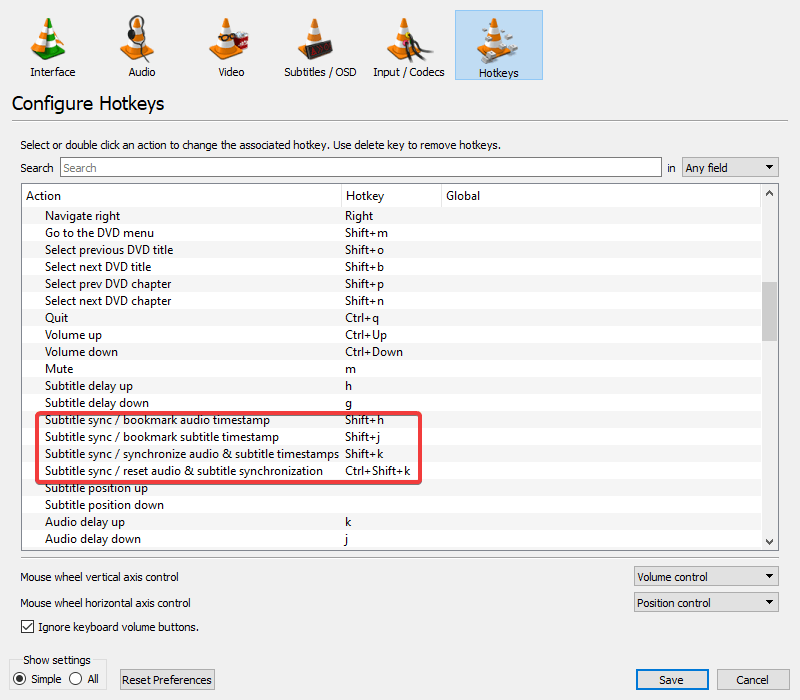
![Jak dostosować prędkość napisów w odtwarzaczu VLC Media [ŁATWY PRZEWODNIK]](https://pogotowie-komputerowe.org.pl/wp-content/cache/thumb/65/30d538927ab5765_320x200.png)



