Dostosowanie okna menu prawego przycisku myszy w systemie Windows 10, 8 jest, moim zdaniem, jedną z najlepszych funkcji oferowanych przez Microsoft. Istnieje wiele opcji, takich jak „Kopiuj” i „Wklej” folder lub plik, który Ci się podoba, lub po prostu „Zmień nazwę” folderu o wybranej przez Ciebie nazwie. To tylko kilka pozycji menu, które możesz wybrać, co znacznie ułatwia pracę, jeśli masz je w pobliżu.
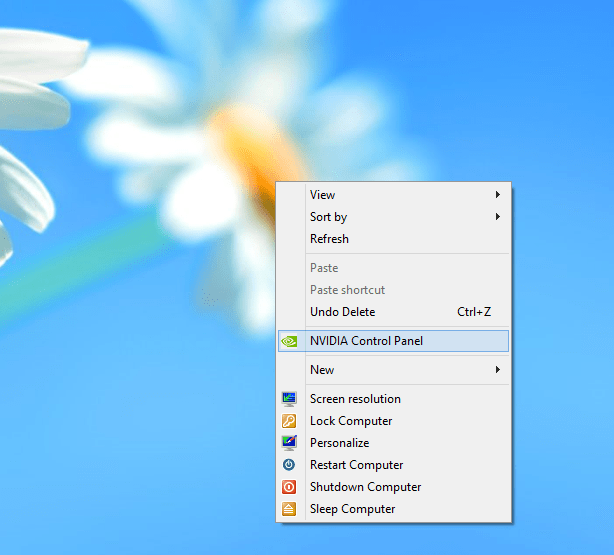
Menu pojawiające się po kliknięciu prawym przyciskiem myszy folderu lub otwartej przestrzeni na pulpicie komputera z systemem Windows 10, 8 można zmodyfikować w celu dostosowania do codziennych potrzeb lub po prostu usunąć z niego funkcje systemu Windows 10, 8 prawdopodobnie nie wykorzysta się w codziennej aktywności. Poniższy samouczek pokaże dokładnie, jak dostosować okno menu Windows 10, 8 prawym przyciskiem myszy, wykonując kilka prostych kroków, które zamieściłem poniżej.
Edycja menu prawym przyciskiem myszy w systemie Windows 10, 8.1
1. Użyj Edytora rejestru
- Idź myszką na lewą stronę ekranu.
- Kliknij (lewy przycisk myszy) w polu wyszukiwania w lewym górnym rogu ekranu.
- Wpisz w polu wyszukiwania „Uruchom” lub łatwiej to zrobić, naciskając przyciski „Klawisz Windows” i klawisz „R” na klawiaturze (klawisz Windows + R).
- Kliknij (lewy przycisk myszy) ikonę „Uruchom”, która pojawi się w lewym górnym rogu ekranu.
- Teraz powinieneś mieć okno „Uruchom” przed sobą.

- Wpisz w polu po prawej stronie „Otwórz:” polecenie „REGEDIT” dokładnie tak, jak napisałem to w cudzysłowie.
- Kliknij (lewym przyciskiem myszy) przycisk „OK” znajdujący się w dolnej części okna „Uruchom”.
- Teraz powinieneś mieć przed sobą okno „Edytora rejestru”.
- Kliknij (lewym przyciskiem myszy) ikonę „Komputer”, która znajduje się w lewej górnej części okna „Edytora rejestru”.
- Na liście, którą otworzyłeś, powinieneś mieć tam „HKEY_CLASSES_ROOT”, kliknij dwukrotnie (lewy przycisk) na nim.

- W folderze „HKEY_CLASSES_ROOT” powinieneś mieć folder o nazwie „*”, kliknij dwukrotnie (lewy przycisk myszy).
- W folderze „*” powinieneś mieć folder o nazwie „Shellex”, kliknij go dwukrotnie (lewym przyciskiem myszy).

- W folderze „Shellex” powinieneś mieć folder o nazwie „ContextMenuHandlears”, kliknij go dwukrotnie (lewym przyciskiem myszy).
- Kliknij prawym przyciskiem myszy folder „ContextMenuHandlears”.
- W menu, które pokazuje, umieść kursor myszy nad „Nowy”
- Powinno się otworzyć inne menu, kliknąć (lewy przycisk myszy) „Klucz” w otwartym menu „Nowy”.
- Teraz wystarczy wprowadzić nazwę elementu, który ma się pojawiać w menu po kliknięciu prawym przyciskiem myszy. Przykład: „Kopiuj do”
- Jeśli chcesz usunąć element z listy, kliknij element (lewym przyciskiem myszy) i naciśnij „Usuń”
- Kliknij (lewy przycisk myszy) utworzony element, a po prawej stronie okna „Edytor rejestru” powinieneś mieć „Domyślny”.
- Kliknij (prawym przyciskiem myszy) na „Domyślne”
- Kliknij (lewy przycisk myszy) na „Modyfikuj” w otwartym menu.
- Powinno zostać otwarte okno „Edytuj ciąg”.
- Pod „Dane wartości” w białym polu wpisz na przykład kod „{C2FBB630-2971-11D1-A18C-00C04FD75D13}”, ten kod jest specyficzny dla pozycji „Kopiuj do” w menu po kliknięciu prawym przyciskiem myszy.
- Kliknij (lewy przycisk myszy) na „OK” w dolnej części okna „Edytuj ciąg”.
- Wejdź na pulpit i kliknij prawym przyciskiem myszy folder lub plik, a powinieneś mieć tam element „Kopiuj do”.
- POWIĄZANE: Poprawka: prawy przycisk Windows 10 nie działa
2. Użyj edytora menu kontekstowego
Jeśli nie czujesz się komfortowo, korzystając z Edytora rejestru, możesz także użyć edytora menu. Narzędzia te mają przyjazny dla użytkownika interfejs, który jest bardzo intuicyjny w obsłudze, co znacznie ułatwia personalizację menu klikniętego prawym przyciskiem myszy.
Jednym z najlepszych edytorów menu po kliknięciu prawym przyciskiem myszy dla systemu Windows 10, 8.1 jest Łatwe menu kontekstowe. To oprogramowanie umożliwia dodawanie różnych poleceń i poprawek do menu kontekstowych po kliknięciu prawym przyciskiem myszy po wybraniu Mój komputer, Dyski komputera i wielu innych składników systemu Windows. Korzystanie z tego narzędzia jest tak proste, jak spacer po parku: zaznacz pole obok elementów, które chcesz dodać, i to wszystko.
Tutaj, w kilku łatwych krokach opublikowanych powyżej, możesz teraz dostosować menu prawym przyciskiem myszy w systemie Windows 10, 8. Jeśli masz inne sugestie dotyczące tego artykułu i chcesz je nam udostępnić, możesz je opublikować w komentarze poniżej.
Zatwierdź




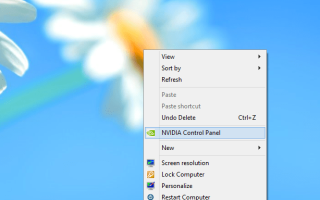


![Znajdź klucz produktu Windows za pomocą CMD lub PowerShell [PROSTY PRZEWODNIK]](https://pogotowie-komputerowe.org.pl/wp-content/cache/thumb/77/cd4fae0c7d83677_150x95.png)
![Oto jak dodać filtry w Power BI [EASY STEPS]](https://pogotowie-komputerowe.org.pl/wp-content/cache/thumb/4b/a9343129118234b_150x95.png)