Aktualizacja Windows 10 v1903 wprowadziła kilka nowych funkcji i ulepszeń. Jedną ze zmian pod maską jest oddzielenie menu Start od procesu Eksploratora. Jest to teraz niezależny proces. Proces ten można zobaczyć w Menedżerze zadań jako StartMenuExperienceHost.exe. Jeśli menu Start nie odpowiada, możesz je ponownie uruchomić. W tym przewodniku pokażemy, jak dodać lub usunąć „Uruchom ponownie menu Start„Do menu kontekstowego na pulpicie systemu Windows 10.
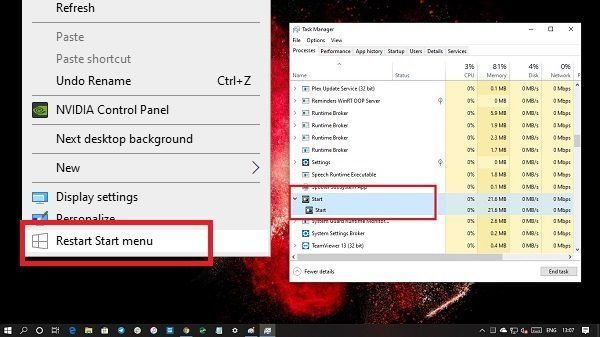
Dodaj pozycję Uruchom ponownie menu Start do menu kontekstowego
Należy wykonać złożoną modyfikację, aby opcja Restart Start Menu była dostępna w menu kontekstowym na pulpicie. Tak więc, aby usunąć cały problem, będziemy używać wstępnie zdefiniowanego pliku rejestru, aby dodać lub usunąć opcję. Pomoże to, jeśli menu Start zacznie działać nieprawidłowo.
1] Dodaj „Uruchom ponownie menu startowe” do menu kontekstowego
- Pobierz ten plik REG z naszego serwera.
- Kliknij dwukrotnie plik i wybierz Tak, aby wyświetlić monit UAC lub Kontrola konta użytkownika.
- Wybierz Tak, aby otrzymać ostrzeżenie za dodanie wpisu do wartości rejestru.
- Zrestartuj swój komputer.
Po kliknięciu pulpitu prawym przyciskiem myszy pojawi się opcja Uruchom ponownie menu Start.
2] Usuń „Uruchom ponownie menu startowe”, aby przejść do menu kontekstowego
- Pobierz ten plik REG z naszego serwera.
- Uruchom ten plik podwójnym kliknięciem i wybierz Tak w wyświetlonym monicie UAC lub Kontrola konta użytkownika.
- Wybierz Tak, aby otrzymać ostrzeżenie.
- Zrestartuj swój komputer.
Opcja z menu kontekstowego na pulpicie już by zniknęła.
Rozsądnie było oddzielić Menu Start od dedykowanego procesu. Usprawni to proces debugowania w menu Start, a wszelkie problemy z nim nie wpłyną na żaden inny składnik.





