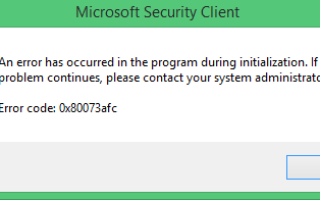Jeśli zobaczysz Windows Defender wyrzucić kod błędu 0x80073afc podczas uruchamiania komputera z systemem Windows lub podczas próby ręcznego uruchomienia programu Windows Defender przyczyną może być uszkodzenie plików Windows Defender. Ten błąd może również wystąpić, jeśli oprogramowanie zabezpieczające innej firmy zakłóca sprawne działanie tego klienta bezpieczeństwa Microsoft. Jeśli napotkasz ten problem, oto, co możesz zrobić, aby go rozwiązać.
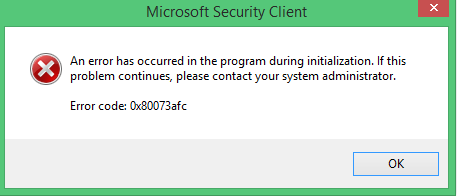
Kod błędu Windows Defender 0x80073afc
Jeśli utworzysz punkt przywracania systemu, możesz spróbować cofnąć wszelkie modyfikacje na komputerze, wykonując przywracanie systemu. W przypadku, gdy nie masz zwyczaju tworzenia punktu przywracania systemu; Sugeruję, abyś zaczął to robić, ponieważ jest to bardzo silna funkcja, która pozwoli Ci naprawić komputer w wielu scenariuszach.
Będziemy podejmować następujące poprawki dla błędu 0x80073afc dla Windows Defender-
- Sprawdź status wszystkich usług związanych z Windows Defender.
- Ponownie zarejestruj dane pliki DLL.
- Korzystanie z Edytora rejestru.
- Sprawdzając wartości środowiskowe.
- Korzystanie z Kontrolera plików systemowych.
1] Sprawdź status wszystkich usług związanych z Windows Defender
Otwórz Menedżera usług Windows.
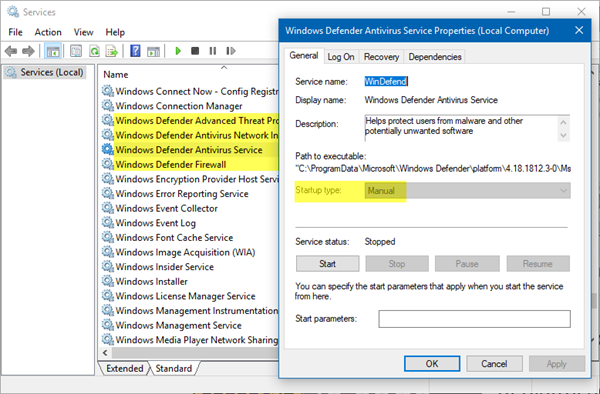
Kliknij prawym przyciskiem myszy następującą usługę, jedną po drugiej, i otwórz Właściwości. Z listy rozwijanej Typ uruchomienia wybierz podręcznik — i upewnij się, że tak Bieganie ręcznie naciskając Początek przycisk.
- Zaawansowana ochrona przed zagrożeniami w programie Windows Defender.
- Zaawansowana infrastruktura sieciowa Windows Defender.
- Usługa antywirusowa Windows Defender.
Kliknij prawym przyciskiem myszy następującą usługę i otwórz Właściwości. Z listy rozwijanej Typ uruchomienia wybierz Automatyczny — i upewnij się, że tak jest Bieganie.
- Zapora systemu Windows Defender.
2] Ponownie zarejestruj dane pliki DLL
Konieczne może być ponowne zarejestrowanie niektórych plików DLL lub Dynamic Link Library na komputerze. Uruchom więc CMD (Admin) i ponownie zarejestruj następujące pliki DLL, wykonując następujące polecenia jeden po drugim:
regsvr32 atl.dll regsvr32 wuapi.dll regsvr32 softpub.dll regsvr32 mssip32.dll
Uruchom ponownie komputer, aby zmiany odniosły skutek.
3] Korzystanie z Edytora rejestru
Naciśnij kombinację klawiszy WINKEY + R, aby uruchomić narzędzie Uruchom, wpisz regedit i naciśnij Enter. Po otwarciu Edytora rejestru przejdź do następującego klucza:
Komputer \ HKEY_LOCAL_MACHINE \ SOFTWARE \ Microsoft \ Windows NT \ CurrentVersion \ Opcje wykonywania pliku obrazu
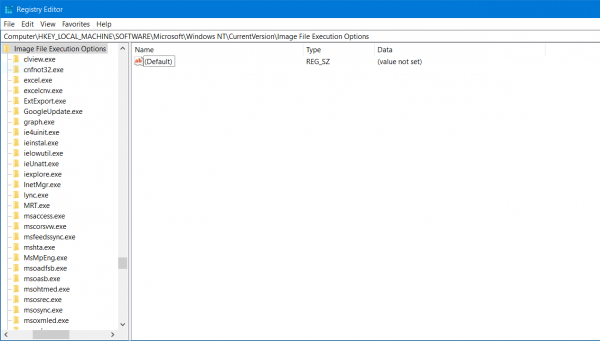
Teraz sprawdź, czy znajdziesz jakieś DWORD o nazwie jako MSASCui.exe, MpCmdRun.exe, MpUXSrv.exe, lub msconfig.exe. Jeśli nie, po prostu przejdź do następnej poprawki. Ale jeśli je zobaczysz, usuń wszystkie te klucze lub foldery.
Uruchom ponownie komputer, aby zmiany odniosły skutek.
4] Sprawdzając wartości środowiskowe
Zacznij od wpisania Wyświetl zaawansowane ustawienia systemu w polu wyszukiwania systemu Windows. Wybierz odpowiedni wynik.
Pojawi się nowe mini okno. Przejdź do karty o nazwie Zaawansowane. W dolnej części mini okna kliknij przycisk o nazwie Zmienne środowiska…
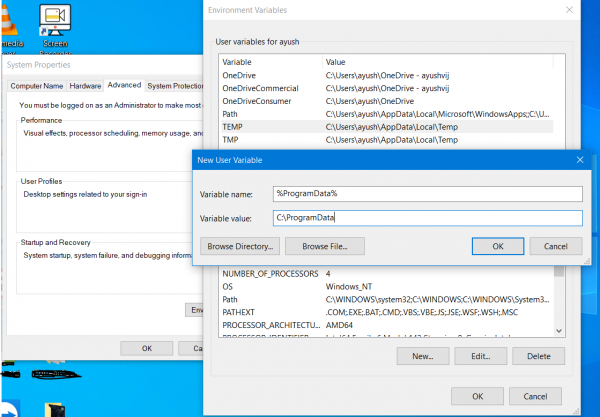
W przypadku nazwy zmiennej% ProgramData% upewnij się, że jej wartość jest ustawiona na C: \ ProgramData.
Wybierz dobrze aby zapisać ustawienia.
5] Korzystanie z Kontrolera plików systemowych
Kliknij prawym przyciskiem myszy przycisk Start i kliknij Wiersz polecenia (administrator), wpisz następujące polecenie, aby uruchomić Kontroler plików systemowych, a następnie naciśnij klawisz Enter.
sfc / scannow
Uruchom ponownie system po zakończeniu skanowania.
Mam nadzieję, że coś tu pomoże!