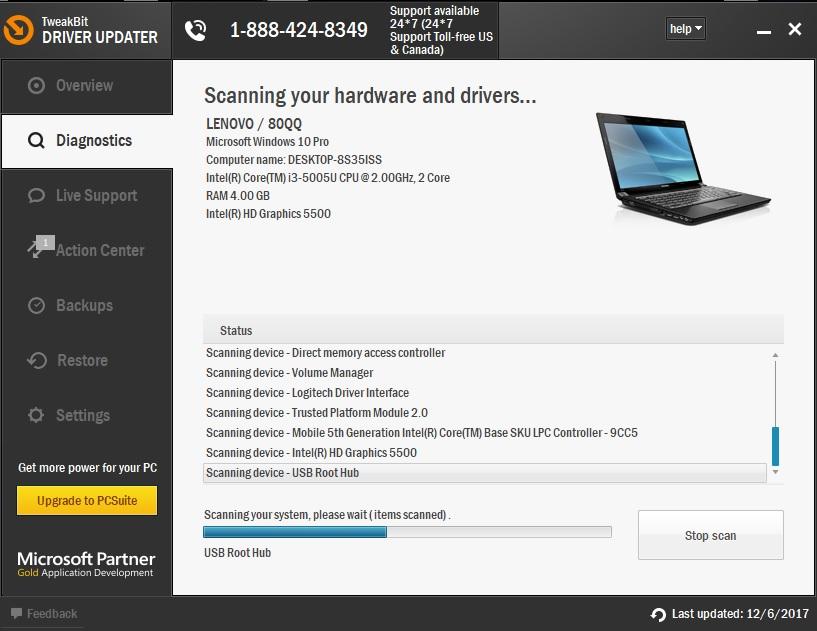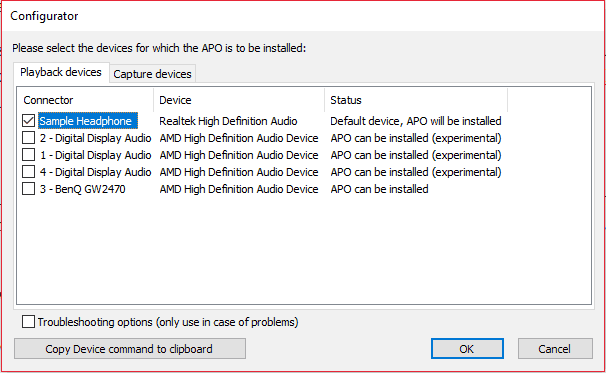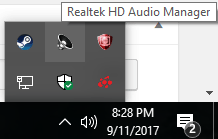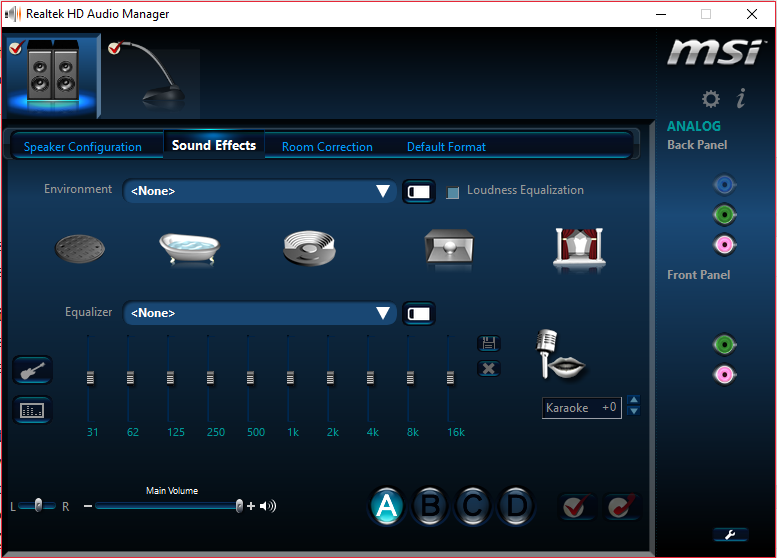Jeśli jesteś miłośnikiem filmu, miłośnikiem muzyki lub graczem, prawdopodobnie chcesz systemowego korektora dźwięku dla systemu Windows 10. Istnieje wiele sposobów dodania korektora dźwięku dla systemu Windows 10.
Nie zapomnij dodać białej listy do naszej witryny. Powiadomienie nie zniknie, dopóki tego nie zrobisz.
Nienawidzisz reklam, my to rozumiemy. My także. Niestety, jest to jedyny sposób, abyśmy nadal dostarczali znakomitą zawartość i wskazówki, jak rozwiązać największe problemy techniczne. Możesz wesprzeć nasz zespół 30 członków w kontynuowaniu ich pracy, umieszczając naszą listę na białej liście. Wyświetlamy tylko kilka reklam na stronie, nie utrudniając dostępu do treści.
Dodam twoją stronę do białej listy, nie obchodzi mnie to
Jednak dodanie korektora do komputera może wydawać się trudnym zadaniem. Na szczęście poniższe szczegółowe kroki pokażą, jak dodać korektor dźwięku dla systemu Windows 10.
Krok 1: Zaktualizuj sterowniki
Aktualizacja sterowników zapewni ich zgodność z systemem Windows 10.
Ważne jest również, aby aktualizacja działała poprawnie. Jeśli nie wiesz, jak zaktualizować sterowniki, poniższe instrukcje pomogą:
- zlokalizuj ikonę dźwięku, która zwykle znajduje się w prawym dolnym rogu ekranu na pasku zadań.
- Dobrze Kliknij na ikonie i powinna pojawić się pewna liczba opcji. Kliknij na odtwarzanie nagranego dźwięku opcja.
- Powinno pojawić się okno podobne do tego poniżej. Kiedy się pojawi, będziesz musiał Wybierz domyślny głośnik lub zestaw słuchawkowy, którego używasz na komputerze. W przykładowym obrazie urządzenie, którego używam, nazywa się „przykładowe słuchawki„
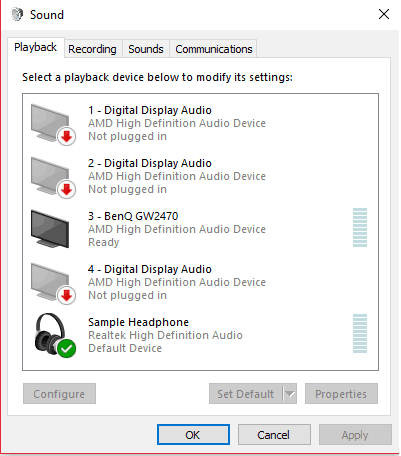
- Podwójne kliknięcie domyślna ikona i nieruchomości powinno pojawić się okno.
- Jeśli jeszcze nie jesteś w sieci generał kartę, zlokalizuj i Kliknij na tym.
- Następnie powinieneś być w stanie zlokalizować nieruchomości w tej zakładce. Otwórz właściwości.

- Kliknij na zmień opcję ustawień w zakładce ogólnej.
 Przejdź do karty sterownika i Kliknij na Uaktualnij sterownik.
Przejdź do karty sterownika i Kliknij na Uaktualnij sterownik. 
Możesz wybrać między automatyczną aktualizacją sterowników lub ręcznym pobraniem sterownika i zainstalowaniem go.
Oba sposoby działają dobrze, ale zdecydowanie zalecamy ich automatyczną aktualizację, aby uniknąć trwałego uszkodzenia systemu przez pobranie i zainstalowanie niewłaściwej wersji sterownika.
Oto nasz kompletny przewodnik, aby zaktualizować sterowniki jak ekspert!
Aktualizuj sterowniki automatycznie
Sugerujemy TweakBit’s Driver Updater. To narzędzie jest zatwierdzone przez Microsoft i Norton Antivirus.
Po kilku testach nasz zespół stwierdził, że jest to najlepsze zautomatyzowane rozwiązanie. Poniżej znajdziesz krótki przewodnik jak to zrobić.
- Ściągnij i zainstaluj TweakBit Driver Updater
 Po zainstalowaniu program automatycznie rozpocznie skanowanie komputera w poszukiwaniu nieaktualnych sterowników. Driver Updater sprawdzi zainstalowane wersje sterowników w bazie danych najnowszych wersji w chmurze i zaleci odpowiednie aktualizacje. Wszystko, co musisz zrobić, to czekać na zakończenie skanowania.
Po zainstalowaniu program automatycznie rozpocznie skanowanie komputera w poszukiwaniu nieaktualnych sterowników. Driver Updater sprawdzi zainstalowane wersje sterowników w bazie danych najnowszych wersji w chmurze i zaleci odpowiednie aktualizacje. Wszystko, co musisz zrobić, to czekać na zakończenie skanowania.
- Po zakończeniu skanowania otrzymasz raport o wszystkich problemowych sterownikach znalezionych na twoim komputerze. Przejrzyj listę i sprawdź, czy chcesz zaktualizować każdy sterownik osobno, czy wszystkie naraz. Aby zaktualizować jeden sterownik na raz, kliknij link „Aktualizuj sterownik” obok nazwy sterownika. Lub po prostu kliknij przycisk „Aktualizuj wszystko” u dołu, aby automatycznie zainstalować wszystkie zalecane aktualizacje.

Uwaga: Niektóre sterowniki muszą być instalowane w kilku krokach, więc będziesz musiał nacisnąć przycisk „Aktualizuj” kilka razy, aż wszystkie jego składniki zostaną zainstalowane.
Zrzeczenie się: niektóre funkcje tego narzędzia nie są darmowe.
Możesz też pobrać aktualizator sterowników z naszej wspaniałej listy produktów!
Krok 2: Wybierz korektor dźwięku zgodny z systemem Windows 10
Po upewnieniu się, że sterowniki dźwięku są zaktualizowane i działają poprawnie, musisz poszukać korektora dźwięku, który będzie dla Ciebie odpowiedni.
Internet ma wiele aplikacji korektora, więc wybór jednej z nich może być przerażający. Zatem 3 najlepsze korektory poniżej ułatwią Ci wyszukiwanie korektora.
Każdy z trzech korektorów na tej liście będzie miał krótkie wprowadzenie. Jeśli chcesz uzyskać więcej informacji na temat instalacji każdego korektora, przejdź do kroku 3.
1. Boom 3D (zalecane)
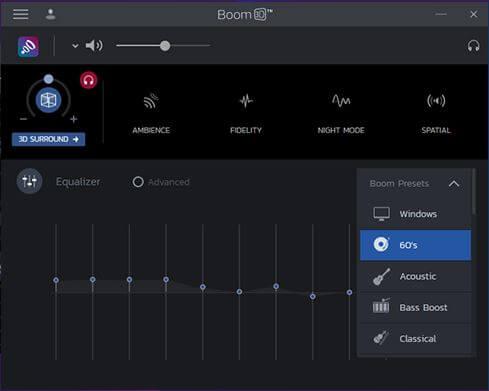
To jest wersja Windows słynnego Booma od Global Delight Apps. Pozwala wybrać ustawienia wstępne i można nimi manipulować przy użyciu różnych częstotliwości z tych ustawień wstępnych.
JEŚLI jesteś bardziej zaawansowany we wszystkim, co nazywa się „dźwiękiem”, nie powinieneś być w stanie tworzyć własnych ustawień wstępnych.
Wybór redaktorów
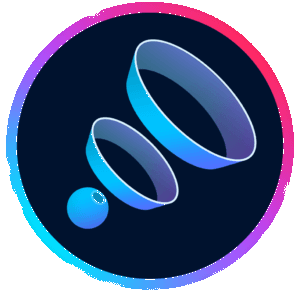
Boom 3D
- Kompatybilny z Windows 10
- W pełni wyposażony korektor dźwięku
- Dostępne efekty specjalne
- Świetna obsługa klienta
Pobierz teraz Kup licencję
Potężny inteligentny silnik pozwala zmysłom słuchu dostosować się do kombinacji środowiska / dźwięku. Możesz także wybrać rodzaj używanych słuchawek, aby uzyskać lepszą jakość dźwięku.
Korektor 3D Boom jest dostępny za darmo na oficjalnej stronie internetowej i idealnie pasuje do komputera z systemem Windows 10, dlatego jest naszym zalecanym wyborem.
2. Korektor APO

Korektor APO jest bardzo popularnym korektorem dźwięku dla systemu Windows 10. Łatwy w użyciu interfejs i proste narzędzia nawigacyjne przyczyniają się do jego popularności.
Ma jednak wiele funkcji i atrakcyjny wygląd. Korektor APO działa jako obiekt przetwarzania dźwięku i jest zgodny z systemem Windows 10.
Inne funkcje obejmują niskie opóźnienia, obsługę wtyczek VST, interfejs graficzny, niskie zużycie procesora, liczne filtry i wiele innych. Użytkownicy mają również opcję pobrania i korzystania z niestandardowego interfejsu.
Mocny i wygodny, korektor APO jest idealny dla początkujących użytkowników. Jeśli nie masz pewności, jak skonfigurować korektor APO, informacje w kroku 3 pomogą ci.
3. Menedżer audio Realtek HD
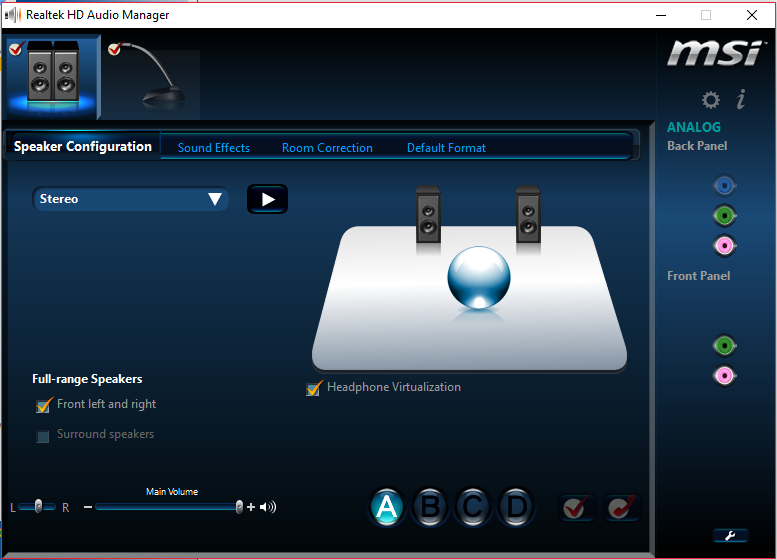
Jest to domyślny korektor występujący na wielu komputerach z systemem Windows 10. Niektórzy użytkownicy zainstalują to automatycznie na swoim komputerze, jeśli mają odpowiedni typ sprzętu.
Jeśli z jakiegoś powodu użytkownik nie ma tego korektora, może łatwo pobrać sterowniki Realtek HD z Internetu i użyć jego korektora.
Realtek wywodzi się z „Doliny Krzemowej” na Tajwanie i dostarcza wysokiej jakości oprogramowanie od 1987 roku. Na szczęście menedżer dźwięku Realtek HD jest łatwy w użyciu, atrakcyjny i wydajny.
Użytkownicy, którzy szukają podstawowego korektora, który został sprawdzony i przetestowany przez czas, powinni wypróbować to oprogramowanie Realtek.
Niektórzy użytkownicy nawet nie muszą go pobierać, ponieważ mają go już na swoich komputerach. Aby dowiedzieć się, jak pobrać i korzystać z tego korektora, przejdź tutaj.
4. Domyślny korektor systemu Windows 10
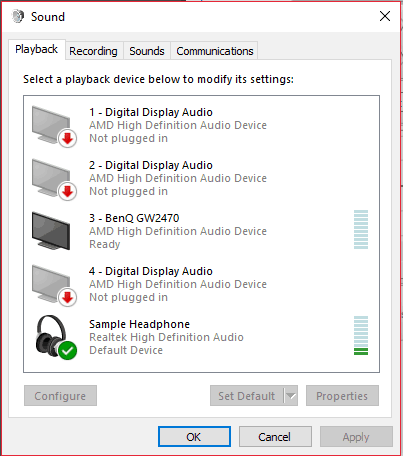
Nieznany wielu, w rzeczywistości jest domyślny korektor w systemie Windows 10. Jednak korektor jest nieco ukryty i jest to tylko okno ustawień. Innymi słowy, nie ma specjalnych grafik, funkcji itp.
Jeśli jednak nie chcesz pobierać niczego, domyślny korektor jest dla Ciebie. Oto jak znaleźć domyślny korektor dla Windows 10.
Możesz również sprawdzić naszą listę świetnych korektorów, aby zobaczyć, jakie oprogramowanie najbardziej Ci odpowiada!
Krok 3: Jak dodać korektor dźwięku dla systemu Windows 10
W tej sekcji znajdują się szczegółowe instrukcje dotyczące pobierania, instalowania lub używania każdego korektora na komputerze z systemem Windows 10.
Jak pobrać i zainstalować Equalizer APO
- Przejdź tutaj, aby pobrać. Oprogramowanie jest dostępne zarówno w wersji 64-bitowej, jak i 32-bitowej. Upewnij się, że pobrałeś odpowiedni dla swojego komputera.
- Uruchom właśnie pobrany program i postępuj zgodnie z instrukcjami kreatora instalacji.
- Podczas procesu instalacji pojawi się okno konfiguratora. W tym oknie musisz wybrać domyślne słuchawki lub głośniki, których używasz na komputerze. Ważne jest, aby wybrać odpowiednie urządzenie, aby oprogramowanie działało. Należy pamiętać, że korektor APO można zainstalować na wielu urządzeniach. Poniższy obrazek pokazuje, że wybrałem domyślne słuchawki oznaczone jako „Przykładowe słuchawki”. Należy pamiętać, że można ponownie otworzyć to okno dialogowe, otwierając plik configurator.exe, który będzie znajdować się w katalogu instalacyjnym tego oprogramowania.

- Musisz ponownie uruchomić komputer, aby uzyskać dostęp do oprogramowania.
Jak pobrać i uzyskać dostęp do Realtek HD
- pobierz korektor z ich oficjalnej strony internetowej. Jeśli masz go już na komputerze, przejdź do kroku drugiego.
- zlokalizuj menedżera audio Realtek HD również w prawej dolnej części ekranu na pasku zadań. Powinien mieć ikonę podobną do ikony dźwięku. Aby mieć pewność, że masz odpowiednią ikonę, najedź na nią myszą, jak na poniższej próbce.

- Po znalezieniu ikony kliknij prawym przyciskiem myszy na to i wybierz menedżera dźwięku.
- Gdy znajdziesz się w menu menedżera dźwięku, Wybierz efekt dźwiękowy patka.
- Tutaj będziesz miał wiele wstępnie ustawionych korektorów, a także graficzny korektor. Poniższy obraz pokazuje, gdzie uzyskać dostęp do korektora graficznego.

Jak znaleźć domyślny korektor w systemie Windows 10
- Znajdź ikonę głośnika lub dźwięku na komputerze.
- Kliknij go prawym przyciskiem myszy i Wybierz urządzenie odtwarzające opcja.
- Powinno pojawić się okno dialogowe o nazwie dźwięk.
- Znajdź domyślne głośniki lub słuchawki w odtwarzanie nagranego dźwięku patka.
- Kliknij prawym przyciskiem myszy na domyślnych głośnikach, a następnie wybierz nieruchomości.
- W tym oknie właściwości pojawi się karta ulepszeń. Wybierz go, a znajdziesz opcje korektora.
Stwórz najlepszą jakość dźwięku dzięki tym ulepszeniom audio dla Windows 10!
Teraz już wiesz, jak dodać korektor dźwięku dla systemu Windows 10. Za pomocą tych kilku kroków możesz znacznie poprawić jakość dźwięku.
Zatwierdź

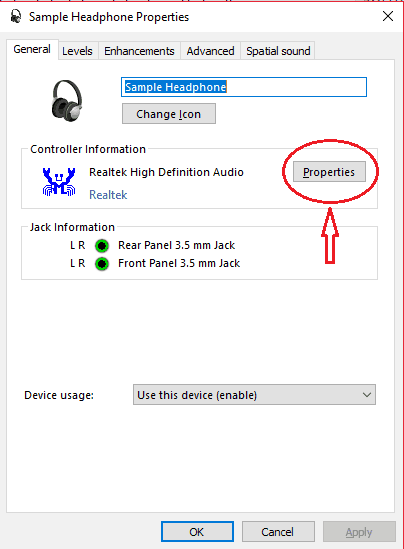
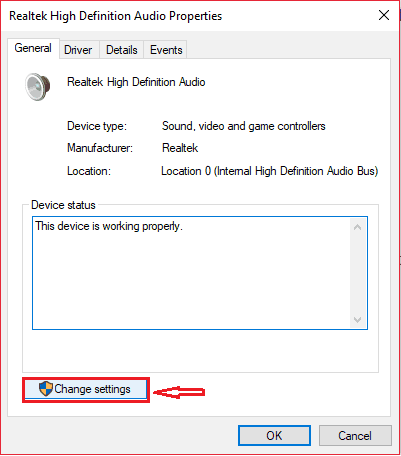 Przejdź do karty sterownika i Kliknij na Uaktualnij sterownik.
Przejdź do karty sterownika i Kliknij na Uaktualnij sterownik. 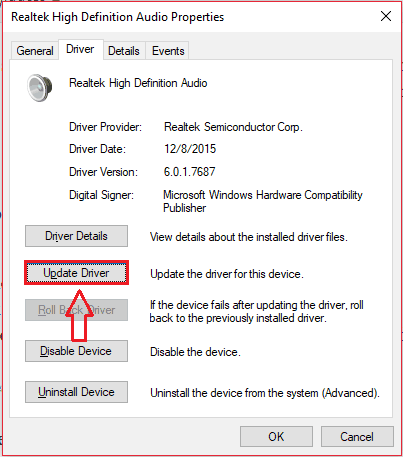
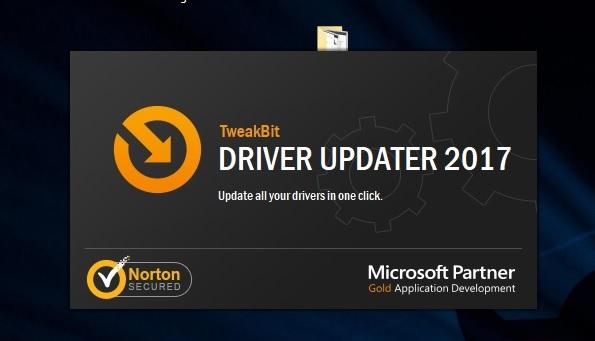 Po zainstalowaniu program automatycznie rozpocznie skanowanie komputera w poszukiwaniu nieaktualnych sterowników. Driver Updater sprawdzi zainstalowane wersje sterowników w bazie danych najnowszych wersji w chmurze i zaleci odpowiednie aktualizacje. Wszystko, co musisz zrobić, to czekać na zakończenie skanowania.
Po zainstalowaniu program automatycznie rozpocznie skanowanie komputera w poszukiwaniu nieaktualnych sterowników. Driver Updater sprawdzi zainstalowane wersje sterowników w bazie danych najnowszych wersji w chmurze i zaleci odpowiednie aktualizacje. Wszystko, co musisz zrobić, to czekać na zakończenie skanowania.