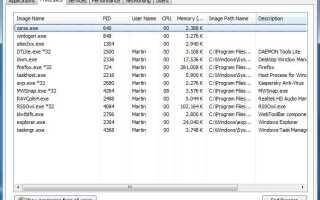Menedżer zadań Windows zapewnia informacje o bieżącym stanie systemu operacyjnego. Może wyświetlać uruchomione procesy, aplikacje, usługi, wykresy wydajności komputera, karty sieciowe i podłączonego użytkownika. W nowszych wersjach systemu Windows możesz także uzyskać historię użytkowania aplikacji lub listę uruchamiania.
Chociaż Menedżer zadań nie wyświetla tylu informacji, co zaawansowane narzędzia innych firm, takie jak Process Explorer, zazwyczaj wystarcza do wykonania podstawowych zadań i pierwszego przeglądu tego, co działa w systemie komputerowym.
Wielu użytkowników systemu Windows nie wie, że można wyświetlić dodatkowe informacje w Menedżerze zadań Windows. Poniższy przewodnik zawiera omówienie sposobu włączania wyświetlania dodatkowych informacji w Menedżerze zadań Windows.
Ładowanie Menedżera zadań Windows
Skrót klawiaturowy do załadowania Menedżera zadań Windows to [Ctrl] [Shift] [Esc]. Menedżera zadań można również załadować, klikając prawym przyciskiem myszy pasek zadań systemu Windows i wybierając z menu opcję (Start) Menedżer zadań.
Procesy Windows
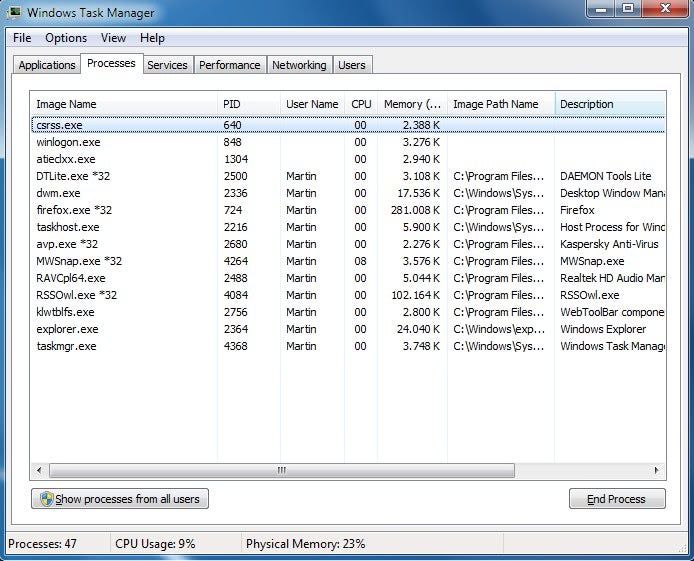
Chociaż nie jest to karta najbardziej w lewo w starszych wersjach systemu Windows, karta Procesy jest domyślną kartą aktywowaną podczas otwierania Menedżera zadań.
Karta Procesy zawiera szczegółowe informacje o uruchomionych procesach, takie jak użycie procesora i pamięci, PID i prawa użytkownika, aw nowszych wersjach systemu Windows zawiera krótki, czytelny dla człowieka opis procesu.
Lista jest domyślnie filtrowana i może być konieczne kliknięcie przycisku „Pokaż procesy od wszystkich użytkowników”, aby wyświetlić wszystkie uruchomione procesy.
Aktualizacja: W nowszych wersjach systemu Windows możesz chcieć przejść do karty szczegółów, aby uzyskać więcej informacji. Ponadto kliknij prawym przyciskiem myszy nagłówek kolumny, aby dodać nowe kolumny, zamiast wybierać opcję wymienioną w następnym akapicie.
Kliknięcie na Widok > Wybierz kolumny otwiera menu konfiguracji w celu dodania kolumn do wyświetlacza. Większość dodatkowych informacji, które można włączyć w tym menu, jest przeznaczona dla programistów i administratorów, ale użytkownicy końcowi również mogą uznać je za pomocne.
Na przykład możliwe jest wyświetlenie ścieżki uruchomionych procesów, co może być bardzo pomocne w identyfikacji programu, który rozpoczął proces.
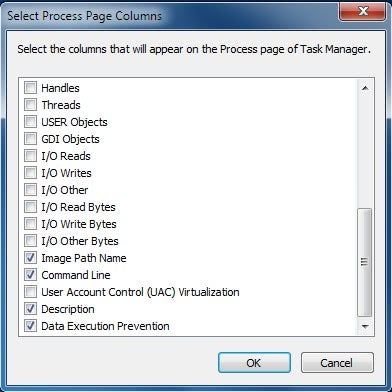
Kolumna Zestaw roboczy pamięci to kolejny interesujący bit danych, który można włączyć. Wyświetla maksymalną ilość pamięci komputera dla każdego procesu w menedżerze zadań. Menu konfiguracji można również wykorzystać do usunięcia kolumn z wyświetlacza, jeśli nie są one potrzebne lub używane. Zalecanym ustawieniem jest zachowanie wszystkich kolumn, które są aktywowane domyślnie i dodanie kolumn Nazwa ścieżki obrazu i Pamięć — szczytowy zestaw roboczy.
Sieć
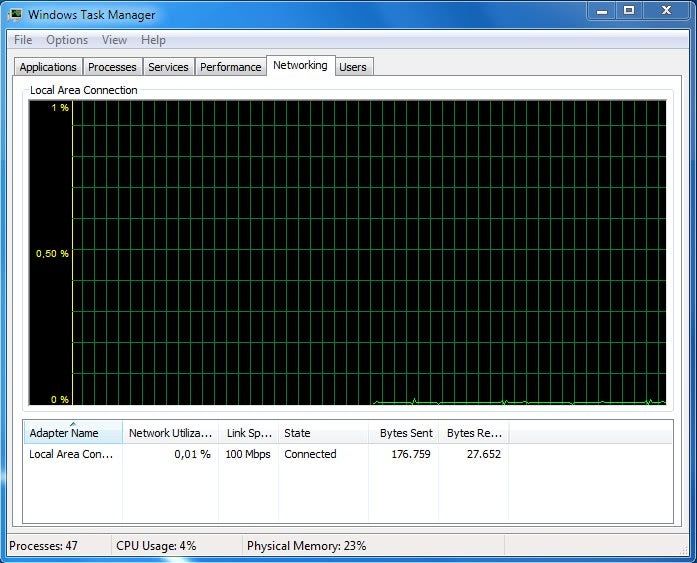
Karta Sieć wyświetla informacje o każdej karcie sieciowej. Większość użytkowników Windows nie zobaczy tam wiele, gdy otworzą kartę w Menedżerze zadań Windows.
Podobnie jak karta Procesy, kartę Sieć można skonfigurować tak, aby wyświetlała dodatkowe informacje, klikając Widok> Wybierz kolumny.
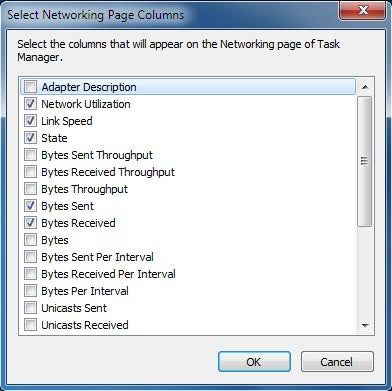
Oprócz całkowitej ilości transferu danych można włączyć osobne wykresy reprezentujące wysłane bajty i odebrane bajty. Ruch sieciowy będzie monitorowany i wyświetlany po dokonaniu wyboru.
Uwaga sieć nie jest już wyświetlana na własnej karcie w systemie Windows 10. Musisz kliknąć Wydajność i wybrać kartę sieciową z listy dostępnych źródeł. Jest mniej konfigurowalny niż ekran sieciowy w systemie Windows 7 i starszych wersjach systemu Windows.
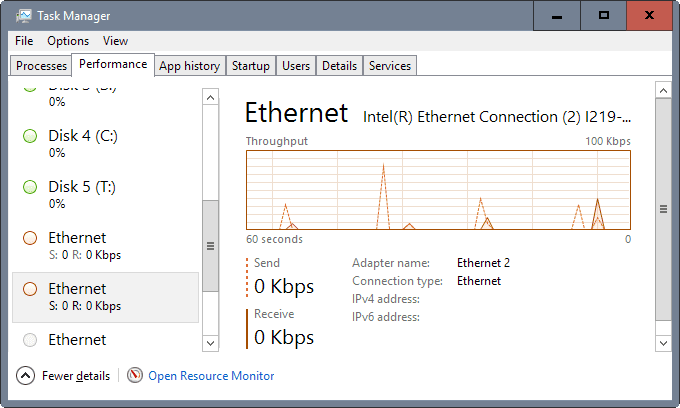
To tylko dwa przykłady kart Menedżera zadań Windows, które można skonfigurować tak, aby wyświetlały dodatkowe informacje. Resztę Menedżera zadań można również skonfigurować podobnie. Użytkownicy końcowi skorzystają w szczególności na dodatkowych informacjach w zakładce Procesy. Jakie masz inne wskazówki dotyczące konfiguracji Menedżera zadań? Daj nam znać w komentarzach.
Podsumowanie
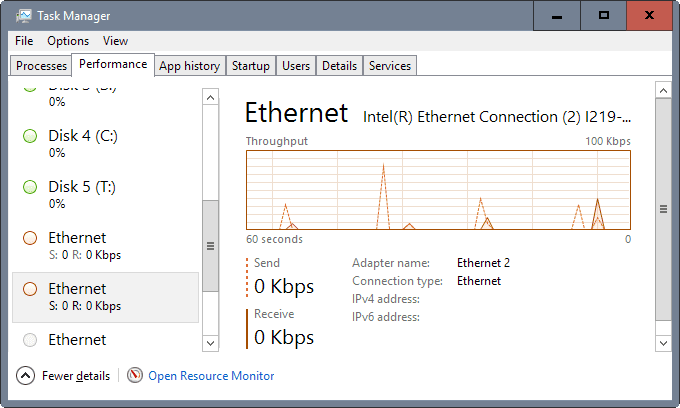
Nazwa artykułu
Jak dodać informacje do Menedżera zadań Windows
Opis
Dowiedz się, jak dodać informacje do listy procesów Menedżera zadań systemu Windows, korzystając z wbudowanej funkcji, która jest dostępna we wszystkich wersjach systemu Windows.