Wszyscy korzystamy z aplikacji multimedialnych na naszych komputerach, ale czasami użytkownicy nie mogą uruchomić swoich ulubionych aplikacji multimedialnych, ponieważ inna aplikacja kontroluje błąd dźwięku.
Ten problem uniemożliwi uruchamianie aplikacji multimedialnych w systemie Windows 10, ale dzisiaj pokażemy, jak go naprawić.
Błąd 0xc00d4e85: Inna aplikacja kontroluje dźwięk
Jak naprawić błąd 0xc00d4e85? Oto, co musisz zrobić:
- Wstrzymaj Centrum przesyłania MS Office
- Zakończ audiodg.exe
- Sprawdź, czy działają usługi Windows Audio
- Wyłącz sterownik audio
- Obejrzyj wideo online
- Wyłącz przejęcie dźwięku przez aplikacje
- Usuń problematyczne aktualizacje
- Przywróć domyślne ustawienia dźwięku
Rozwiązanie 1 — Wstrzymaj MS Office Upload Center
Wielu użytkowników korzysta z pakietu Microsoft Office, ale czasami pakiet Office może powodować różne problemy. Mówiąc o tym, kilku użytkowników twierdzi, że przyczyną problemu był Centrum przesyłania plików MS Office.
Aby rozwiązać problem, wystarczy wstrzymać przesyłanie, a problem powinien zostać rozwiązany. Jest to proste obejście i działa dla niektórych użytkowników, więc koniecznie spróbuj.
Ponieważ jest to tylko obejście, oznacza to, że musisz powtarzać to za każdym razem, gdy pojawia się ten problem.
Jest to denerwujący problem, więc możliwe, że został rozwiązany przez aktualizację. Jeśli nadal masz ten problem, zaktualizuj pakiet Microsoft Office do najnowszej wersji. Aby to zrobić, wykonaj następujące kroki:
- Otwórz dowolną aplikację Office.
- Iść do Plik> Konto.
- W obszarze Informacje o produkcie kliknij Opcje aktualizacji> Aktualizuj teraz.
- Jeśli pakiet Office nie jest aktualny, aktualizacje zostaną pobrane automatycznie.
Możesz też pobrać aktualizacje pakietu Office bezpośrednio ze strony internetowej Microsoft.
Rozwiązanie 2 — Zakończ audiodg.exe
Według użytkowników przyczyną tego problemu jest audiodg.exe. Ta aplikacja jest powiązana z usługą izolacji wykresów urządzeń audio systemu Windows. Aby rozwiązać problem, musisz zamknąć ten proces. Jest to stosunkowo proste i możesz to zrobić, wykonując następujące kroki:
- Początek Menadżer zadań. Aby to zrobić szybko, możesz nacisnąć Ctrl + Shift + Esc.
- Po Menadżer zadań zaczyna się, idź do Detale patka. Teraz zlokalizuj audiodg.exe, kliknij go prawym przyciskiem myszy i wybierz Zakończ zadanie z menu.
Po wyłączeniu problematycznego procesu komunikat o błędzie powinien zniknąć i będziesz mógł bez problemu uruchamiać aplikacje multimedialne.
Rozwiązanie 3 — Sprawdź, czy działają usługi Windows Audio
System Windows wymaga różnych usług, aby działać poprawnie, a dotyczy to również multimediów. Jeśli usługi audio nie są uruchomione, być może trzeba je włączyć. Jest to stosunkowo proste i możesz to zrobić, wykonując następujące kroki:
- naciśnij Klawisz Windows + R. i wejdź services.msc. naciśnij Wchodzić lub kliknij dobrze.
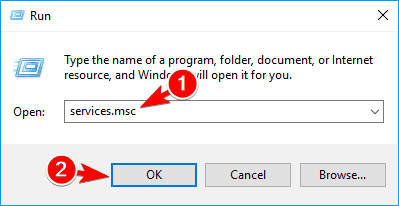
- Kiedy Usługi otworzy się okno, zobaczysz listę wszystkich usług. Teraz zlokalizuj Windows Audio usługi i kliknij dwukrotnie, aby otworzyć jego właściwości.

- Sprawdź Typ uruchomienia i Status usługi. Jeśli wszystko jest w porządku, Typ uruchomienia powinien być ustawiony na Automatyczny i Status usługi do Bieganie. Jeśli nie, ustaw Typ uruchomienia do Automatyczny i kliknij Początek przycisk, aby uruchomić usługę. Teraz kliknij Zastosować i dobrze aby zapisać zmiany.

Po uruchomieniu usługi Windows Audio problem powinien zostać rozwiązany. Niewielu użytkowników twierdzi, że możesz rozwiązać ten problem, po prostu zatrzymując usługę Windows Audio i uruchamiając ją ponownie, więc spróbuj również.
Rozwiązanie 4 — Wyłącz sterownik audio
Jeśli otrzymujesz inną aplikację kontrolującą komunikat o błędzie dźwięku, być może możesz go rozwiązać, po prostu ponownie uruchamiając sterownik audio. Aby to zrobić, wykonaj następujące proste kroki:
- otwarty Menadżer urządzeń. Aby to zrobić szybko, po prostu naciśnij Klawisz Windows + X otworzyć Menu Win + X i wybierz Menadżer urządzeń z listy.

- Kiedy Menadżer urządzeń otwiera się, poszukaj sterownika audio. Powinien być zlokalizowany w Kontrolery dźwięku, wideo i gier Sekcja. Po znalezieniu sterownika kliknij go prawym przyciskiem myszy i wybierz Wyłącz urządzenie z menu.

- Otrzymasz komunikat ostrzegawczy. Kliknij tak kontynuować.
- Teraz ponownie zlokalizuj sterownik audio, kliknij go prawym przyciskiem myszy i wybierz Włącz urządzenie.

Po wykonaniu tej czynności problem z aplikacjami multimedialnymi powinien zostać rozwiązany. Pamiętaj, że to tylko obejście problemu i musisz je powtarzać za każdym razem, gdy pojawia się ten problem.
Rozwiązanie 5 — Obejrzyj wideo online
Niewielu użytkowników twierdzi, że problem ten pojawia się w Groove Music i można go tymczasowo rozwiązać, odtwarzając wideo online. Według użytkowników ten problem dotyczy urządzeń audio Bluetooth, ale nadal możesz wypróbować to rozwiązanie, nawet jeśli nie używasz dźwięku Bluetooth. Aby rozwiązać ten problem, wykonaj następujące kroki:
- Połącz się z urządzeniem Bluetooth.
- Początek Groove Music.
- Przejdź do YouTube lub innej witryny hostingowej wideo i obejrzyj dowolne wideo.
- Zatrzymaj odtwarzanie wideo i spróbuj odtwarzać muzykę w Groove Music.
- Opcjonalnie: Jeśli pojawi się komunikat o błędzie, po prostu odtwórz kolejny film na YouTube, a następnie spróbuj odtworzyć dźwięk w Groove Music.
Jest to prymitywne obejście, ale działa w zależności od użytkowników, więc możesz spróbować. Jeśli ten błąd pojawia się w innym odtwarzaczu multimedialnym zamiast Groove Music, po prostu zastosuj się do tego rozwiązania i użyj preferowanego odtwarzacza zamiast Groove Music.
Rozwiązanie 6 — Wyłącz przejęcie dźwięku przez aplikacje
Jeśli masz ten problem na komputerze, możesz go rozwiązać, wyłączając jedną opcję. Jest to dość proste i możesz to zrobić, wykonując następujące kroki:
- naciśnij Klawisz Windows + S. i wejdź dźwięk. Wybierać Dźwięk z listy wyników.

- Znajdź swoje urządzenie audio, w naszym przykładzie są to Głośniki, kliknij je prawym przyciskiem myszy i wybierz Nieruchomości.

- Nawigować do zaawansowane tab i odznacz Zezwól aplikacjom na wyłączną kontrolę nad tym urządzeniem opcja. Teraz kliknij Zastosować i dobrze aby zapisać zmiany.

- Po wykonaniu tej czynności uruchom ponownie komputer.
Po ponownym uruchomieniu komputera inne aplikacje nie będą mogły przejąć kontroli nad urządzeniem audio i problem powinien zostać rozwiązany.
Rozwiązanie 7 — Usuń problematyczne aktualizacje
Jeśli ten problem zaczął się ostatnio pojawiać, przyczyną mogą być aktualizacje systemu Windows. Utrzymywanie aktualności komputera jest ważne, ale czasami niektóre aktualizacje mogą być wadliwe, co może prowadzić do różnych problemów. Aby rozwiązać ten problem, musisz usunąć problematyczną aktualizację, wykonując następujące czynności:
- Otworzyć Aplikacja ustawień. Możesz to zrobić szybko, naciskając Klawisz Windows + I.
- Kiedy Aplikacja ustawień otwiera się, przejdź do Aktualizacja bezpieczeństwo Sekcja.

- Kliknij Zaktualizuj historię.

- Pojawi się lista zainstalowanych aktualizacji. Zapamiętaj ostatnie aktualizacje i kliknij Odinstaluj aktualizacje.

- Pojawi się okno Zainstalowane aktualizacje. Aby usunąć aktualizację, wystarczy ją dwukrotnie kliknąć i postępować zgodnie z instrukcjami wyświetlanymi na ekranie. Twierdzi to niewielu użytkowników KB2962407 aktualizacja spowodowała problem, więc jeśli zobaczysz tę aktualizację na liście, koniecznie ją odinstaluj.
Po usunięciu aktualizacji sprawdź, czy problem został rozwiązany. Jeśli usunięcie aktualizacji rozwiązało problem, musisz uniemożliwić ponowną instalację problematycznych aktualizacji. Aby to zrobić, musisz pobrać narzędzie do rozwiązywania problemów z wyświetlaniem lub ukrywaniem aktualizacji firmy Microsoft. Narzędzie jest proste w użyciu i można go używać, aby zapobiec instalowaniu problematycznej aktualizacji, więc wypróbuj ją.
Rozwiązanie 8 — Przywróć domyślne ustawienia dźwięku
Według użytkowników czasem może być możliwe rozwiązanie tego problemu po prostu przez zresetowanie ustawień dźwięku do domyślnych. Jest to stosunkowo proste i możesz to zrobić, wykonując następujące kroki:
- Powtórz kroki 1 i 2 z Rozwiązanie 6.
- Nawigować do zaawansowane kartę i kliknij Przywróć wartości domyślne przycisk. Teraz kliknij dobrze aby zapisać zmiany.

Po wykonaniu tej czynności ustawienia dźwięku zostaną przywrócone do wartości domyślnych i problem powinien zostać rozwiązany.
Inna aplikacja kontroluje błąd dźwięku, który może uniemożliwić korzystanie z multimediów na komputerze. Jak widać, nie jest to poważny błąd i powinieneś być w stanie go naprawić, korzystając z jednego z naszych rozwiązań.
- naciśnij Klawisz Windows + R. i wejdź services.msc. naciśnij Wchodzić lub kliknij dobrze.

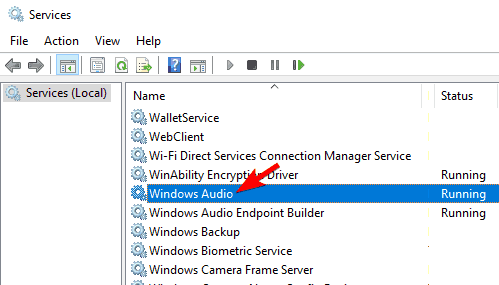
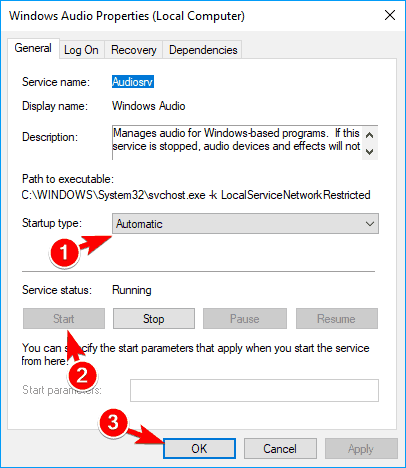
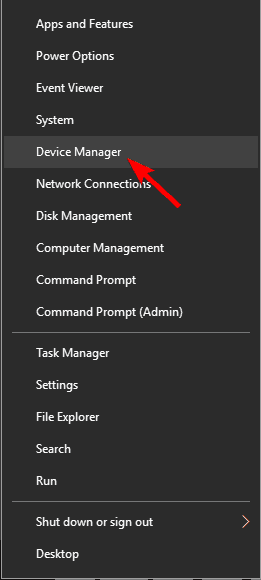
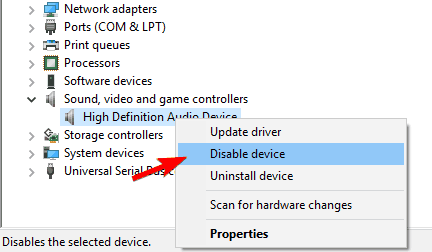
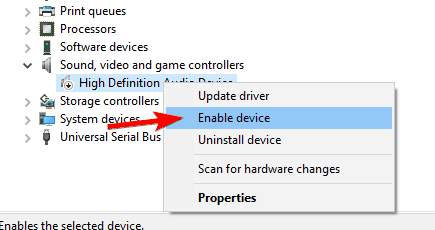
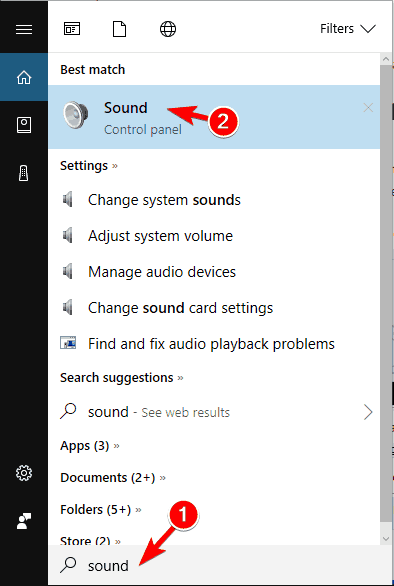
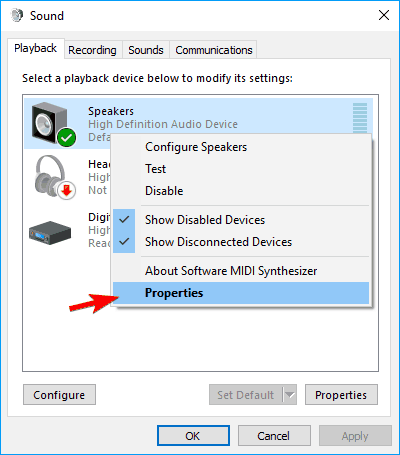
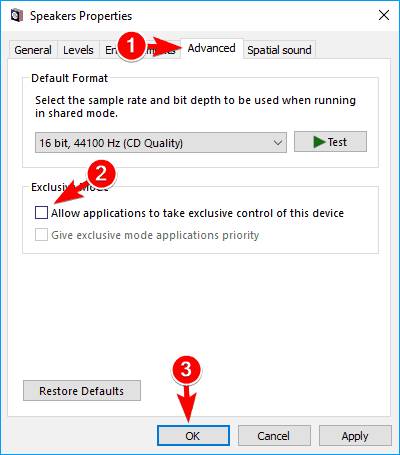
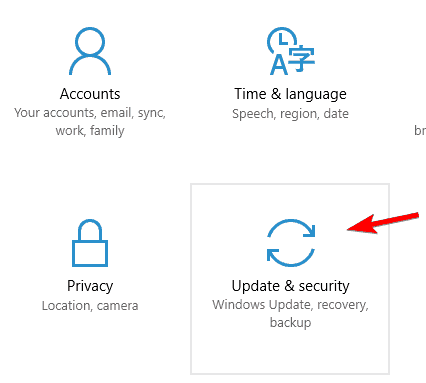
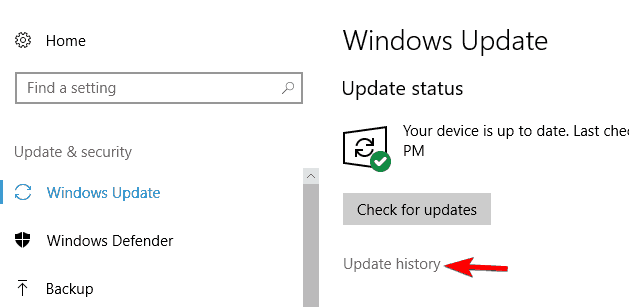
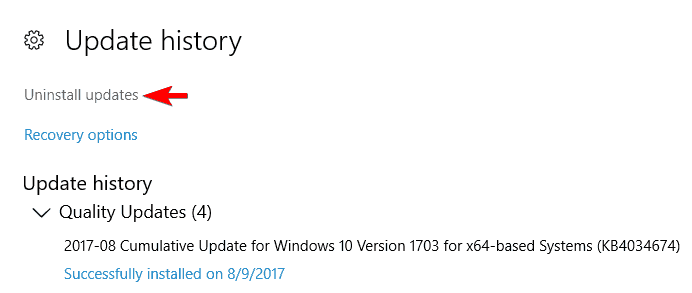
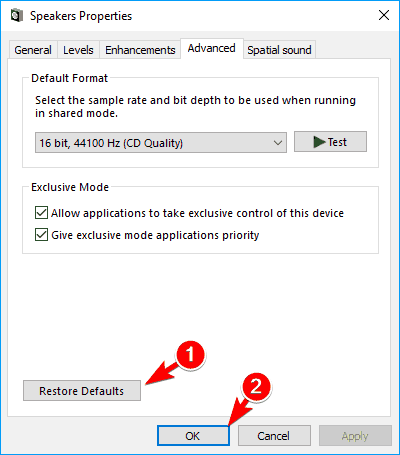
![Inna aplikacja kontroluje dźwięk w systemie Windows 10 [FIX]](https://pogotowie-komputerowe.org.pl/wp-content/cache/thumb/c8/47c793d5fa646c8_320x200.png)



