Jeśli już zainstalowałeś Fall Creators Update na swoim komputerze, być może zauważyłeś, że Host usług często się uruchamia wysokie użycie procesora. Ten problem dość często dotyka tysięcy użytkowników.
Zwykle przyczyną są dwa procesy: usługa lokalna hosta usługi i udostępnianie połączenia internetowego hosta usługi.
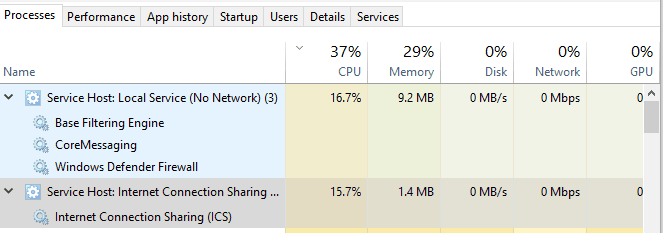
Przyczyny, dla których komputer wykazuje wysokie użycie procesora, są złożone i obejmują zarówno problemy z aktualizacją, jak i uszkodzone pliki. Ponieważ ten problem występuje wkrótce po zainstalowaniu systemu Windows 10 v1709 na urządzeniu, istnieje prawdopodobieństwo, że usługa Windows Update utknęła podczas pobierania aktualizacji.
Jak naprawić wysokie zużycie procesora przez Host usług
1. Uruchom Kontroler plików systemowych
Kontroler plików systemowych może szybko wykryć i naprawić uszkodzone pliki, które mogły być przyczyną problemu.
Oto jak uruchomić skanowanie SFC:
- Przejdź do Start> wpisz cmd > kliknij prawym przyciskiem myszy Wiersz polecenia> wybierz Uruchom jako administrator
- Teraz wpisz sfc / scannow Komenda

3. Poczekaj na zakończenie procesu skanowania, a następnie uruchom ponownie komputer. Wszystkie uszkodzone pliki zostaną zastąpione przy ponownym uruchomieniu.
Możesz także użyć dedykowanego narzędzia, takiego jak CCleaner, Advanced SystemCare itp. Nie zapomnij najpierw wykonać kopii zapasowej rejestru na wypadek, gdyby coś poszło nie tak.
2. Odśwież DISM
Jeśli pierwsze rozwiązanie nie rozwiązało problemu, możesz użyć narzędzia Microsoft Deployment Image Servicing and Management.
- Uruchom wiersz polecenia jako administrator
- Wpisz poniższe polecenia i naciśnij Enter po każdym z nich. Poczekaj, aż poprzednie polecenie zakończy skanowanie i naprawę, a dopiero potem włóż następne:
- DISM.exe / Online / Cleanup-image / Restorehealth
- DISM.exe / Online / Cleanup-Image / RestoreHealth / Source: C: RepairSourceWindows / LimitAccess
sfc / scannowNie zapomnij zastąpić symbolu zastępczego „C: RepairSourceWindows” lokalizacją źródła naprawy.
Sprawdź, czy problem nadal występuje. W takim przypadku przejdź do następnego rozwiązania.
3. Wykonaj reset sieci
Wielu użytkowników zgłosiło, że czasami pierwsze dwa rozwiązania rozwiązują ten problem tylko tymczasowo. Na szczęście jeden zaradny użytkownik systemu Windows 10 znalazł stałą poprawkę i wymienił kroki rozwiązywania problemów na forum Microsoft:
- Przejdź do Start> wpisz „firewall”, uruchom zaporę systemu Windows 10
- Kliknij „Zmień ustawienia powiadomień”> i przełącz „Zablokuj wszystkie połączenia przychodzące, w tym te na liście dozwolonych aplikacji”, z powrotem do wartości domyślnych (niezaznaczone)

- Uruchom następujące narzędzia do rozwiązywania problemów z Ustawienia> Aktualizacja Bezpieczeństwo> Rozwiązywanie problemów> Połączenia internetowe / Połączenia przychodzące
 Zresetuj sieć, wybierając Ustawienia> Sieć i Internet> Reset sieci
Zresetuj sieć, wybierając Ustawienia> Sieć i Internet> Reset sieci- Usuń interfejsy sieciowe w Menedżerze urządzeń
- Uruchom ponownie komputer dwa razy
- Przywróć ustawienia konfiguracji sieci i sprawdź, czy Host usług nadal powoduje wysokie zużycie procesora.
Proszę bardzo, mamy nadzieję, że powyższe rozwiązania pomogły naprawić wysokie zużycie procesora przez Host usług.
4. Przywróć poprzednią wersję Windows 10
W razie potrzeby możesz także przywrócić poprzednią wersję systemu Windows 10. Oto jak to zrobić:
- Naciśnij klawisz Windows + I, aby otworzyć Ustawienia app.
- Wybierać Aktualizacja Bezpieczeństwo Sekcja.
- Wybierz Poprawa z lewego panelu.
- Pod «Wróć do poprzedniej wersji systemu Windows 10”Kliknij Rozpocznij.

- Zachowaj pliki i rozpocznij procedurę resetowania.
Pamiętaj, że ta procedura usunie twoje aplikacje, co może stanowić problem dla niektórych.
Jak zawsze, jeśli znalazłeś inne obejścia tego problemu, możesz pomóc społeczności Windows, wymieniając kroki rozwiązywania problemów w komentarzach poniżej.

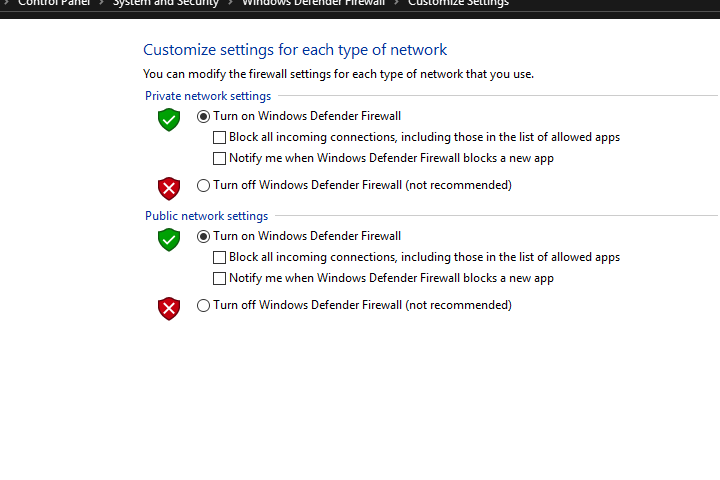
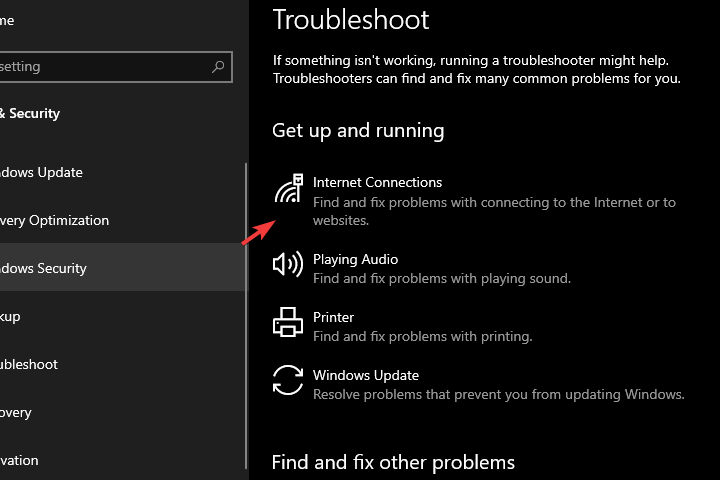 Zresetuj sieć, wybierając Ustawienia> Sieć i Internet> Reset sieci
Zresetuj sieć, wybierając Ustawienia> Sieć i Internet> Reset sieci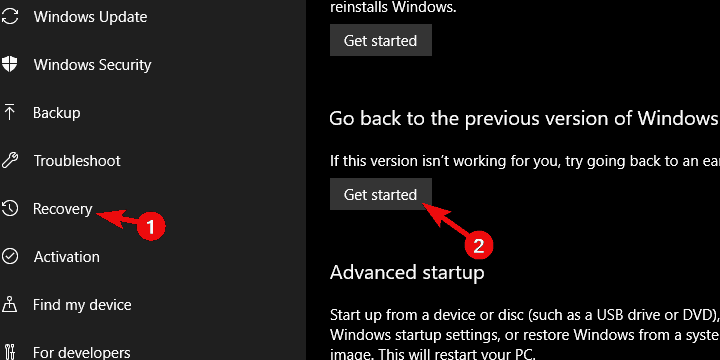
![Host usług powoduje wysoki procesor w wersji Windows 10 1709 [FIX]](https://pogotowie-komputerowe.org.pl/wp-content/cache/thumb/81/686d576cd6aed81_320x200.png)
![Nie można przekształcić z postaci szeregowej super tajnych skrótów plików [PROFESSIONAL FIX]](https://pogotowie-komputerowe.org.pl/wp-content/cache/thumb/77/313a35d4deea877_150x95.png)


