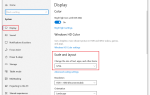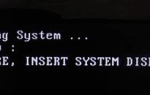Explorer.exe jest jednym z najbardziej krytycznych procesów w systemie Windows 10. Czasami może pojawić się błąd Explorer.exe — Wywołanie systemowe nie powiodło się podczas próby uruchomienia Eksploratora plików. Jeśli Eksplorator plików przestanie działać, może to powodować problemy z dostępem do plików i folderów.
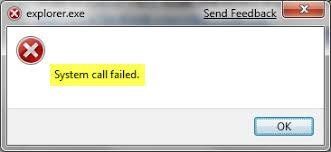
Explorer.exe: Wywołanie systemowe nie powiodło się
Ten problem występuje zwykle, jeśli plik systemowy explorer.exe został uszkodzony lub jeśli jakiś proces zakłóca jego płynne działanie. Możesz wypróbować następujące sugestie, aby rozwiązać problem:
- Uruchom ponownie proces explorer.exe
- Uruchom Kontroler plików systemowych DISM
- Odinstaluj wszelkie ostatnio zainstalowane podejrzane oprogramowanie
- Uruchom CHKDSK z wiersza polecenia
- Rozwiązywanie problemów w stanie czystego rozruchu.
1] Uruchom ponownie proces Explorer.exe
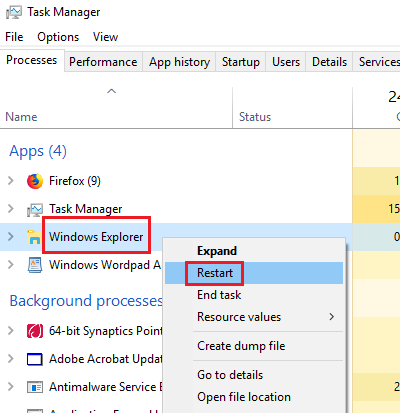
Zwykle ponowne uruchomienie procesu Explorer.exe rozwiązałoby błąd. Procedura, aby to zrobić, jest następująca:
- Kliknij pasek zadań prawym przyciskiem myszy i wybierz Menedżera zadań.
- Rozwiń okno Menedżera zadań, aby wyświetlić wszystkie aktywne procesy.
- Kliknij prawym przyciskiem myszy proces Eksploratora Windows i wybierz Uruchom ponownie.
Sprawdź, czy to rozwiąże Twój problem.
2] Uruchom Kontroler plików systemowych DISM
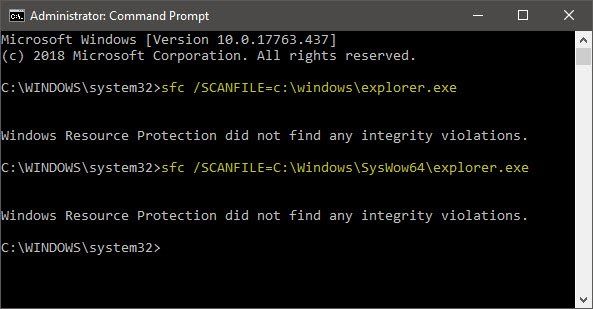
W CMD użyjemy następującego polecenia do skanowania i zastępowania tylko potencjalnie uszkodzonego pliku explorer.exe w podwyższonym wierszu polecenia:
sfc /SCANFILE=c:\windows\explorer.exe
Jeśli używasz 64-bitowego systemu operacyjnego Windows, wykonaj również następujące polecenie:
sfc /SCANFILE=C:\Windows\SysWow64\explorer.exe
Jeśli to nie pomoże, możesz uruchomić polecenie DISM. Problem w dyskusji mógł zostać spowodowany brakiem lub uszkodzeniem plików związanych z Eksploratorem plików, dlatego te skany mogą być pomocne.
3] Odinstaluj ostatnio zainstalowane podejrzane oprogramowanie
Freeware nie zawsze jest darmowe. Zwykle wysyłają złośliwe oprogramowanie do systemu po pobraniu. Takie złośliwe oprogramowanie może powodować błąd w dyskusji. Dlatego możesz rozważyć odinstalowanie ostatnio zainstalowanego podejrzanego oprogramowania.
Otwórz wiersz RUN (WIN + R) i wpisz polecenie appwiz.cpl. Naciśnij Enter, aby otworzyć Programy i funkcje okno.
Ułóż listę zainstalowanych programów w kolejność daty instalacji.
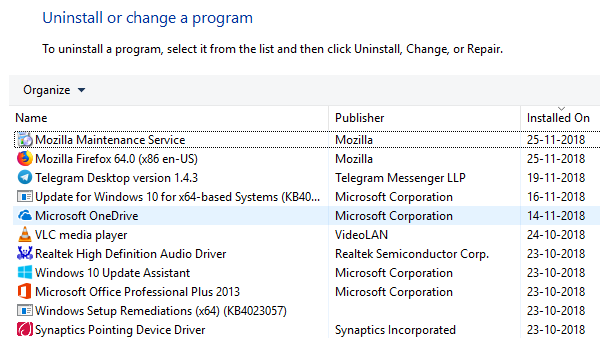
Kliknij prawym przyciskiem myszy i wybierz Odinstaluj dla każdego ostatnio zainstalowanego darmowego oprogramowania, niezweryfikowane oprogramowanie lub podejrzane oprogramowanie.
4] Uruchom polecenie CHKDSK
Jeśli dysk twardy ulegnie awarii, możesz stracić dużo danych. Zwykle nie dzieje się to natychmiast. Dysk twardy pogarsza się stopniowo, powodując problemy takie jak omawiany tutaj. Aby rozwiązać taką sytuację, możesz wykonać skanowanie CHKDSK. Wykonaj następujące czynności w CMD:
chkdsk c: / f / r
Pomaga w skanowaniu dysków w poszukiwaniu uszkodzonych sektorów i naprawia je, jeśli to możliwe.
5] Rozwiązywanie problemów w stanie czystego rozruchu
W przypadku, gdy jakiś uruchomiony program zakłóca proces Eksploratora plików, możesz zidentyfikować przyczynę, ponownie uruchamiając system w stanie czystego rozruchu. Gdy to zrobisz, żaden program innej firmy nie będzie uruchamiany podczas uruchamiania. Następnie możesz dowiedzieć się, czy przyczyną problemu był określony program.
Mamy nadzieję, że jedna z tych poprawek pomoże rozwiązać błąd w systemie Windows 10.