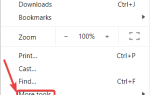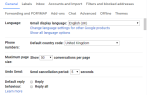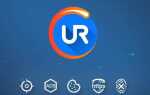Użytkownicy systemu operacyjnego Windows mają możliwość dostosowania pełnego wyglądu swoich komputerów. Opcja dostosowywania obejmuje również pobieranie i instalowanie czcionek innych firm na ich komputerze. Czasami jednak przygody te mogą się nie udać i mogą pojawić się całkowicie zmienione czcionki w przeglądarce internetowej, co bardzo utrudnia czytanie lub pisanie.
Być może zastanawiasz się, dlaczego czcionka przeglądarki jest tak mała? Albo dlaczego to nie to samo. Cóż, czytaj dalej, aby dowiedzieć się, jak to naprawić, postępując zgodnie z naszym przewodnikiem rozwiązywania problemów.
Dlaczego moja czcionka przeglądarki jest pomieszana?
1. Usuń problematyczną czcionkę
- wciśnij Klawisz Windows + R. otworzyć Biegać.
- Rodzaj kontrola i naciśnij dobrze aby otworzyć Panel sterowania.
- Kliknij Wygląd i personalizacja.
- Kliknij Czcionki
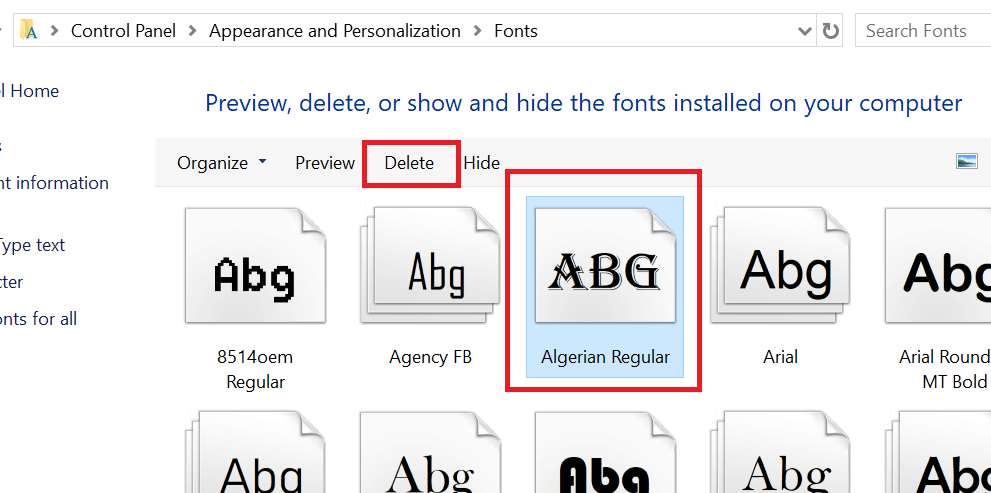
- Teraz znajdź czcionkę, którą ostatnio zainstalowałeś i zaczął powodować problemy.
- Wybierz czcionkę i kliknij Usunąć.
- Po usunięciu czcionki uruchom ponownie komputer.
2. Sprawdź dostępność Windows Update
- Kliknij Początek i wybierz Ustawienia
- Wybierać Bezpieczeństwo i aktualizacje.

- Kliknij Aktualizacje systemu Windows i sprawdź nowe aktualizacje.
3. Przejdź do przeglądarki UR
Jeśli nie możesz rozwiązać problemu z czcionkami za pomocą dwóch pierwszych rozwiązań i nie możesz zadać sobie trudu, aby zagłębić się w poprawki rejestru, spróbuj przełączyć przeglądarkę. Przeglądarką, którą możemy z całego serca polecić, jest przeglądarka UR.
Przeglądarka UR może zrobić wszystko, co Chrome, ale dodaje kolejną warstwę prywatności i bezpieczeństwa dla wszystkich użytkowników, którym zależy na anonimowości i bezpieczeństwie w trybie online.

Zapewniamy Cię, że nie rozczarujesz się szybkością i niezawodnością, jaką przeglądarka UR przynosi na stole. Ponadto, pomimo podstawowych cennych narzędzi, które są wstępnie zainstalowane, możesz także zainstalować wszystkie rozszerzenia Chrome. Jeśli chodzi o wbudowane narzędzia, masz do dyspozycji VPN, 3 moduły prywatności, skaner antywirusowy i różne motywy.
Wypróbuj przeglądarkę UR już dziś i przekonaj się sam.
4. Zmień ręcznie czcionki Windows
Uwaga: Przed zmianą czcionki utwórz punkt przywracania systemu. Oto jak to zrobić.
- Rodzaj Punkt przywracania w pasku wyszukiwania.
- Kliknij Utworzyć punkt przywracania.

- Kliknij Stwórz i wprowadź nazwę dla punkt przywracania.
- Następnie kliknij Stwórz przycisk, aby kontynuować.
Znajdź czcionkę, której chcesz użyć
- Kliknij na Początek przycisk i wybierz Ustawienia
- Kliknij Personalizacja
- W lewym okienku kliknij przycisk Czcionki patka.

- Teraz zobacz wszystkie czcionki dostępne w twoim systemie. Zanotuj dokładną nazwę czcionki, której chcesz użyć. W tym przewodniku zmienię czcionkę na Agencja FB.
- otwarty Notatnik Skopiuj i wklej następujący kod rejestru do pliku tekstowego.
Edytor rejestru systemu Windows w wersji 5.00[HKEY_LOCAL_MACHINE \ SOFTWARE \ Microsoft \ Windows NT \ CurrentVersion \ Fonts] „Segoe UI (TrueType)” = ”” „Segoe UI Bold (TrueType)” = ”” „Segoe UI Bold Italic (TrueType)” = ”” „Segoe UI Kursywa (TrueType) ”=” ”„ Segoe UI Light (TrueType) ”=” ”„ Segoe UI Semibold (TrueType) ”=” ”„ Segoe UI Symbol (TrueType) ”=” ”[HKEY_LOCAL_MACHINE \ SOFTWARE \ Microsoft \ Windows NT \ CurrentVersion \ Font \ Substitutes] „Segoe UI” = ”Agency FB”
- W powyższym kodzie upewnij się, że zmieniłeś Agencja FB z własną nazwą czcionki.
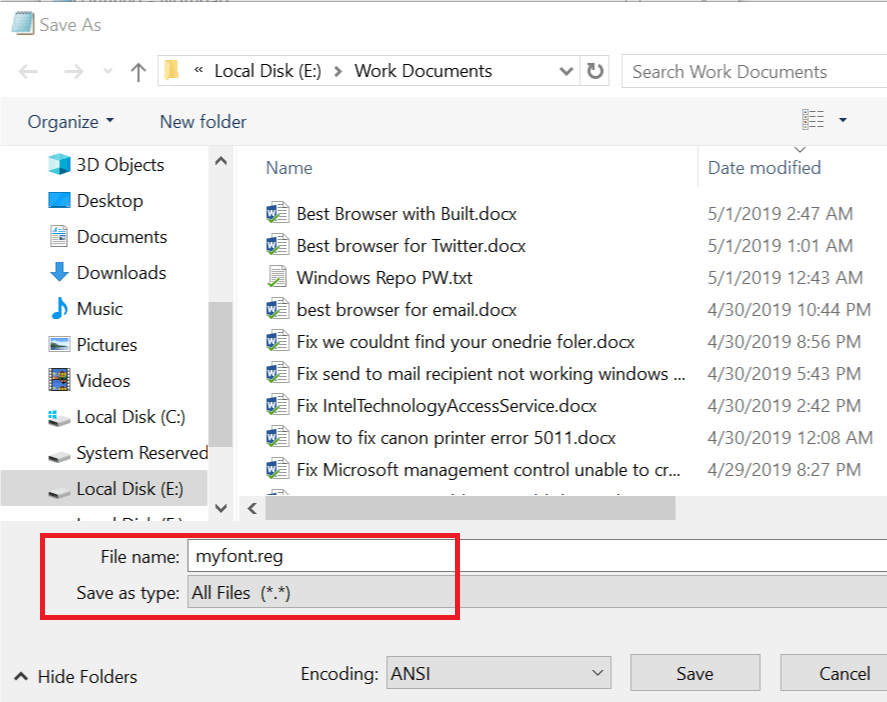
- naciśnij Ctrl + S. Pod „Zapisz jako typ» Wybierz Wszystkie pliki i nazwij plik jako myfont.reg
- Kliknij Zapisać.
- Kliknij dwukrotnie nowo utworzony plik (Myfont.reg) i kliknij Tak. Kliknij dobrze połączyć się z rejestrem.
- Uruchom ponownie komputer i sprawdź, czy są jakieś ulepszenia.
Cofnij zmiany
Wykonaj następujące kroki, aby przywrócić zmiany wprowadzone w czcionkach systemowych powyżej.
- Otwórz Notatnik. Skopiuj i wklej następujący kod w pliku.
Edytor rejestru systemu Windows w wersji 5.00
[HKEY_LOCAL_MACHINE \ SOFTWARE \ Microsoft \ Windows NT \ CurrentVersion \ Fonts] "Segoe UI (TrueType)" = "segoeui.ttf" "Segoe UI Black (TrueType)" = "seguibl.ttf" "Segoe UI Black Italic (TrueType)" = "seguibli.ttf" "Segoe UI Bold (TrueType)" = "segoeuib.ttf" "Segoe UI Bold Italic (TrueType)" = "segoeuiz.ttf" "Segoe UI Emoji (TrueType)" = "seguiemj.ttf" "Segoe UI Historic (TrueType)" = "seguihis.ttf" „Segoe UI Italic (TrueType)” = „segoeuii.ttf” "Segoe UI Light (TrueType)" = "segoeuil.ttf" „Segoe UI Light Italic (TrueType)” = „seguili.ttf” "Segoe UI Semibold (TrueType)" = "seguisb.ttf" "Segoe UI Semibold Italic (TrueType)" = "seguisbi.ttf" "Segoe UI Semilight (TrueType)" = "segoeuisl.ttf" "Segoe UI Semilight Italic (TrueType)" = "seguisli.ttf" „Segoe UI Symbol (TrueType)” = „seguisym.ttf” „Segoe MDL2 Assets (TrueType)” = „segmdl2.ttf” „Segoe Print (TrueType)” = „segoepr.ttf” "Segoe Print Bold (TrueType)" = "segoeprb.ttf" "Segoe Script (TrueType)" = "segoesc.ttf" "Segoe Script Bold (TrueType)" = "segoescb.ttf" [HKEY_LOCAL_MACHINESOFTWARE \ Microsoft \ Windows NT \ CurrentVersion \ Font \ Substitutes] „Segoe UI” = - - Zapisz plik jako Revertfont.reg. Upewnij się, że ustawiłeś Zapisać jako typ do Cały plik.

- Kliknij dwukrotnie revertfont.reg i kliknij tak > dobrze wprowadzić zmiany.
- Uruchom ponownie komputer i sprawdź, czy przywrócono domyślną czcionkę.

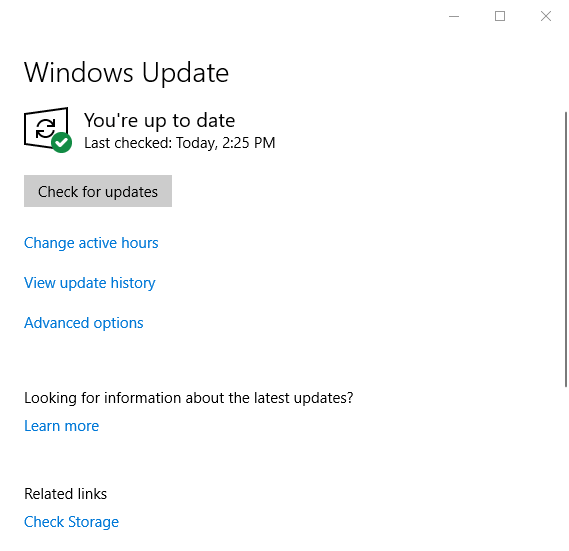
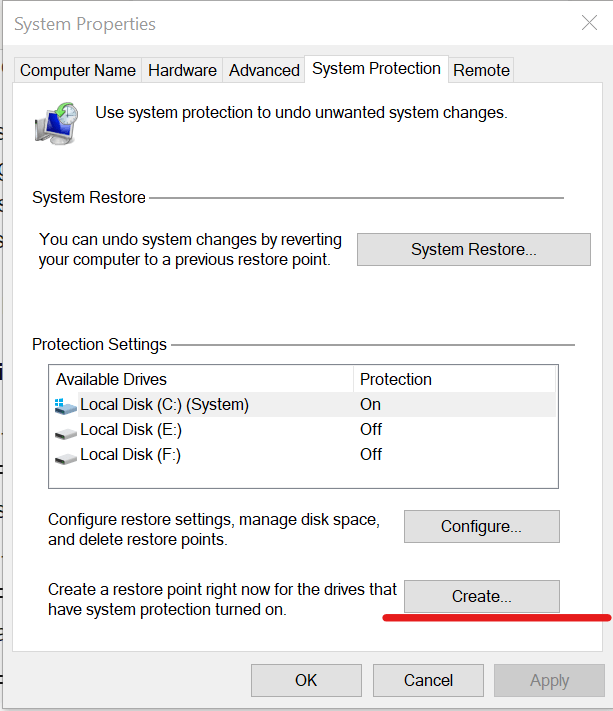
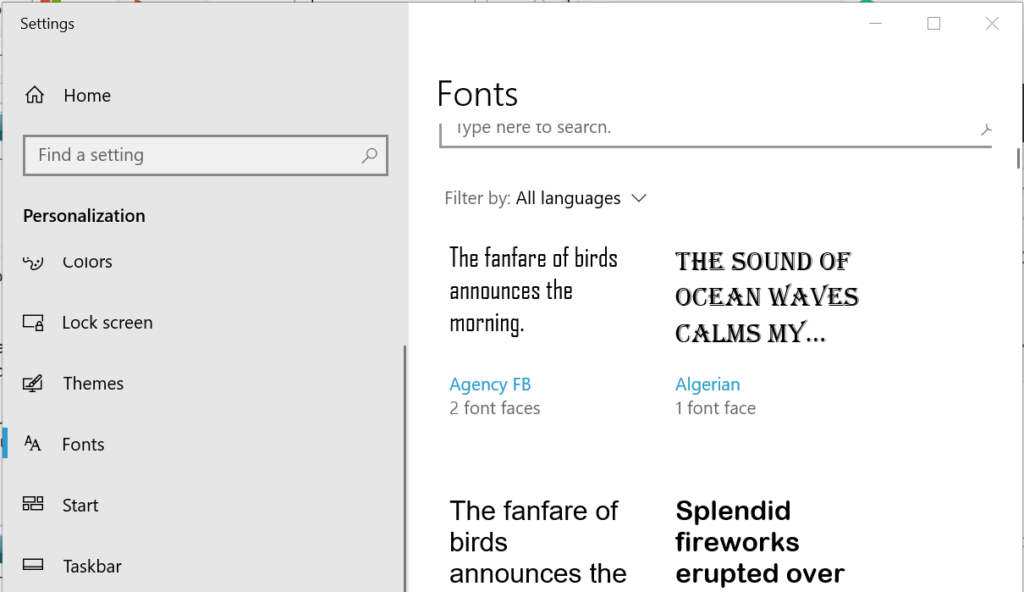
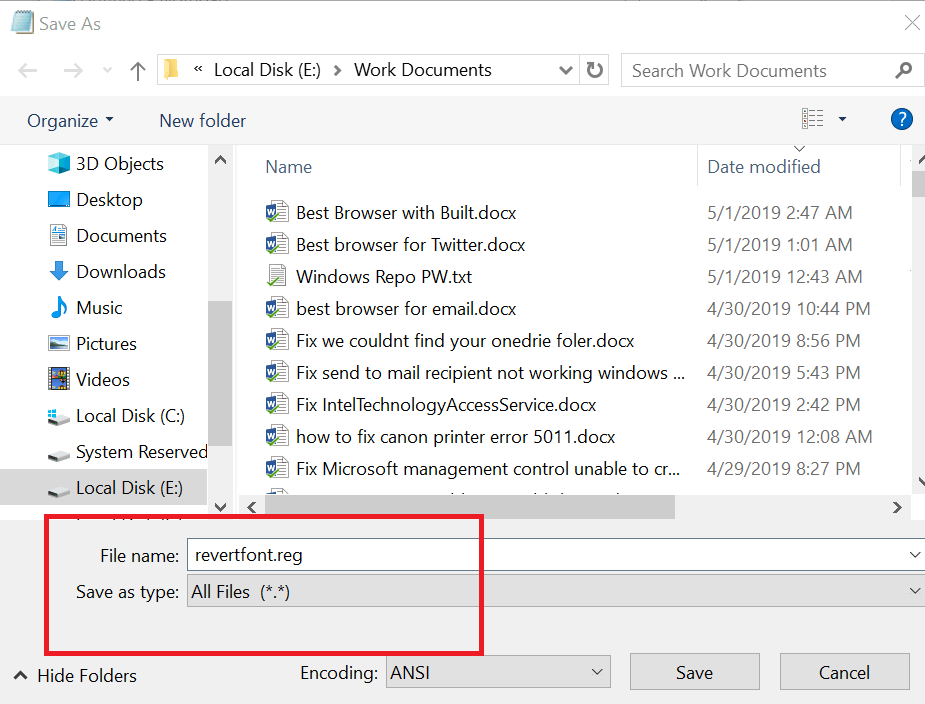
![Dlaczego sama czcionka przeglądarki się zmieniła? [NAPRAWA TECHNICZNA]](https://pogotowie-komputerowe.org.pl/wp-content/cache/thumb/52/5f75bf13df3e352_320x200.png)
![Przeglądarka Adblock nie blokuje reklam [QUICK FIX]](https://pogotowie-komputerowe.org.pl/wp-content/cache/thumb/6d/839f339c2af846d_150x95.jpg)