Obecnie istnieje wiele sposobów strumieniowego przesyłania muzyki za pomocą Spotify. Zwłaszcza w systemie Windows, w którym masz dwie osobne aplikacje (możesz używać tylko jednej na raz) i odtwarzacz internetowy. Od samego początku w aplikacji Microsoft Store Spotify występowały problemy, a wcześniej wprowadzona wersja na komputery jest również podatna na błędy. Jedna z nich wpływa na wybór utworów, w których użytkownicy nie mogą wybierać utworów — dodawać je do swoich list odtwarzania lub manipulować nimi w inny sposób.
Aby rozwiązać ten problem, przygotowaliśmy listę możliwych rozwiązań i kilka obejść. Wypróbuj je i powiedz nam, czy Ci pomogły.
Co zrobić, gdy Spotify nie pozwala na wybór utworów w systemie Windows 10
- Wyloguj się i zaloguj ponownie
- Wyłącz przyspieszenie sprzętowe i usuń urządzenia offline
- Sprawdź dwukrotnie połączenie
- Ponownie zainstaluj Spotify
- Wypróbuj standardową wersję komputerową lub wersję Store (i odwrotnie)
1: Wyloguj się i zaloguj ponownie
Pierwszy krok może wydawać się oczywisty, ale nadal warto spróbować. Błędy nie są rzadkie w Spotify na Windows, ale w większości przypadków stanowią niewielkie niedogodności. Ponowne pozyskanie danych biblioteki po ponownym zalogowaniu się to błąd, który należy już do przeszłości. Ponadto otwórz Spotify w przeglądarce internetowej i sprawdź jego zachowanie. Kolejna rzecz, o której warto wspomnieć, to VPN. Jeśli mieszkasz w nieobsługiwanym obszarze, spróbuj połączyć się przez VPN i zaloguj się ponownie.
Jeśli wszystko działa poprawnie, uruchom ponownie komputer i wykonaj czynności opisane poniżej. Mamy nadzieję, że jeden z nich pomoże Ci wybrać utwory bez dalszych problemów.
2: Wyłącz przyspieszenie sprzętowe i usuń urządzenia offline
Istnieje kilka zaawansowanych funkcji, takich jak przyspieszenie sprzętowe, które mogą powodować sporadyczne błędy. Niektórym użytkownikom udało się rozwiązać ten problem, po prostu wyłączając Przyspieszenie sprzętowe w Opcjach zaawansowanych. Po włączeniu Przyspieszenie sprzętowe użyje sprzętu (GPU), aby przyspieszyć i zoptymalizować wydajność Spotify. Jeśli ją wyłączysz, wydajność może nieznacznie spaść, ale klient pulpitu nie będzie zależał od potencjalnie źle skonfigurowanego sprzętu.
Oto, jak wyłączyć przyspieszenie sprzętowe, jest klient stacjonarny Spotify na Windows 10:
- otwarty Spotify.
- Kliknij «∨”Obok tytułu profilu i wybierz Ustawienia z menu rozwijanego.
- Przewiń w dół i rozwiń i kliknij „Pokaż ustawienia zaawansowane”.
- Wyłącz Przyspieszenie sprzętowe.
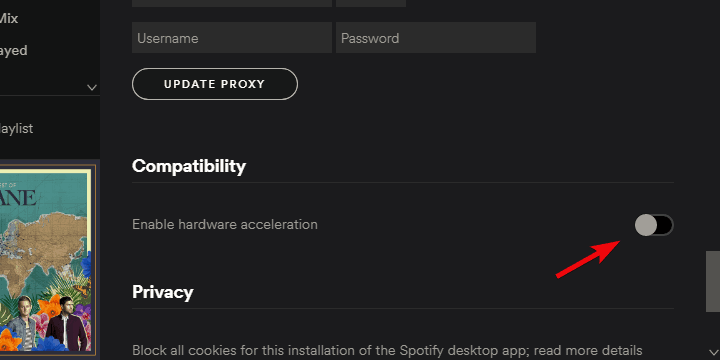
Ponadto niektórzy doświadczeni użytkownicy sugerowali wyłączenie wszystkich urządzeń offline i ponowne włączenie ich później. W ten sposób możesz naprawić błąd, który uniemożliwia wybranie utworów w bibliotece Spotify. Po prostu nawiguj tutaj i wyłącz wszystkie urządzenia zarejestrowane w trybie offline.

3: Sprawdź dwukrotnie połączenie
Zapewnienie prawidłowego połączenia ma ogromne znaczenie. Tak, Spotify może pracować z dość małą przepustowością bez żadnych problemów. Oczywiście może to zależeć od jakości muzyki wybranej w Ustawieniach.
Wymaga to jednak stabilnego połączenia. Oznacza to, że najlepiej będzie korzystać z przewodowego kabla LAN zamiast Wi-Fi. Ponadto zresetowanie routera i / lub modemu nie zaszkodzi i na pewno może pomóc.
Co więcej, zalecamy wyłączenie eksperymentów w tle, które powodują zawężenie pasma. Ponadto zalecamy sprawdzenie Zapory systemu Windows. Spotify musi swobodnie komunikować się za pośrednictwem Zapory systemu Windows, więc pamiętaj, aby dodać pozwolenie. Jeśli nie masz pewności, jak to zrobić, wykonaj poniższe czynności:
- Rodzaj Dopuszczać w pasku wyszukiwania systemu Windows i otwórz „Zezwól aplikacji przez Zaporę systemu Windows„.

- Kliknij na»Zmień ustawienia”.

- Upewnić się, że Spotify Music może komunikować się z siecią publiczną i prywatną.

- W razie potrzeby potwierdź zmiany i poszukaj zmian w kliencie Spotify.
4: Zainstaluj ponownie Spotify
Istnieją różne rzeczy, które mogły się nie udać i wpłynąć na wydajność aplikacji. Spotify nie jest w ogóle złożoną aplikacją, więc skomplikowane rozwiązywanie problemów nie jest konieczne ani nawet nie ma zastosowania w tym przypadku. Z drugiej strony możesz ponownie zainstalować Spotify i mieć nadzieję na najlepsze.
Jeśli nie masz pewności, jak ponownie zainstalować Spotify w systemie Windows 10, wykonaj poniższe czynności:
- Naciśnij klawisz Windows + I, aby otworzyć Ustawienia app.
- Wybierać Aplikacje.
- Pod Aplikacje cechy, Szukaj Spotify.
- Odinstaluj Spotify

- Uruchom ponownie komputer.
- otwarty Microsoft Store i wyszukaj Spotify.
- Otwórz aplikację i zaloguj się.
5: Wypróbuj standardową wersję komputerową lub wersję Store (i odwrotnie)
Wreszcie, jeśli Twoja odmiana Spotify na Windows nie działa, zawsze istnieje alternatywa. Jeśli używasz standardowej wersji Desktop, wypróbuj wersję Microsoft Store. Oczywiście, jeśli wersja UWP, uzyskana za pośrednictwem Sklepu, zawiedzie Cię — pobierz alternatywę z oficjalnej strony.
Wyjaśniliśmy już, jak uzyskać wersję Microsoft Store w poprzednim rozwiązaniu. Oto jak uzyskać i zainstalować standardową wersję z oficjalnej strony:
- Pobierz instalator dla Spotify, tutaj. Proces pobierania powinien rozpocząć się natychmiast. Nie zapomnij pozwól na to jeśli przeglądarka uzna to za szkodliwe.
- Uruchom instalator i postępuj zgodnie z instrukcjami.
- Biegać Spotify i zaloguj się.
Otóż to. Mamy nadzieję, że udało Ci się rozwiązać problem ze Spotify na Windows 10. Jeśli nadal masz problem z plikiem, nie zapomnij wysłać zgłoszenia do pomocy technicznej Spotify. I dopóki problem nie zostanie rozwiązany, wypróbuj odtwarzacz internetowy dla Spotify. Nie zapomnij również podzielić się alternatywnymi rozwiązaniami w sekcji komentarzy poniżej.
- Rodzaj Dopuszczać w pasku wyszukiwania systemu Windows i otwórz „Zezwól aplikacji przez Zaporę systemu Windows„.

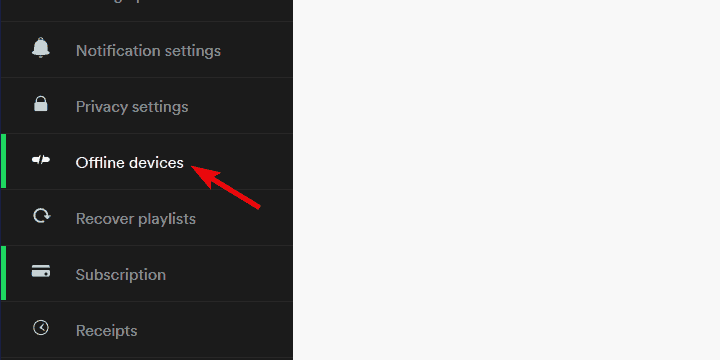
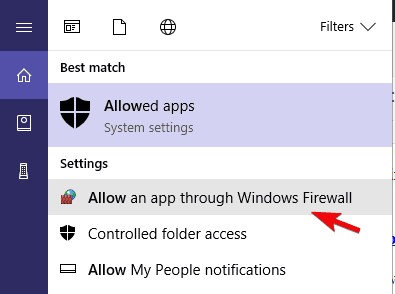
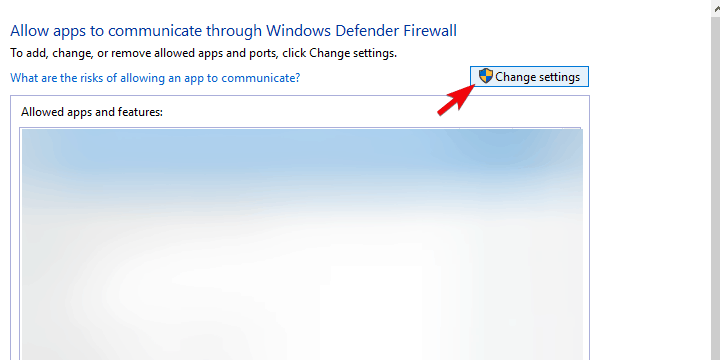
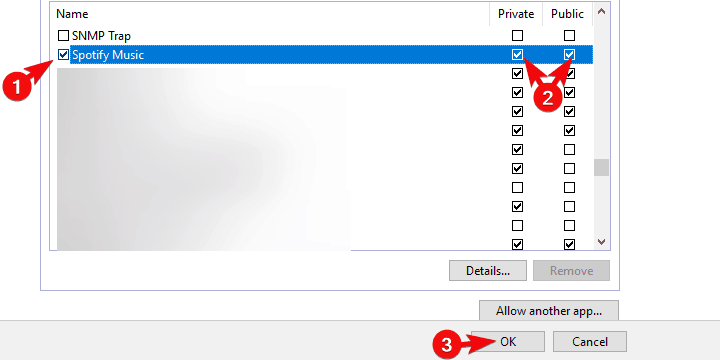
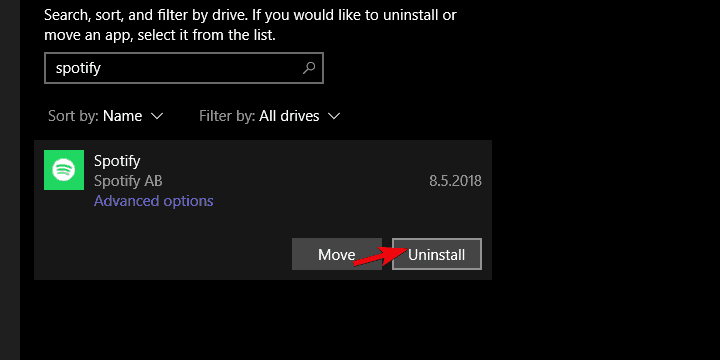
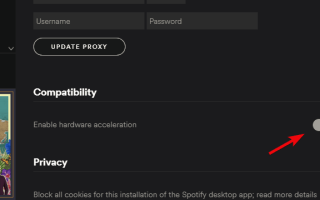
![Jak rozwiązać problemy z zielonym ekranem w programie Windows Media Player [PEŁNA FIX]](https://pogotowie-komputerowe.org.pl/wp-content/cache/thumb/79/691756230c61679_150x95.png)
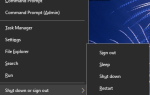
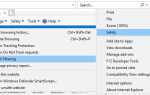
![Niezgodne produkty Office są zainstalowane na twoim komputerze [FIX]](https://pogotowie-komputerowe.org.pl/wp-content/cache/thumb/86/10fb5204a88fe86_150x95.png)