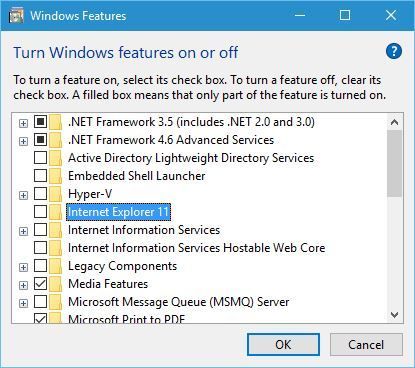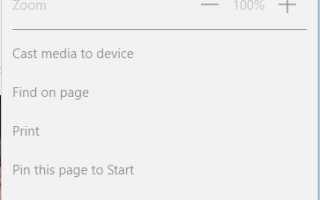Internet Explorer był domyślną przeglądarką we wszystkich poprzednich wersjach systemu Windows, ale Microsoft planuje zastąpić Internet Explorer nową przeglądarką o nazwie Microsoft Edge.
Mimo że Microsoft Edge jest świetną przeglądarką, użytkownicy systemu Windows 10 zgłosili, że Microsoft Edge zawiesza się, więc zobaczmy, jak rozwiązać ten problem.
Microsoft Edge wciąż zawiesza się [QUICK FIX]
Spis treści:
- Użyj CCleaner
- Wyczyść pamięć podręczną Edge
- Wyłącz odtwarzacz Adobe Flash
- Uruchom Edge za pomocą skrótu strony internetowej
- Użyj programu PowerShell
- Wyłącz Internet Explorer 11
- Spróbuj zresetować Microsoft Edge
- Uruchom polecenie SFC
- Microsoft Edge zawiesza się, nie odpowiada
Poprawka — Microsoft Edge nadal marznie
Rozwiązanie 1 — Użyj CCleaner
Zawieszenie się Microsoft Edge może być dużym problemem, ale według użytkowników możesz rozwiązać ten problem po prostu za pomocą CCleaner.
Po uruchomieniu CCleaner problemy z zawieszaniem się w Microsoft Edge zostały rozwiązane, więc możesz spróbować użyć tego narzędzia.
- Pobierz teraz bezpłatną wersję CCleaner
Rozwiązanie 2 — Wyczyść pamięć podręczną Edge
Zawieszenie w Microsoft Edge może wystąpić z powodu pamięci podręcznej przeglądarki, a jednym z najprostszych sposobów rozwiązania tego problemu jest wyczyszczenie pamięci podręcznej. Aby to zrobić, musisz wykonać następujące kroki:
- Uruchom Edge.
- Kliknij Menu przycisk w prawym górnym rogu i wybierz Ustawienia z menu.
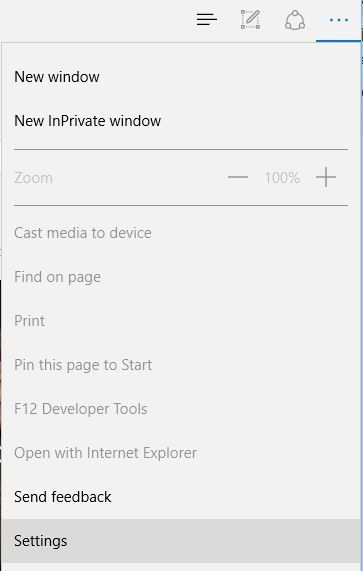
- Przejdź do sekcji Wyczyść dane przeglądania i kliknij Wybierz, co wyczyścić.

- Kliknij Pokaż więcej i sprawdź wszystkie opcje. Kliknij Jasny przycisk.

- Uruchom ponownie Edge i sprawdź, czy problem został rozwiązany.
Wybierz jedno z tych narzędzi do usuwania śmieci, aby mieć pewność, że wszystko zostanie usunięte!
Rozwiązanie 3 — Wyłącz odtwarzacz Adobe Flash
Adobe Flash był często używany w przeszłości, ale obecnie technologia ta jest prawie całkowicie zastąpiona przez HTML5.
Flash Player może być wymagający i powodować problemy w niektórych przeglądarkach, dlatego warto go wyłączyć.
Aby wyłączyć Adobe Flash w Microsoft Edge, wykonaj następujące proste kroki:
- wciśnij Menu przycisk w prawym górnym rogu i wybierz Ustawienia
- Przewiń w dół do sekcji Ustawienia zaawansowane i kliknij Wyświetl ustawienia zaawansowane przycisk.

- Znajdź Użyj Adobe Flash Player opcję i upewnij się, że jest ustawiona na Poza.

- Uruchom ponownie Microsoft Edge i sprawdź, czy problem został rozwiązany.
Oprócz wyłączenia Flasha w Microsoft Edge możesz także spróbować odinstalować Flasha z komputera.
Rozwiązanie 4 — Uruchom Edge za pomocą skrótu strony internetowej
Jest to tylko obejście, ale użytkownicy zgłosili, że to działa i że pozwala im korzystać z Microsoft Edge bez żadnych problemów z zawieszaniem się.
Aby rozwiązać ten problem, po prostu użyj innej przeglądarki, aby zapisać link do strony na pulpicie i otwórz ten plik za pomocą Microsoft Edge.
Po wykonaniu tej czynności Microsoft Edge uruchomi się bez żadnych problemów.
Zdaniem użytkowników ten problem jest prawdopodobnie spowodowany przez karty w Microsoft Edge, a dzięki temu obejściu będziesz mógł używać Edge bez żadnych zawieszeń.
Pamiętaj, że musisz użyć tego obejścia za każdym razem, gdy chcesz uruchomić Microsoft Edge.
Rozwiązanie 5 — Użyj programu PowerShell
Użytkownicy zgłosili, że możesz rozwiązać ten problem za pomocą programu PowerShell. Musimy wspomnieć, że PowerShell jest niezwykle potężnym narzędziem i że za pomocą PowerShell możesz powodować pewne problemy na komputerze.
Jeśli zdecydujesz się użyć programu PowerShell, radzimy zachować dodatkową ostrożność i utworzyć punkt przywracania systemu, aby można było przywrócić komputer na wypadek, gdyby coś poszło nie tak. Aby użyć programu PowerShell, wykonaj następujące kroki:
- naciśnij Klawisz Windows + S. i wprowadź PowerShell. Kliknij prawym przyciskiem myszy PowerShell i wybierz Uruchom jako administrator.

- Po otwarciu programu PowerShell wprowadź $ manifest = (Get-AppxPackage Microsoft.WindowsStore) .InstallLocation + „AppxManifest.xml”; Add-AppxPackage -DisableDevelopmentMode -Register $ manifest i naciśnij Wchodzić uruchomić.
- Po zakończeniu procesu zamknij PowerShell i uruchom ponownie twój komputer.
- Po ponownym uruchomieniu komputera sprawdź, czy problem został rozwiązany.
Ten przewodnik pomoże Ci stać się ekspertem w PowerShell!
Rozwiązanie 6 — Wyłącz Internet Explorer 11
Kilku użytkowników zgłosiło, że możesz rozwiązać problemy z zawieszaniem się w Microsoft Edge, po prostu wyłączając Internet Explorera 11.
Jest to prosta procedura, którą można wykonać, wykonując następujące kroki:
- naciśnij Klawisz Windows + S. i wejdź w funkcje systemu Windows. Wybierz Włącz lub wyłącz funkcje systemu Windows.

- Znajdź Internet Explorer 11 na liście i odznacz to.

- Kliknij dobrze aby zapisać zmiany.
Po wyłączeniu programu Internet Explorer 11 uruchom ponownie komputer i sprawdź, czy problem został rozwiązany.
Rozwiązanie 7 — Spróbuj zresetować Microsoft Edge
Według użytkowników po zresetowaniu Microsoft Edge ten problem został rozwiązany, więc możesz spróbować to zrobić. Aby zresetować Edge, wykonaj następujące kroki:
- Naciśnij klawisz Windows + R i naciśnij klawisz Enter % localappdata%. Kliknij dobrze lub naciśnij Wchodzić.

- Iść do PakietyMicrosoft.MicrosoftEdge_8wekyb3d8bbwe folder i usuń z niego wszystko.

Po wykonaniu tej czynności należy wykonać polecenie programu PowerShell, wykonując następujące kroki:
- otwarty PowerShell jako administrator.
- Po otwarciu programu PowerShell wprowadź Get-AppXPackage -AllUsers -Name Microsoft.MicrosoftEdge | Foreach {Add-AppxPackage -DisableDevelopmentMode -Register „$ ($ _. InstallLocation) AppXManifest.xml” –Verbose} i naciśnij Wchodzić uruchomić.
Musimy wspomnieć, że używanie PowerShell może być niebezpieczne, dlatego należy zachować szczególną ostrożność. Resetowanie Microsoft Edge wyczyści wszystkie ustawienia, więc może być konieczne ich ponowne ustawienie.
Rozwiązanie 8 — Uruchom komendę sfc
Kilku użytkowników zgłosiło, że udało się rozwiązać ten problem, po prostu uruchamiając polecenie sfc.
To polecenie ma na celu przeskanowanie instalacji Windows 10 i naprawienie jej, dlatego należy użyć jej, wykonując następujące kroki:
- naciśnij Klawisz Windows + X i wybierz Wiersz polecenia (administrator) z menu.
- Po uruchomieniu wiersza polecenia wprowadź sfc / scannow i naciśnij Wchodzić.
- Poczekaj na zakończenie procesu.
Jeśli sfc / scannow nie rozwiązuje problemu, możesz spróbować użyć DISM / Online / Cleanup-Image / RestoreHealth zamiast tego polecenie.
Ostrzeżenie o epickim przewodniku! Dowiedz się wszystkiego na temat Kontrolera plików systemowych z naszego szczegółowego przewodnika!
Poprawka — Microsoft Edge wciąż zawiesza się, nie odpowiada
Rozwiązanie — zmień DNS
Ten problem jest zwykle spowodowany przez DNS i można go naprawić, zmieniając DNS. Aby to zrobić, wykonaj następujące kroki:
- otwarty Połączenia sieciowe okno. Aby to zrobić, naciśnij Klawisz Windows + X i wybierz Połączenia sieciowe z menu.

- Znajdź połączenie sieciowe, kliknij je prawym przyciskiem myszy i wybierz Nieruchomości z menu.

- Wybierz Protokół internetowy w wersji 4 (TCP / IPv4) i kliknij Nieruchomości.

- Wybierz Użyj następujących adresów serwera DNS i wejdź 8.8.8.8 jako preferowany serwer DNS i 8.8.4.4 jako alternatywny serwer DNS. Możesz także użyć 208,67.222.222 jak preferowane i 208,67.220.220 jako alternatywny serwer DNS.

- Kliknij dobrze aby zapisać zmiany.
Microsoft Edge to świetna przeglądarka, ale możesz od czasu do czasu napotkać pewne problemy. Jeśli Microsoft Edge zawiesza się na twoim komputerze, koniecznie wypróbuj wszystkie rozwiązania z tego artykułu.