CyberGhost jest popularnym klientem VPN, ale niektórzy użytkownicy zgłosili, że CyberGhost nie działa na ich komputerze. Może to stanowić problem i pozostawiać prywatność online bez ochrony przed stronami trzecimi i dostawcą usług internetowych. Istnieje jednak sposób na rozwiązanie tego problemu.
Korzystanie z VPN jest ważne, a mówiąc o VPN, wielu użytkowników zgłosiło, że CyberGhost nie działa na ich komputerze. Jeśli chodzi o problemy z VPN, oto typowe problemy CyberGhost, które napotykali użytkownicy:
- CyberGhost nie łączy się z Windows 10, otwiera, uruchamia się — Oto niektóre typowe problemy, które mogą wystąpić w CyberGhost. Jeśli napotkasz ten problem, upewnij się, że Twój program antywirusowy lub zapora sieciowa nie blokuje CyberGhost.
- CyberGhost 6 przestał działać — Ten problem może wystąpić, jeśli instalacja jest uszkodzona. Aby rozwiązać problem, zainstaluj ponownie CyberGhost i sprawdź, czy to pomoże.
- Obecnie nie jest możliwe połączenie z siecią CyberGhost VPN — Jeśli nie możesz połączyć się z siecią VPN, przyczyną może być zapora sieciowa. Aby to naprawić, upewnij się, że wymagane porty są otwarte.
- Usługa CyberGhost jest niedostępna dla systemu Windows 7 — Ten problem może pojawić się w dowolnej wersji systemu Windows, a jeśli go napotkasz, wypróbuj niektóre z naszych rozwiązań.
Cyberghost nie działa, jak to naprawić?
- Przełącz się na DNS Google
- Użyj wiersza polecenia
- Upewnij się, że połączenie sieciowe działa
- Sprawdź czas systemowy
- Sprawdź swój program antywirusowy
- Ponownie zainstaluj CyberGhost
- Upewnij się, że wymagane porty są otwarte
- Zainstaluj najnowsze aktualizacje
- Uruchom CyberGhost jako administrator lub w Kompatybilności
Rozwiązanie 1 — Przełącz się na DNS Google
Korzystanie z VPN jest ważne, jeśli chcesz chronić swoją prywatność w Internecie, ale niektórzy użytkownicy zgłosili, że CyberGhost nie działa na ich komputerze. Może to być problem, ale możesz rozwiązać ten problem, po prostu przełączając się na DNS Google.
Jest to dość proste i możesz to zrobić, wykonując następujące kroki:
- Kliknij ikonę sieci na pasku zadań i wybierz sieć z menu.
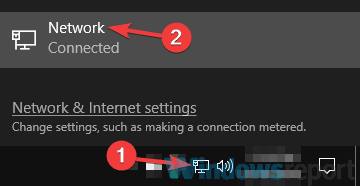
- W prawym okienku kliknij przycisk Zmień opcje adaptera.

- Powinieneś teraz zobaczyć listę dostępnych połączeń sieciowych. Kliknij połączenie sieciowe prawym przyciskiem myszy i wybierz Nieruchomości z menu.

- Atrakcja Protokół internetowy w wersji 4 (TCP / IPv4) na liście i kliknij Nieruchomości przycisk.

- Pojawi się nowe okno. Wybierz Użyj następujących adresów serwera DNS opcja. Teraz wejdź 8.8.8.8 jako preferowane i 8.8.4.4 jako alternatywny serwer DNS. Na koniec kliknij dobrze przycisk, aby zapisać zmiany.

Po wykonaniu tej czynności przejdziesz na DNS Google i problem powinien zostać rozwiązany. Wielu użytkowników zgłosiło, że ta metoda zadziałała, więc wypróbuj ją.
Rozwiązanie 2 — Użyj wiersza polecenia
Według użytkowników czasami CyberGhost nie działa z powodu problemów z połączeniem sieciowym. Jest to stosunkowo częsty problem i aby go naprawić, musisz uruchomić kilka poleceń w wierszu polecenia. Aby to zrobić, wykonaj następujące kroki:
- naciśnij Klawisz Windows + X aby otworzyć menu Win + X. Teraz wybierz Wiersz polecenia (administrator) lub PowerShell (administrator) z menu.

- ipconfig / release
- ipconfig / renew
- netsh winsock reset
- netsh int ip reset
- ipconfig / flushdns
- ipconfig / registerdns
- netsh int tcp zestaw heurystyki wyłączony
- netsh int tcp ustaw globalny autotuninglevel = wyłączony
- netsh int tcp ustaw globalny rss = włączony
- netsh int tcp show global
Po uruchomieniu tych poleceń sprawdź, czy problem z CyberGhost nadal występuje.
Rozwiązanie 3 — Upewnij się, że połączenie sieciowe działa
Jeśli CyberGhost VPN nie działa na twoim komputerze, być może problem dotyczy połączenia sieciowego. Aby rozwiązać problem, sprawdź, czy inne aplikacje, takie jak na przykład Twoja przeglądarka, działają poprawnie.
Jeśli połączenie sieciowe działa, możesz przejść do następnego rozwiązania.
Rozwiązanie 4 — Sprawdź czas systemowy
Czasami czas systemowy może powodować problemy z Cyberghost, szczególnie jeśli Twój zegar nie jest poprawny. Aby rozwiązać ten problem, sprawdź swój zegar. Jeśli data lub godzina nie są poprawne, musisz je ponownie dostosować, wykonując następujące czynności:
- Kliknij prawym przyciskiem myszy ikonę zegara w prawym dolnym rogu. Wybierać Dostosuj datę / godzinę z menu.

- Powinno się teraz pojawić nowe okno. Znajdź Ustaw czas automatycznie opcję i wyłącz ją. Po kilku chwilach włącz ponownie tę funkcję.

Po wykonaniu tej czynności data i godzina powinny zostać ponownie ustawione automatycznie. Jeśli chcesz ręcznie zmienić datę i godzinę, kliknij Zmiana przycisk i dostosuj go. Po prawidłowym ustawieniu daty i godziny sprawdź, czy problem nadal występuje.
Rozwiązanie 5 — Sprawdź swój program antywirusowy

Według użytkowników czasami Twój program antywirusowy może powodować pojawienie się tego problemu. Jeśli CyberGhost nie działa na twoim komputerze, spróbuj dodać CyberGhost do listy wyjątków w twoim programie antywirusowym. Jeśli to nie pomoże, spróbuj wyłączyć niektóre funkcje lub całkowicie wyłączyć program antywirusowy.
W najgorszym przypadku może być konieczne odinstalowanie programu antywirusowego. Kilku użytkowników zgłosiło problemy z Malwarebytes i CyberGhost, więc jeśli używasz Malwarebytes, odinstaluj go i sprawdź, czy to rozwiązuje problem. Należy pamiętać, że inne narzędzia antywirusowe mogą powodować ten problem, dlatego może być konieczne ich usunięcie.
Jeśli usunięcie programu antywirusowego rozwiązuje problem, zalecamy przejście na inne rozwiązanie antywirusowe. Bitdefender oferuje świetną ochronę i nie będzie w żaden sposób kolidować z twoim systemem, więc jeśli szukasz niezawodnego programu antywirusowego, wypróbuj Bitdefender.
— Pobierz Bitdefender Antivirus 2019
Rozwiązanie 6 — Zainstaluj ponownie CyberGhost
Jeśli CyberGhost nie działa, problemem może być sama instalacja. Czasami instalacja może zostać uszkodzona, a aby rozwiązać problem, musisz ponownie zainstalować CyberGhost. Jest to dość proste, ale najlepszym sposobem na to jest użycie oprogramowania do odinstalowywania.
Jeśli nie wiesz, oprogramowanie do odinstalowywania to specjalna aplikacja, która usuwa wszystkie pliki i wpisy rejestru związane z wybraną aplikacją. W rezultacie usuniesz wszystkie potencjalne resztki plików i zapobiegniesz powodowaniu problemów w przyszłości.
Jeśli szukasz dobrego oprogramowania do odinstalowywania, zalecamy spróbowanie Revo Uninstaller. Ten unistaller usunie również wszystkie pozostałe pliki, tym samym przeprowadzając głęboką dezinstalację. Po usunięciu CyberGhost z oprogramowaniem do odinstalowywania pobierz i zainstaluj najnowszą wersję i sprawdź, czy to rozwiąże problem.
- Pobierz wersję Revo Unistaller Pro
Rozwiązanie 7 — Upewnij się, że wymagane porty są otwarte
Aby korzystać z CyberGhost na komputerze, musisz upewnić się, że niektóre porty są otwarte. Aby to zrobić, sprawdź ustawienia zapory i włącz następujące porty:
- 443
- 8078
- 8080
- 9081
- 9082
Oprócz zapory ogniowej na komputerze, być może powinieneś sprawdzić stronę konfiguracji routera i upewnić się, że wyżej wymienione posty są tam również otwarte.
Rozwiązanie 8 — Zainstaluj najnowsze aktualizacje
Jeśli nadal masz problemy z CyberGhost, być może przyczyną są usterki systemowe. Mogą występować problemy w systemie operacyjnym i zakłócać działanie różnych aplikacji. Jednak powinieneś być w stanie naprawić większość tych usterek systemowych po prostu poprzez aktualizację systemu.
System Windows 10 już instaluje brakujące aktualizacje automatycznie, ale zawsze możesz sprawdzić dostępność aktualizacji ręcznie. Jest to dość proste i możesz to zrobić, wykonując następujące kroki:
- Otworzyć Aplikacja ustawień. Możesz to zrobić szybko, używając Klawisz Windows + I skrót.
- Po otwarciu aplikacji Ustawienia przejdź do Aktualizacja Bezpieczeństwo Sekcja.

- Teraz kliknij Sprawdź aktualizacje przycisk w prawym okienku.
Jeśli jakieś aktualizacje są dostępne, zostaną one pobrane automatycznie i zainstalowane zaraz po ponownym uruchomieniu komputera. Po zainstalowaniu najnowszych aktualizacji sprawdź, czy problem nadal występuje.
Rozwiązanie 9 — Uruchom CyberGhost jako administrator lub w trybie zgodności
Jeśli CyberGhost nie działa na twoim komputerze, przyczyną może być brak uprawnień administracyjnych. Aby rozwiązać ten problem, użytkownicy sugerują uruchomienie CyberGhost jako administrator. W rzeczywistości jest to dość proste i możesz to zrobić, wykonując następujące kroki:
- Kliknij prawym przyciskiem myszy CyberGhost skrót.
- Z menu kontekstowego wybierz Uruchom jako administrator.
Jeśli to zadziała, CyberGhost powinien teraz uruchomić się bez żadnych problemów. Pamiętaj, że musisz powtarzać ten krok za każdym razem, gdy chcesz uruchomić CyberGhost. Możesz jednak zautomatyzować ten proces i ustawić CyberGhost, aby zawsze zaczynał od uprawnień administracyjnych.
Aby to zrobić, wykonaj następujące kroki:
- Kliknij prawym przyciskiem myszy skrót CyberGhost i wybierz Nieruchomości z menu.
- Przejdź do Zgodność tab i sprawdź Uruchom ten program jako administrator opcja. Teraz kliknij Zastosować i dobrze aby zapisać zmiany.

Po zrobieniu tego ten skrót zawsze uruchomi CyberGhost z uprawnieniami administracyjnymi, więc nie musisz tego robić ręcznie.
Jeśli uprawnienia administracyjne nie rozwiązały problemu, być może możesz spróbować uruchomić aplikację w trybie zgodności. Aby to zrobić, wykonaj następujące kroki:
- Kliknij prawym przyciskiem myszy skrót CyberGhost i wybierz Nieruchomości z menu.
- Udaj się do Zgodność tab i sprawdź Uruchom program w trybie zgodności z i wybierz żądaną wersję systemu Windows. Teraz kliknij Zastosować i dobrze.

Po wykonaniu tej czynności spróbuj uruchomić aplikację i sprawdź, czy problem nadal występuje. Pamiętaj, że być może będziesz musiał eksperymentować z różnymi trybami zgodności, dopóki nie uda ci się znaleźć tego, który będzie dla ciebie odpowiedni.
CyberGhost to świetne oprogramowanie VPN, ale jeśli CyberGhost nie działa na twoim komputerze, wypróbuj niektóre z naszych rozwiązań i sprawdź, czy to rozwiąże problem.
- naciśnij Klawisz Windows + X aby otworzyć menu Win + X. Teraz wybierz Wiersz polecenia (administrator) lub PowerShell (administrator) z menu.

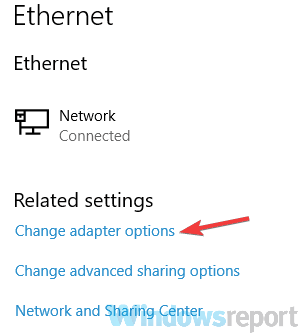
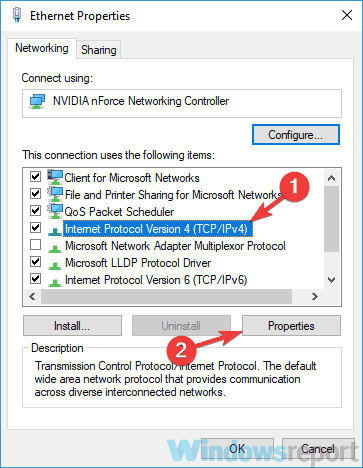
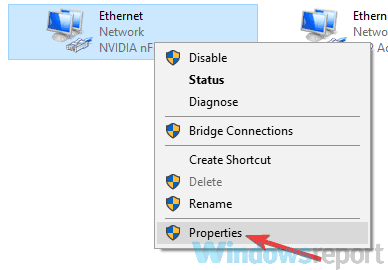
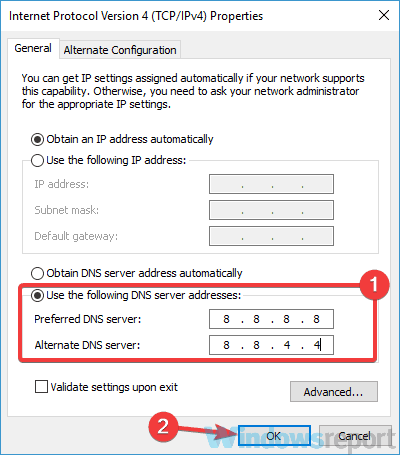
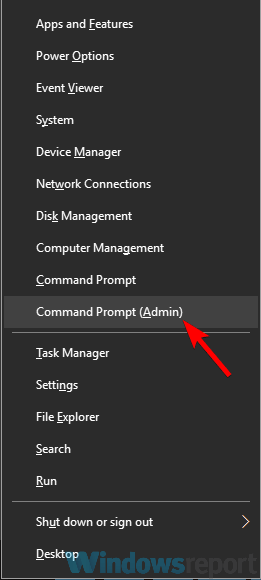
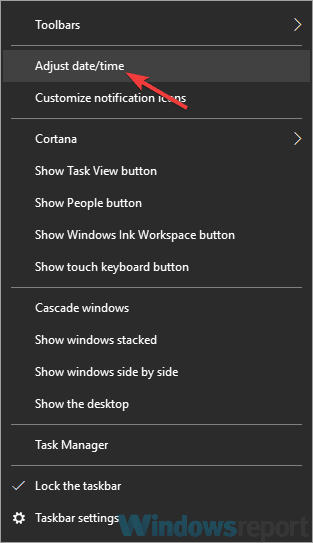
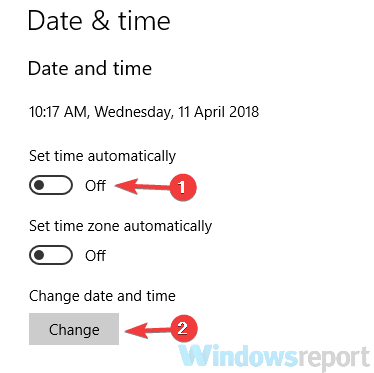
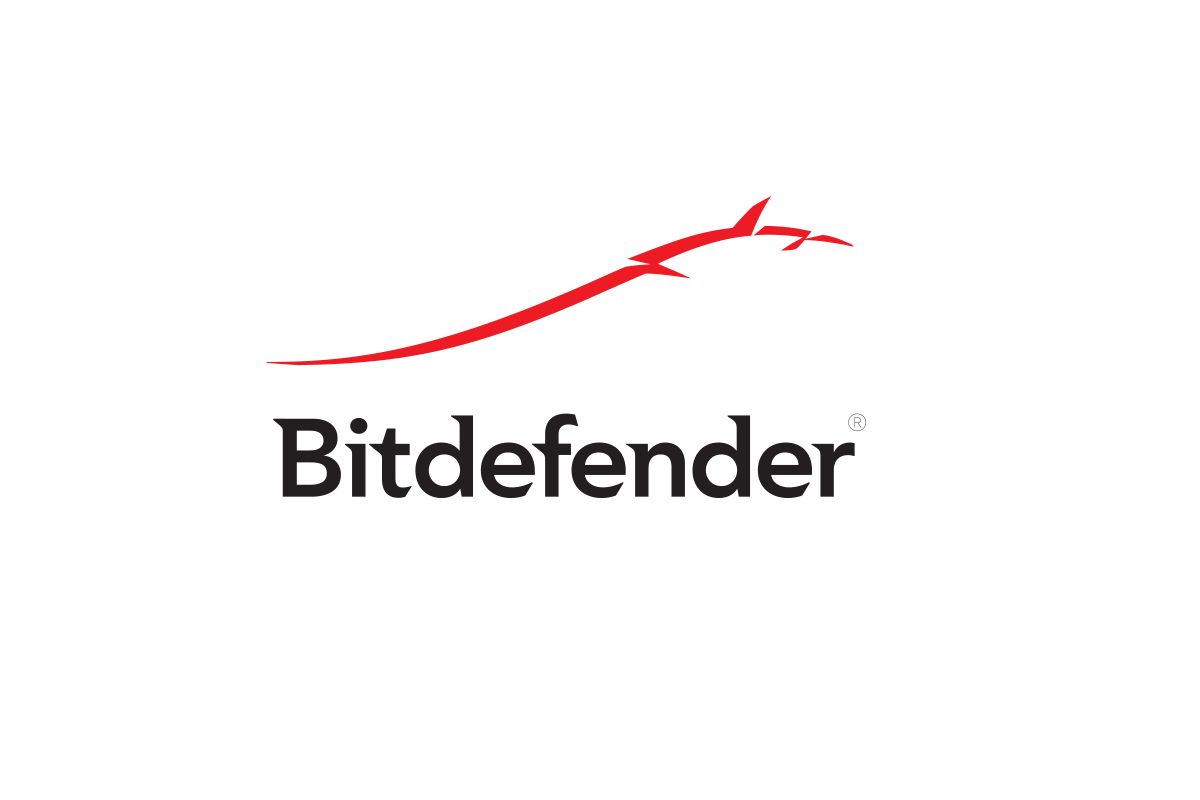
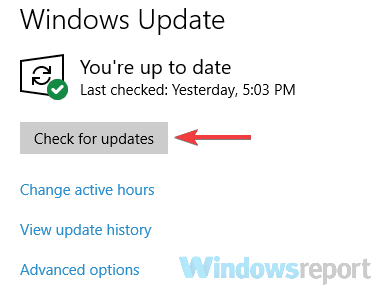
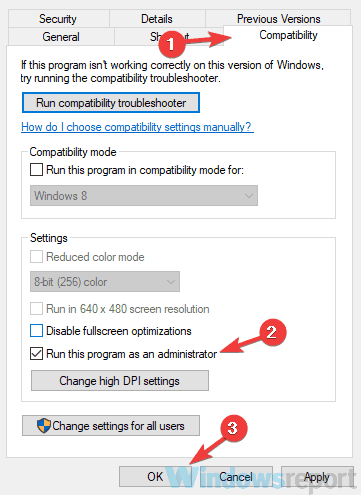
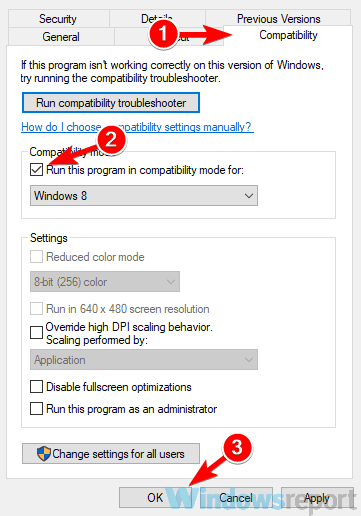

![PROCES MA ZABLOKOWANE STRONY błąd w systemie Windows 10 [PEŁNA POPRAWKA]](https://pogotowie-komputerowe.org.pl/wp-content/cache/thumb/70/3bf8907cf2ff470_150x95.jpg)

![Oprogramowanie Silhouette Studio działa wolno [EXPERT FIX]](https://pogotowie-komputerowe.org.pl/wp-content/cache/thumb/c8/dd1fab9eea0e1c8_150x95.png)
