Ms Paint to jedna z najbardziej znanych i łatwych aplikacji dostarczanych wraz z systemem operacyjnym Windows. Podobnie jak w przypadku systemu Windows 10, ta aplikacja stopniowo ewoluowała przez lata i oferuje teraz szeroki zakres narzędzi.
Czy zastanawiałeś się kiedyś, czy możesz dokonać przezroczystego wyboru w Ms Paint? Odpowiedź jest głośna tak, i jest to całkiem proste. Czytaj dalej, aby dowiedzieć się, jak to działa.
Jak mogę dokonać przezroczystego wyboru w programie Paint?
- Kliknij na Początek przycisk.
- Przewiń listę programów i znajdź Akcesoria do systemu Windows teczka.
- Otwórz folder iz menu rozwijanego wybierz Farba.

- Raz w środku MS Paint, będziesz potrzebować trochę tekstu, a także obraz, do którego chcesz dodać zaznaczony tekst.
- Na potrzeby tego artykułu będziemy używać następującego obrazu i tekstu:

- Załóżmy, że naszym celem jest przeniesienie tekstu na jabłko bez umieszczania go w białej ramce.
- Aby osiągnąć ten wynik, wystarczy najpierw wybrać Narzędzie selekcji.

- Następnie kliknij przycisk rozwijany znajdujący się pod Narzędzie selekcji, i wybierz Przejrzysty wybór opcja.

- Teraz możesz po prostu przeciągnąć i upuścić narzędzie zaznaczania nad tekstem, a następnie przenieść je w wybrane miejsce na obrazie.

- Jak widać na powyższym przykładzie obrazu, tekst został przeniesiony na jabłko bez otaczającego go białego pola.
W tym artykule zbadaliśmy prosty, ale bardzo skuteczny sposób przenoszenia tekstu na obraz bez zachowania białego tła, które zwykle zapewnia narzędzie do zaznaczania.
Mamy nadzieję, że ten przewodnik był dla Ciebie pomocny i zachęcamy do zadawania pytań za pomocą poniższej sekcji komentarzy.
Zatwierdź


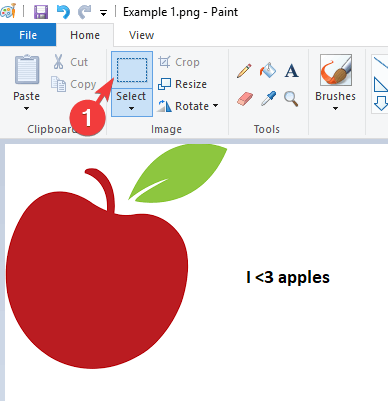

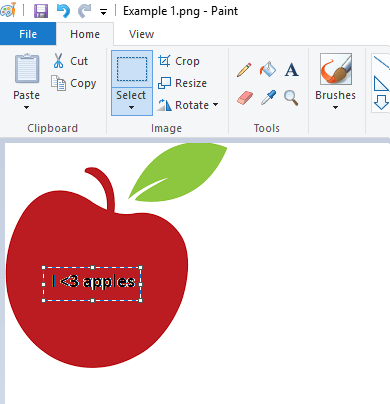



![Jak skanować Dysk Google w poszukiwaniu wirusów [3 NAJLEPSZE METODY]](https://pogotowie-komputerowe.org.pl/wp-content/cache/thumb/91/4aaf1246d3f7c91_150x95.png)
![Jak stwierdzić, czy włamano się do drukarki [PRO GUIDE]](https://pogotowie-komputerowe.org.pl/wp-content/cache/thumb/5d/fe4f6c4d622be5d_150x95.jpg)