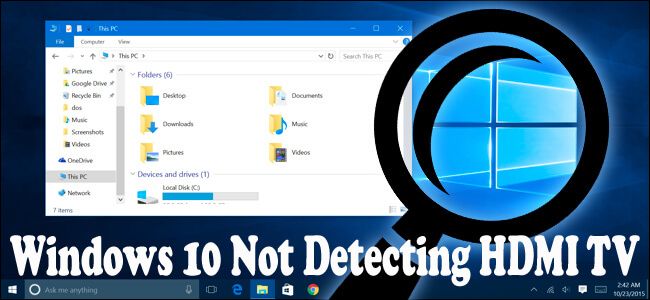
Czy cierpisz z powodu System Windows 10 nie wykrywa monitora HDMI lub problem telewizyjny LUB HDMI nie działa na laptopie LUB Dźwięk HDMI nie będzie odtwarzany LUB Obraz HDMI nie jest w proporcjach ekranu LUB Wideo HDMI jest wzburzone LUB jakiś inny problem?
Wszystkie te problemy HDMI są bardzo częste, a jeśli z jakiegokolwiek powodu nie możesz korzystać z funkcji HDMI, nie martw się, ponieważ możesz łatwo sobie z nimi poradzić. Po prostu przeczytaj ten blog do wniosku i zastosuj podane sztuczki, aby rozwiązać konkretny problem.
Niektóre scenariusze napotykane przez użytkowników związane z problemami HDMI
1: Czasami monitory HDMI nie wyświetlają żadnego sygnału sygnałowego, a czasem wcale nie działają. W takim przypadku przyczyną musi być wadliwy port / kabel HDMI lub nieaktualna / niezgodna grafika, sterownik.
2: Jeśli system Windows 10 nie będzie w stanie wykryć telewizora HDMI bezpośrednio po zainstalowaniu aktualizacji lub aktualizacji do systemu Windows 10, nie martw się, ponieważ ten problem można łatwo rozwiązać za pomocą podanych wskazówek i wskazówek. Przyczyny tego problemu mogą być różne, ponieważ istnieje kilka konfiguracji pojedynczego systemu lub maszyny.
3: Jeśli drugi monitor nie wyświetla się w systemie Windows 10 podłączonym kablem HDMI. Na szczęście można łatwo pozbyć się drugiego monitora, który nie wyświetla się w systemie Windows 10. Po pierwsze, upewnij się, że kabel HDMI jest prawidłowo podłączony. Jeśli wszystko jest w porządku, zastosuj podane rozwiązania jeden po drugim i po zastosowaniu każdego z nich sprawdź problem.
4: „HDMI nie działa na laptopie”Ten problem pojawia się, gdy telewizor nie rozpoznaje laptopa.
5: „Nie można odtwarzać dźwięku HDMI” W takim przypadku wideo jest dostępne, ale dźwięk nie jest odtwarzany.
6: „Obraz HDMI jest za duży dla ekranu” W takim przypadku należy zainstalować najnowszy sterownik karty graficznej.
7: „Wideo HDMI jest wzburzone” Ten problem może na ogół pojawić się, gdy drugi monitor jest podłączony przez HDMI.
Podobnie jak w powyższych scenariuszach, istnieje wiele innych przypadków, w których użytkownicy cierpią z powodu problemów z łącznością HDMI.
Bez względu na scenariusz, ponieważ wszystkie problemy HDMI można łatwo rozwiązać za pomocą podanych metod.
Jak naprawić system Windows 10 nie wykrywa telewizora HDMI
Rozpocznijmy proces rozwiązywania problemów. Po pierwsze, zalecamy upewnić się, że kabel HDMI działa idealnie zgodnie z oczekiwaniami. Po tym, odłącz telewizor i podłącz ponownie kabel HDMI.
Poprawka 1: Użyj ustawień wyświetlania obrazu, aby naprawić monitor HDMI nie działa w systemie Windows 10
Upewnij się, że „ustawienia wyjściowe wyświetlania” są prawidłowe, czy nie, w tym celu wykonaj następujące kroki:
- Otworzyć «Nadać cechy osobiste”, Klikając pulpit prawym przyciskiem myszy i wybierając„Nadać cechy osobiste”. Następnie wybierz „Pokaz”Z lewego dolnego rogu.

- Tutaj sprawdź, czy jest dostępny drugi monitor, czy nie, a następnie przejdź do następnego kroku.
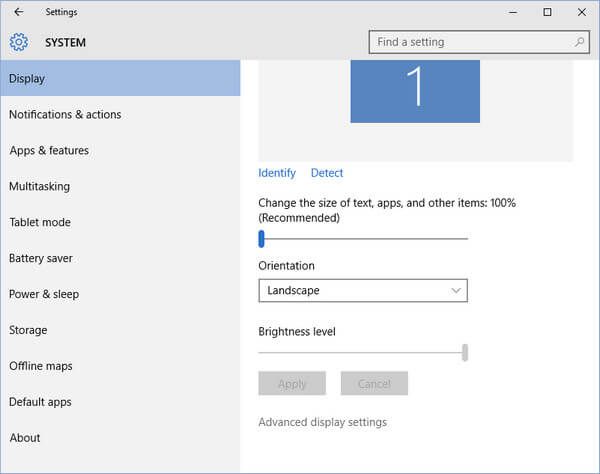
- Teraz naciśnij Windows + P klucz jednocześnie i kliknij „Duplikować”.

- W razie gdyby «Duplikować» nie działa, a następnie wybierz „Poszerzać”.
W końcu zobaczysz, że Twój system Windows 10 wykryje monitor HDMI.
Poprawka 2: Spróbuj zaktualizować sterownik karty graficznej, aby naprawić system Windows nie rozpoznaje drugiego monitora
Problem ze sterownikiem karty graficznej jest jedną z głównych przyczyn, dla których system Windows 10 nie wykrywa monitora HDMI. Po prostu przejdź do „Menadżer urządzeń”I upewnij się, że nie ma znaków zapytania (?)
- Otwórz panel sterowania — przejdź do pola wyszukiwania i wyszukaj „panel sterowania”I kliknij, aby otworzyć. Teraz wybierz „Menadżer urządzeń”.
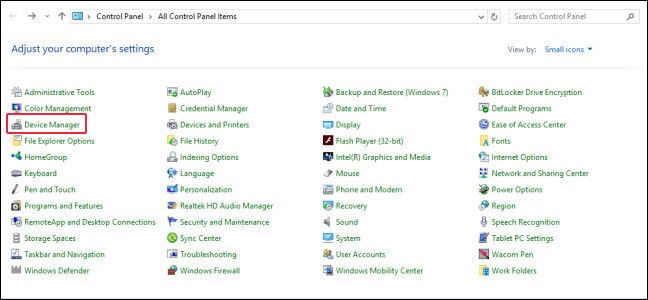
- Kliknij na «Karty graficzne”, Aby rozwinąć kategorię, kliknij prawym przyciskiem myszy monitor i wybierz„Zaktualizuj oprogramowanie sterownika”.
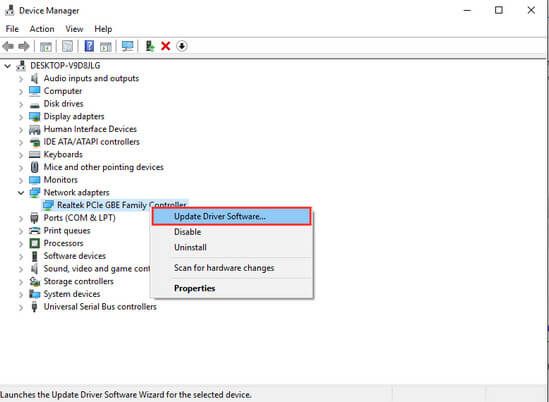
- Następnie kliknij „Przeglądaj mój komputer w poszukiwaniu oprogramowania sterownika”.

- W końcu kliknij „Przeglądaj”I nawiguj tam, gdzie są przechowywane pliki sterownika karty graficznej.

Poprawka 3: Przejdź do narzędzia do rozwiązywania problemów ze sprzętem i urządzeniami, aby naprawić monitor nie wykrywany przez komputer
Jeśli drugi monitor nie wyświetla grafiki i dźwięku na komputerze z systemem Windows 10, powinieneś rozwiązać problemy z urządzeniami sprzętowymi, aby rozwiązać ten problem.
- Otwórz okno rozwiązywania problemów, aby to zrobić, naciśnij Windows + W. klucze razem, a następnie wpisz „Rozwiązywanie problemów”W polu wyszukiwania.
- Naciśnij «Wchodzić”I kliknij przycisk„Rozwiązywanie problemów”.
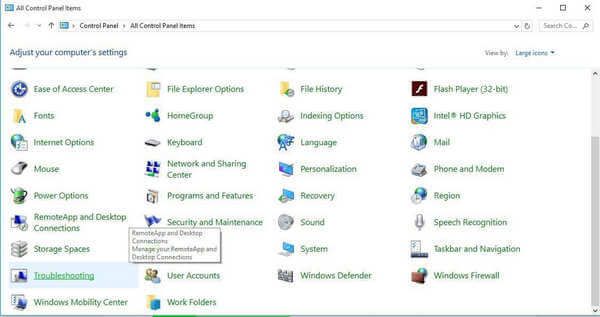
- Następnie kliknij „Pokaż wszystkie”Opcja dostępna w lewym górnym rogu.
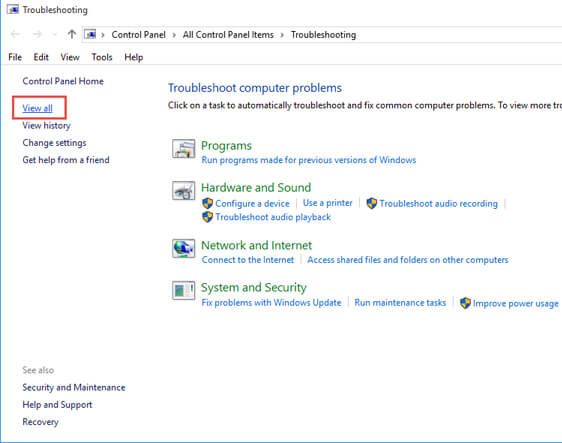
- Wybierz «Sprzęt i urządzenia”Z listy, a następnie kliknij„Kolejny”, Aby uruchomić narzędzie do rozwiązywania problemów.
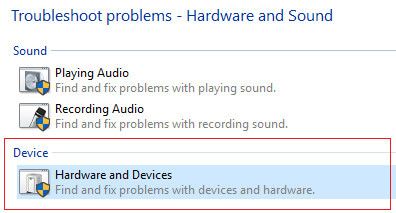
Poprawka 4: Sprawdź, czy urządzenie HDMI jest urządzeniem domyślnym
Upewnij się, że twój Urządzenie HDMI nie jest ustawiony jako urządzenie domyślne lub wyjście HDMI jest niedostępne. W takim przypadku wykonaj poniższe kroki, aby ustawić urządzenie HDMI jako urządzenie domyślne:
- Najpierw kliknij prawym przyciskiem myszy ikonę głośności na pasku zadań i wybierz „Urządzenia do odtwarzania’-> pojawi się karta Odtwarzanie -> Wybierz cyfrowe urządzenie wyjściowe lub HDMI.
- Teraz wybierz „Ustaw domyślnie”, A następnie kliknij przycisk dobrze.

Spowoduje to ustawienie domyślnego wyjścia dźwięku HDMI.
Tutaj również sprawdź, czy „Pokaż odłączone urządzeniaOpcja jest włączona. Następnie komputer wyświetli wszystkie podłączone urządzenia.
Poprawka 5: Uruchom Przywracanie systemu
Dla Windows 7 i 8.1
Jeśli Przywracanie systemu jest włączone, wykonaj poniższe czynności:
- Przejdź do opcji Wyszukaj i wyszukaj ‘właściwości systemu’ i wybierz „Właściwości systemu” z wyniku wyszukiwania.
- Następnie przejdź do Ochrona systemu -> kliknij Przywracanie systemu.
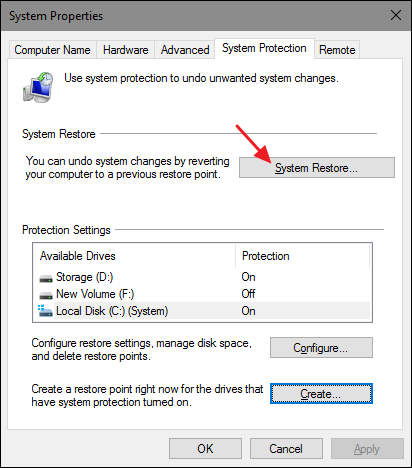
- Kliknij na Kolejny > wybierz punkt przywracania z nowego okna.
- Teraz, po wybraniu preferowanego punktu przywracania, kliknij Kolejny i kliknij przycisk Zakończ.
Komputer uruchomi się ponownie automatycznie i rozpocznie proces przywracania.
W systemie Windows 10
- Przejdź do Ustawienia -> Aktualizacja Bezpieczeństwo -> kliknij Odzyskiwanie pod lewym okienkiem.
- Następnie kliknij przycisk Rozpocznij w obszarze Zresetuj ten komputer -> wybierz opcję Zachowaj pliki.

Teraz postępuj zgodnie z instrukcjami wyświetlanymi na ekranie, aby zakończyć resetowanie.
Spraw, aby Twój komputer PC / Laptop z systemem Windows był wolny od błędów
Nie wykryto HDMI w systemie Windows 10 problem zostanie rozwiązany powyższymi metodami ręcznymi, więc nie musisz się o to martwić.
Ale jeśli napotkasz jakiś błąd w komputerze / laptopie i trudno ci go rozwiązać, możesz spróbować uruchomić Narzędzie do naprawy komputera. To narzędzie naprawia wszelkiego rodzaju błędy na komputerze, takie jak DLL, rejestr, uszkodzone pliki, błąd aplikacji, błąd aktualizacji, Błąd BSOD i więcej.
To narzędzie nie tylko rozwiązuje błędy, ale także poprawia wydajność komputera, czyniąc go bezbłędnym.
Pobierz narzędzie do naprawy komputera Reimage, aby naprawić różne problemy i błędy
Wniosek
Chodziło o System Windows 10 nie wykrywa monitora HDMI lub problem z telewizorem. Spójrz na scenariusz, przed którym stoisz, i zastosuj powyższe poprawki, aby rozwiązać problem z monitorem HDMI lub telewizorem.
Mam nadzieję, że ten artykuł pomógł ci w rozwiązaniu problemu z brakiem HDMI w systemie Windows 10, a teraz możesz bez problemu cieszyć się monitorem lub telewizorem HDMI.
Jeśli masz jakieś sugestie lub pytania dotyczące tego artykułu, możesz je udostępnić w poniższej sekcji komentarzy.

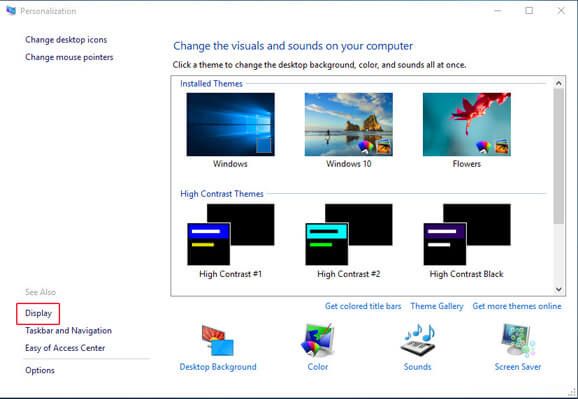

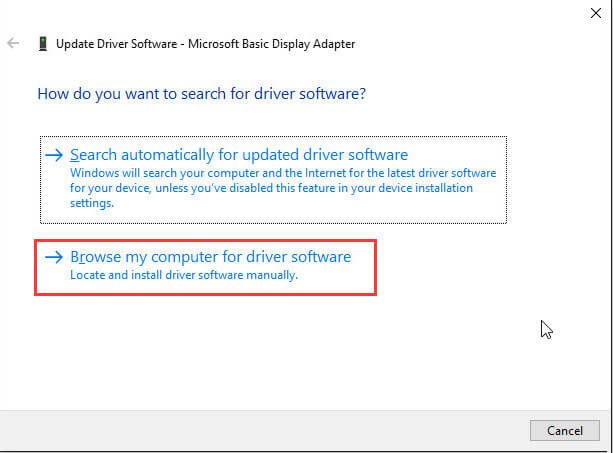
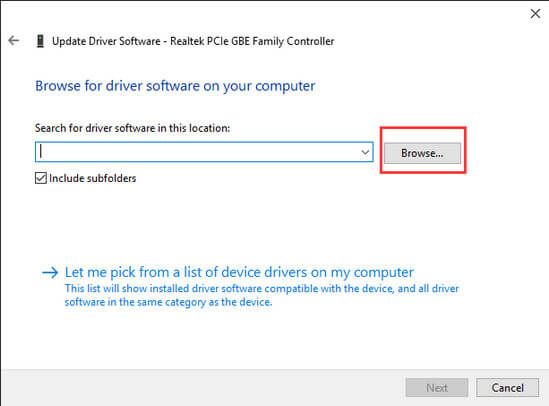
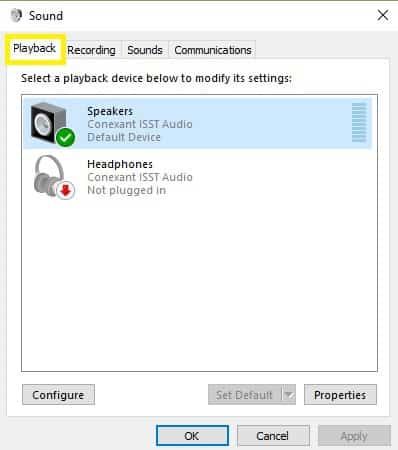
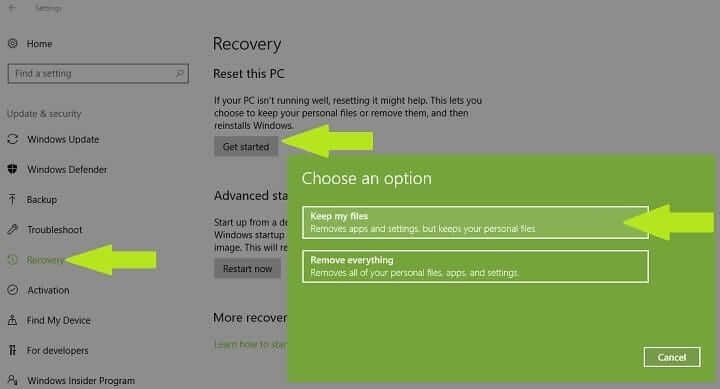


![[DIY] 12 skutecznych sposobów naprawy losowych problemów z zawieszaniem się systemu Windows 10](https://pogotowie-komputerowe.org.pl/wp-content/cache/thumb/36/c2364e33a515036_150x95.png)

