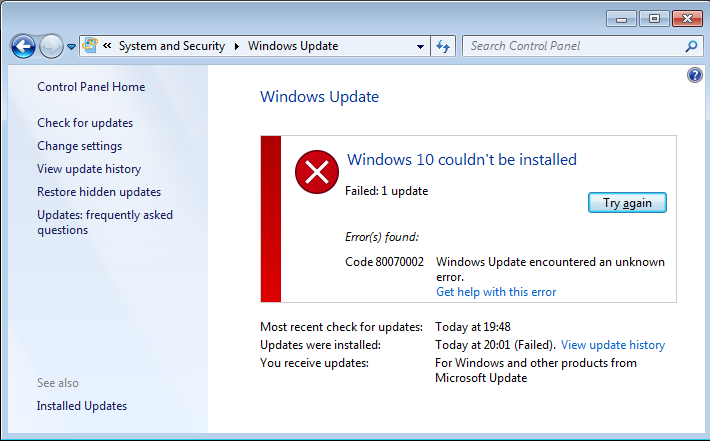
Czy system Windows 10 generuje błąd aktualizacji 0x800703F1 podczas procesu aktualizacji? Jeśli Twoja odpowiedź brzmi TAK, nie martw się, ponieważ po przeczytaniu tego bloga i zastosowaniu podanych rozwiązań możesz łatwo pozbyć się błędu aktualizacji 0x800703F1.
Podobnie jak inne błędy aktualizacji, ten błąd jest również bardzo irytujący i irytujący. Ten błąd może pojawić się podczas próby aktualizacji Komputer lub laptop z systemem Windows 10. Kiedykolwiek biegniesz Windows 10 Updater pobrać i zainstalować kilka różnych aktualizacji, a następnie pojawia się komunikat o błędzie.
Ten problem jest bardzo irytujący i nie można go rozwiązać za pomocą narzędzia do rozwiązywania problemów i uruchamiania / automatycznej naprawy. Podczas resetowania Składniki Windows Update, wyświetli się „punkt dostępu nie znaleziony”Lub„nie udało się załadować» Komunikat o błędzie.
Istnieje kilka przyczyn, które mogą wywołać błąd 0x800703F1 i uniemożliwić aktualizację systemu, kilka typowych przyczyn to: oprogramowanie antywirusowe innych firm, nieaktualne lub uszkodzone sterowniki systemowe, uszkodzenie plików systemowych i inne.
Jeśli nie możesz naprawić wyżej omówionego problemu po przywróceniu ustawień fabrycznych komputera, nie martw się, ponieważ dostępnych jest kilka innych rozwiązań, które pomogą Ci naprawić błąd 0x800703F1 wiadomość.
Wykonaj czystą instalację systemu Windows 10, a następnie spróbuj zaktualizować system, ale czysta instalacja systemu Windows 10 usunie lub usunie wszystkie aplikacje, dane i ustawienia na twoim komputerze. Zaleca się wykonanie pełnej kopii zapasowej systemu i przechowanie jej na dowolnym zewnętrznym dysku twardym.
Po wykonaniu pełnej kopii zapasowej zastosuj podane rozwiązania po kolei i spróbuj zaktualizować system po zastosowaniu każdego z rozwiązań.
Jak przeprowadzić czystą instalację systemu Windows 10?
Użyj innego komputera, aby utworzyć rozruchowy dysk / dysk z systemem Windows 10. Jeśli masz już dyski rozruchowe, pomiń ten krok 1 do kroku 5.
Krok 1: Iść tutaj i pobierz narzędzie do tworzenia multimediów, klikając przycisk Pobierz narzędzie teraz.
Krok 2: Zainstaluj narzędzie do tworzenia multimediów i otwórz je.
Krok 3: Wybierać Dla innego komputera.
Krok 4: Następnie postępuje zgodnie z instrukcjami wyświetlanymi na ekranie. A następnie pobierz plik ISO dla systemu Windows 10, którego możesz nie tylko użyć do zainstalowania systemu Windows 10, ale także nagrać dysk USB lub DVD.
Krok 5: Wypal plik ISO na USB.
Kroki do czyszczenia Zainstaluj system Windows 10
Po utworzeniu rozruchowego USB uruchom komputer i naciskaj F8 w celu uzyskania dostępu do ustawień BIOS i zmiany kolejności rozruchu, aby uruchamiał się z USB. Następnie musisz zapisać zmiany i wyjść z BIOS-u.
Podłącz startowy dysk USB zawierający konfigurację systemu Windows 10, a następnie uruchom ponownie komputer.
Teraz uruchomi się z włożonego USB, poprosi o naciśnięcie dowolnego klawisza, aby umożliwić komputerowi rozpoczęcie instalacji systemu Windows 10.
Następnie musisz wprowadzić swój język i inne preferencje, kliknij Zainstaluj system Windows. Postępuj zgodnie z innymi instrukcjami wyświetlanymi na ekranie.
Zaakceptuj warunki licencji i wybierz opcję Zwyczaj instalacja.
Wybierz partycję, na której chcesz zainstalować system Windows 10, i sformatuj ją.
Kliknij Kolejny a następnie postępuj zgodnie z pozostałymi instrukcjami instalatora.
Po nowej instalacji systemu Windows 10 nigdy nie napotkasz tego rodzaju błędu.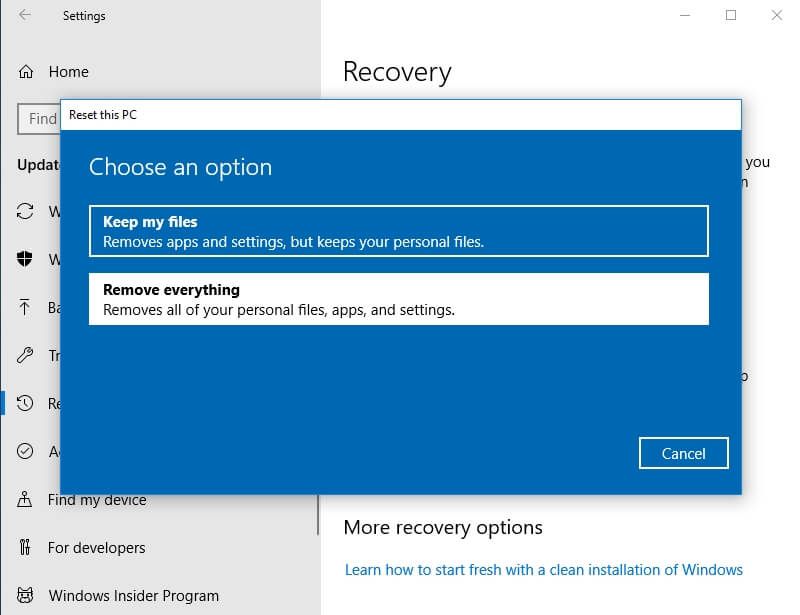
Wyłącz oprogramowanie antywirusowe
Jeśli Twój system zawiera Windows Defender lub inne oprogramowanie antywirusowe innych firm, musisz to zrobić usunąć lub wyłączyć twój program antywirusowy. Pomoże ci to pozbyć się błędu Windows 10 0x800703f1.
Spróbuj tymczasowo wyłączyć oprogramowanie antywirusowe. Jeśli używasz narzędzia antywirusowego innej firmy, powinieneś sprawdzić jego instrukcję obsługi i wyłączyć oprogramowanie.
Jak wyłączyć program Windows Defender?
Krok 1: Przejdź do aplikacji Ustawienia, naciskając Logo Windows + I skrót klawiszowy.
Krok 2: Teraz przejdź do Aktualizacja Bezpieczeństwo Sekcja.
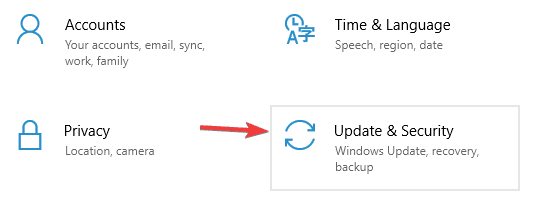
Krok 3: Teraz przejdź do lewego panelu i wybierz Zabezpieczenia systemu Windows.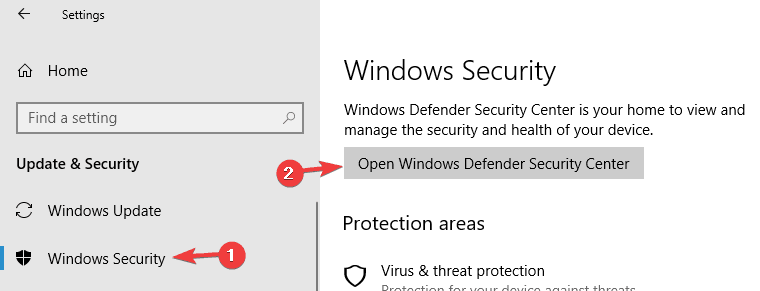
Krok 4: Następnie przejdź do prawego panelu i wybierz Otwórz Centrum bezpieczeństwa Windows Defender.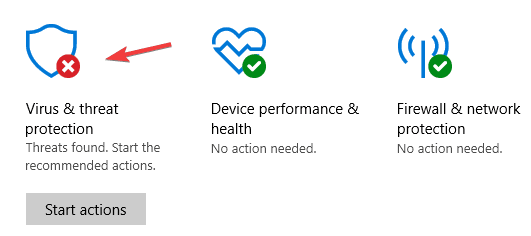
Krok 5: Ponownie kliknij Wirus zagrożenie ochrony, a następnie otwórz wirusa ustawienia ochrony przed zagrożeniami.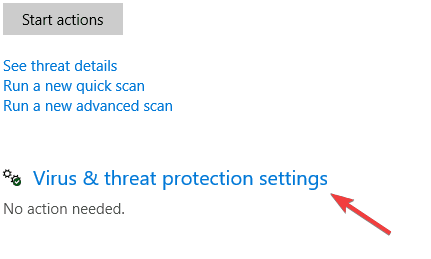
Krok 6: Tutaj musisz wyłączyć ochronę w czasie rzeczywistym.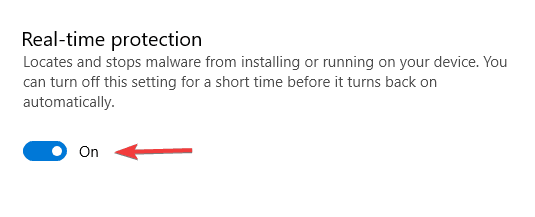
Po wyłączeniu programu Windows Defender lub innego oprogramowania antywirusowego innej firmy należy teraz spróbować wykonać aktualizację.
Przeczytaj także: [Tutorial] Jak czyścić komputer / laptop z systemem Windows ręcznie i automatycznie?
Uruchom skanowanie SFC
Jak wspomniano powyżej, uszkodzenie pliku systemowego jest możliwą przyczyną niepowodzenia aktualizacji systemu Windows z kodem błędu 0x800703f1.
Aby uniknąć tego problemu, zaleca się uruchomienie Kontrolera plików systemowych. Wykonaj poniższe kroki, aby uruchomić Skanowanie SFC w Windows 10:
Krok 1: Otwórz wiersz polecenia z uprawnieniami administratora. Aby to zrobić, naciśnij klawisz logo Windows + skrót X i wybierz Wiersz polecenia (administrator) LUB PowerShell (administrator)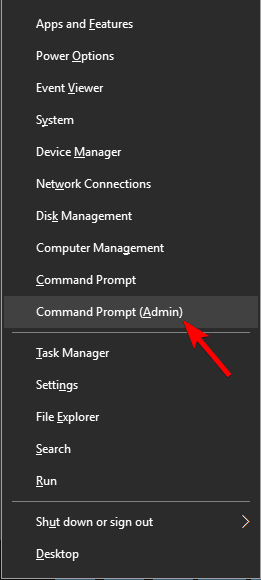
Krok 2: Teraz musisz wpisać sfc / scannow, a następnie nacisnąć klawisz Enter, aby uruchomić to polecenie.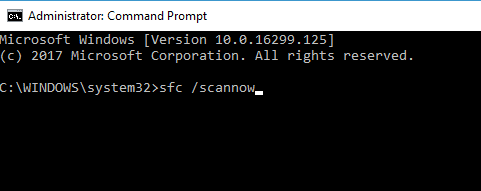
To polecenie potrwa kilka razy, aby przeskanować plik systemowy i naprawić je.
Uruchom polecenie DISM
Jeśli nadal nie możesz zaktualizować systemu Windows 10 po zastosowaniu Kontrolera plików systemowych, uruchom narzędzie Deployment Image Servicing and Management (DISM).
Krok 1: Ponownie musisz otworzyć wiersz polecenia z uprawnieniami administratora, postępuj zgodnie z powyższą instrukcją, aby to zrobić.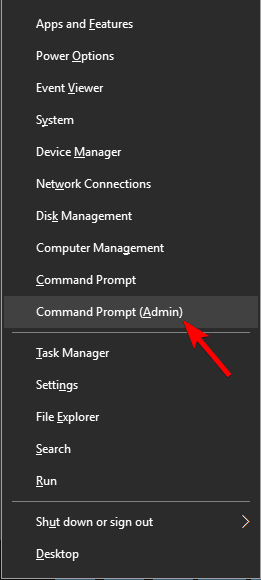
Krok 2: Rodzaj DISM.exe / Online / Cleanup-image / Restorehealth i naciśnij klawisz Enter.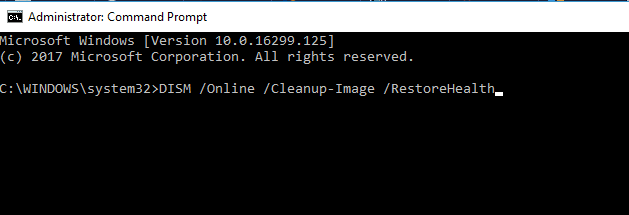
Teraz poczekaj na DISM skanuj, aby wykonać i spróbuj zaktualizować system operacyjny.
Uruchom ponownie wszystkie składniki usługi Windows Update
Stwierdzono również, że błąd aktualizacji Windows 10 0x800703F1 może być spowodowany przez składniki Windows Update. Aby tego uniknąć, należy ręcznie ponownie uruchomić wszystkie składniki usługi Windows Update.
Postępuj zgodnie z poniższymi instrukcjami:
Krok 1: Otworzyć Wiersz polecenia jako administrator.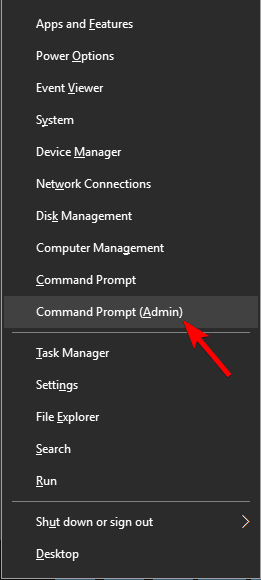
Krok 2: Po otwarciu wiersza poleceń uruchom kolejno podane polecenia, aby to zrobić, naciśnij klawisz Enter po każdym poleceniu:
Net Stop Wuauserv
net stop cryptSvc
bity stop netto
net stop msiserver
ren C: \ Windows \ SoftwareDistribution SoftwareDistribution.old
ren C: \ Windows \ System32 \ catroot2 Catroot2.old
net start wuauserv
net start cryptSvc
bity początkowe netto
net start msiserver
Po wykonaniu wszystkich powyższych poleceń spróbuj ponownie zaktualizować system Windows 10.
Wniosek
Mamy więc nadzieję, że twój system jest teraz zaktualizowany. Po zaktualizowaniu systemu teraz powinieneś przeskanować go przez profesjonalistę SKANER BŁĘDÓW PC.
Zaleca się wypróbowanie tego narzędzia raz, dzięki czemu komputer lub laptop będzie jak nowy.
Wystarczy pobrać, zainstalować, a następnie uruchomić to narzędzie do naprawy błędów w systemie. Spowoduje to automatyczne skanowanie całego systemu i skanowanie w poszukiwaniu wszystkich rodzajów ukrytych błędów, takich jak błąd DLL, błąd rejestru i inne.

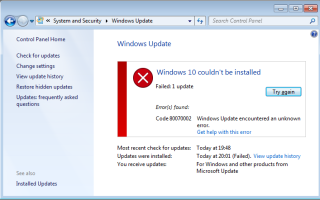

![Przewodnik po zmianie klucza produktu Windows 10 [Kompletny samouczek]](https://pogotowie-komputerowe.org.pl/wp-content/cache/thumb/70/a815217fbd6c670_150x95.jpg)

