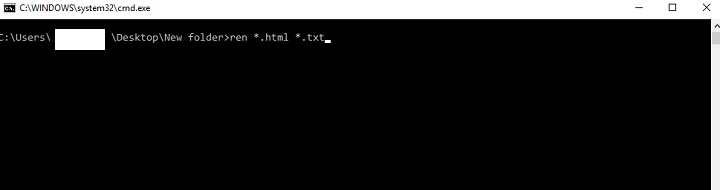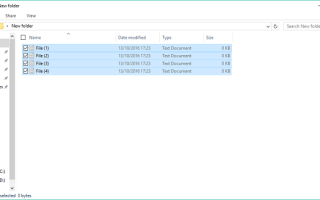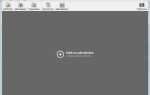Windows 10, aw szczególności wszystkie wersje systemu Windows, oferują bardzo łatwy sposób grupowania plików lub folderów o zmienionych nazwach. Wszystko, co musisz zrobić, to kliknąć nazwę pliku i zmienić jego nazwę.
Możesz także zmienić nazwę wielu plików lub folderów jednocześnie, na wypadek, gdybyś musiał szybko posortować swoje pliki.
Zmiana partii wielu plików lub folderów w systemie Windows jest również bardzo łatwa i wymaga minimalnego wysiłku. Ale możesz natknąć się na problem, jeśli chcesz dodać dostosowanie do nazw plików.
Aby dodać dostosowanie do nazewnictwa plików, możesz użyć dodatkowych narzędzi, takich jak Wiersz polecenia, PowerShell lub program innej firmy. Te narzędzia dają wiele innych opcji, jeśli chodzi o zmianę nazwy wielu plików jednocześnie.
Jeśli więc potrzebujesz najprostszego i najszybszego rozwiązania, najlepiej zmienić nazwę pliku na „tradycyjny sposób”. Jeśli jednak chcesz uzyskać więcej opcji i uważasz, że zmiana nazwy wielu plików jest warta czasu i wysiłku, możesz skorzystać z niektórych z tych narzędzi.
W tym artykule wyjaśnimy każdą metodę, abyś mógł wybrać najbardziej odpowiednią dla siebie.
Jak zmienić nazwę wielu plików jednocześnie w systemie Windows 10
- Zmień nazwę plików w Eksploratorze Windows
- Zmień nazwę plików za pomocą wiersza polecenia
- Zmień nazwę plików za pomocą PowerShell
- Zmień nazwę plików za pomocą programu innej firmy
Metoda 1 — Zmień nazwę plików w Eksploratorze Windows
Jak powiedzieliśmy, najłatwiejszym sposobem grupowego zmieniania nazw plików w systemie Windows jest użycie tradycyjnego sposobu. Musisz tylko wybrać pliki, których nazwę chcesz zmienić, kliknij imię pierwszego, ustaw nową nazwę, a wszystkie pliki będą miały tę samą nazwę plus numery porządkowe.
To najprostszy sposób, ale nie pozwala na nic innego, ponieważ automatycznie przypisuje liczby do pozostałych plików. Ale jeśli nie masz nic przeciwko, nie szukaj dalej. Jeśli nie masz pewności, jak zmienić nazwę wielu plików w Eksploratorze Windows, wykonaj następujące kroki:
- Znajdź pliki, których nazwę chcesz zmienić
- Wybierz wszystkie pliki, których nazwę chcesz zmienić, kliknij prawym przyciskiem myszy i wybierz Zmień nazwę
- Teraz po prostu nazwij swój plik i tyle, reszta plików będzie miała tę samą nazwę plus cyfry, aby je uporządkować
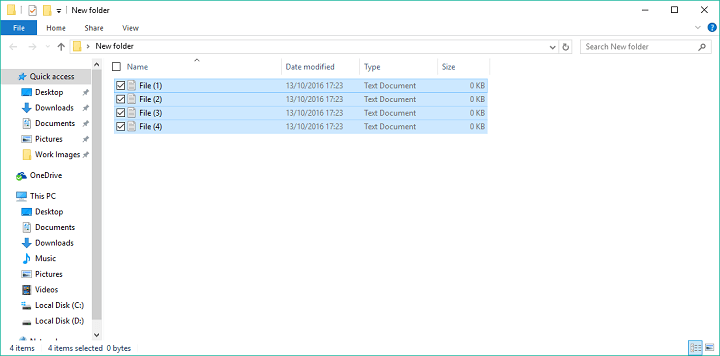
Proszę bardzo, jest to najłatwiejszy sposób na zmianę nazwy wielu plików w systemie Windows 10. Jeśli jednak chcesz uzyskać więcej opcji, takich jak możliwość dodawania podkreślników, dodawania liczb bez nawiasów, zmiany rozszerzeń plików i innych, wypróbuj niektóre z metod wymienionych poniżej .
Metoda 2 — Zmień nazwę plików za pomocą wiersza polecenia
Wiersz polecenia oferuje większą elastyczność niż „zwykły sposób”, ale nadal nie jest to najbardziej zaawansowana opcja.
To narzędzie jest najbardziej przydatne, jeśli chcesz zmienić wiele rozszerzeń plików jednocześnie. Tak więc, jeśli chcesz szybko przekonwertować na przykład pliki tekstowe na pliki HTML, po prostu użyj wiersza polecenia.
Oto jak zmienić nazwę wielu rozszerzeń plików za pomocą wiersza polecenia:
- Znajdź folder z plikami, których nazwę chcesz zmienić
- Przytrzymaj klawisz Shift na klawiaturze, kliknij prawym przyciskiem myszy dowolne miejsce w tym folderze i wybierz polecenie Otwórz tutaj
- Kiedy pojawi się okno wiersza polecenia, dodaj polecenie „ren” wraz z bieżącym typem pliku i typem pliku, na który chcesz go przekonwertować. Oto jak powinno to wyglądać:

- naciśnij enter
Proszę bardzo, po wykonaniu tego polecenia w wierszu polecenia wszystkie wybrane pliki zostaną przekonwertowane z jednego formatu na inny.
Metoda 3 — Zmień nazwę plików przy użyciu programu PowerShell
Najpotężniejszym wbudowanym narzędziem Windows 10 do grupowego zmieniania nazw wielu plików jest PowerShell.
Ta funkcja oferuje najwięcej opcji, ale stosowanie tej metody może być czasochłonne i skomplikowane dla początkujących, dlatego zakładamy, że większość użytkowników pominie to rozwiązanie.
Jeśli jednak chcesz poświęcić trochę czasu na zmianę nazw plików i poeksperymentować z programem PowerShell, sprawdź poniższe instrukcje, aby zobaczyć, jak to zrobić:
- Przejdź do wyszukiwania, wpisz PowerShell i otwórz PowerShell
- Wpisz polecenie „cd” wraz z lokalizacją folderu zawierającego pliki, których nazwę chcesz zmienić, i naciśnij Enter. Pamiętaj, aby zawsze przechowywać pliki, których nazwy chcesz zmienić, w osobnym folderze, aby mieć pewność, że nie zmienisz nazw innych plików
- Teraz możesz dodawać różne polecenia w celu dostosowania zmiany nazw plików. Użyjemy polecenia, które zamienia blak spacje na podkreślenia (_), ale więcej poleceń znajdziesz tutaj. W naszym przypadku wprowadzimy następującą komendę: Dir | Rename-Item –NewName {$ _. Name –replace „„, ”_”}

Proszę bardzo, PowerShell jest najpotężniejszym narzędziem do zmiany nazw wielu plików w systemie Windows 10. Możesz eksperymentować z różnymi opcjami i poleceniami, jeśli masz trochę wolnego czasu i chcesz dowiedzieć się więcej o tym narzędziu.
Metoda 4 — Zmień nazwę plików za pomocą programu innej firmy
Pokazaliśmy trzy najlepsze wbudowane sposoby grupowego zmieniania nazw wielu plików w systemie Windows 10. Jeśli jednak nadal chcesz skorzystać z zaawansowanych opcji, ale nie chcesz zadzierać z wierszami poleceń, zawsze znajdziesz rozwiązanie innej firmy.
Istnieje wiele programów do masowej zmiany nazw plików w systemie Windows, ale naszym ulubionym jest program o nazwie Bulk Rename Utility.
Bulk Rename Utility to proste, łatwe w użyciu narzędzie, które pozwala wybierać między różnymi opcjami zmiany nazwy plików. Program jest dostępny za darmo i można go pobrać z tego linku.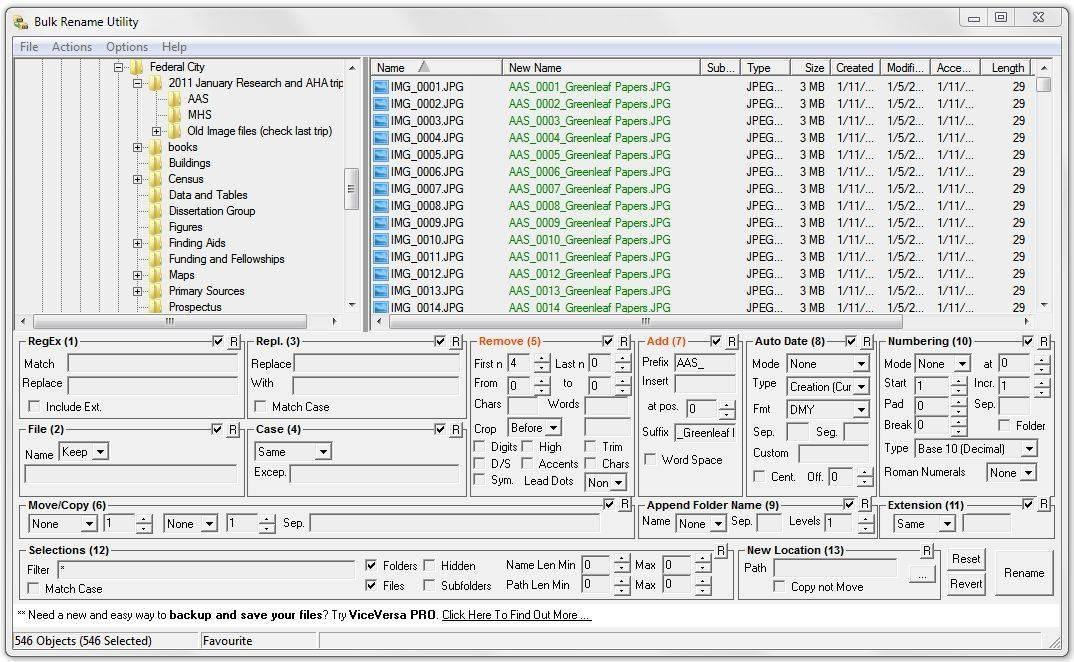
Po otwarciu narzędzia Bulk Rename Utility zlokalizuj pliki, których nazwę chcesz zmienić, i wybierz je. Teraz możesz wybrać dużą różnorodność opcji zmiany nazwy. Niektóre z opcji to możliwość zastępowania znaków, usuwania znaków, dodawania daty, liczb, a nawet przenoszenia plików.
Jeśli nie jesteś zadowolony z działania narzędzia Bulk Rename Utility, możesz sprawdzić alternatywy online, jesteśmy pewni, że istnieje więcej dobrych narzędzi do grupowego zmieniania nazw plików w systemie Windows 10.
To powinno być wszystko w naszym artykule na temat zmiany nazw plików wielokrotności w systemie Windows. Powiedz nam, co w komentarzach, co sądzisz o tych metodach i jaki jest twój ulubiony?
Zatwierdź