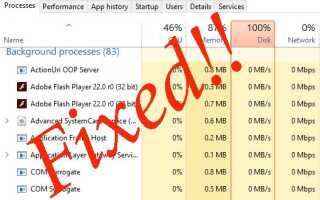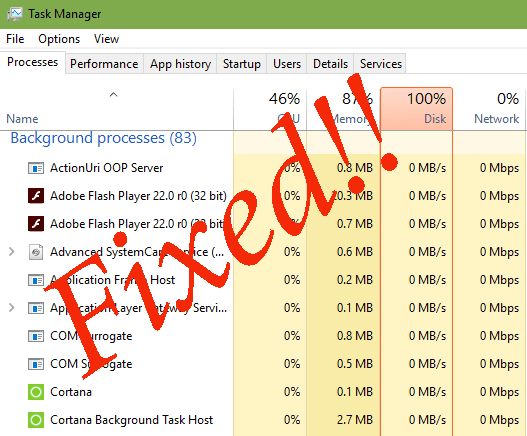
Czy cierpisz z powodu niskiej wydajności komputera? Czy Twój komputer reaguje bardzo wolno, gdy działa bardzo niewiele aplikacji? Chcesz przezwyciężyć tego rodzaju scenariusze?
Jeśli TAK, to przeczytaj ten blog do końca i zastosuj omówione poniżej rozwiązania.
Jest to znane jako 100% problem z użyciem dysku, który pojawia się na dowolnym System Windows / Laptop kiedy proces lub aplikacja w Microsoft Windows zmusza system operacyjny do korzystania z dysku twardego do pełnej pojemności.
Jest to bardzo irytujący problem, ponieważ gdy dysk twardy komputera stale pracuje na maksymalnej przestrzeni, nie może wykonywać innych zadań. A najgorsza sytuacja jest taka, że czasami system operacyjny nie jest w stanie uruchomić niezbędnych rutynowych zadań. Dlatego wydajność komputera zaczyna spadać i może spowolnić wszystko. [Infografika — 10 wskazówek, jak ulepszyć system Windows 10 PC / Laptop]
Przyczyny 100% wykorzystania dysku w systemie Windows 10
Dostępne są różne przyczyny, które są odpowiedzialne za wygenerowanie 100% problemu z użyciem dysku, niektóre z nich są następujące:
- Oczekujące aktualizacje systemu Windows.
- Złośliwe oprogramowanie komputerowe i wirusy.
- Problematyczna konfiguracja pliku strony.
- Problemy sprzętowe, takie jak uszkodzone sektory dysku twardego i inne.
- Nieaktualne sterowniki systemowe
- Oprogramowanie działa nieprawidłowo.
- Uszkodzone pliki systemowe.
Rozwiązania pozwalające naprawić 100% użycia dysku w systemie Windows 10
[Zalecane] Skonfiguruj plik strony
- Otworzyć nieruchomości (Kliknij prawym przyciskiem myszy Komputer i wybierz Właściwości).
- Wybierać Zaawansowane właściwości systemu i kliknij Karta Zaawansowane.
- Okienko pamięci wirtualnej, odznacz pole wyboru obok pola Automatycznie, jak pokazano na obrazku.
- Wprowadź minimalny rozmiar do swojego Baran ilość.
- Wprowadź maksymalny rozmiar do swojego podwójna ilość pamięci RAM.
- Kliknij Ustaw.
- Kliknij dobrze.
na przykład: W przypadku 4 GB pamięci RAM wpisz min 4096 i maks. 8192:
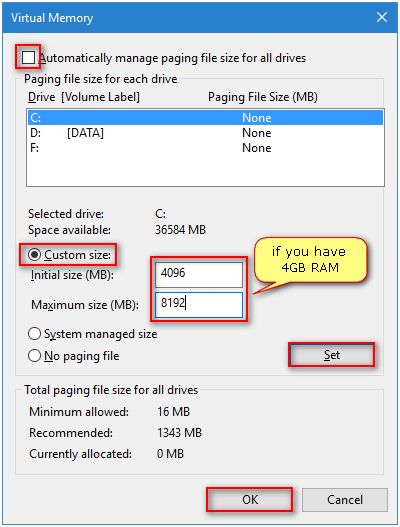
Przeczytaj także: [Rozwiązany] Powolne uruchamianie systemu Windows 10 po darmowej aktualizacji
[Dla profesjonalistów] Upewnij się, że sterownik StorAHCI.sys jest wolny od błędów
Idź do Menadżer urządzeń (naciśnij Klawisz Windows i X i wybierz Menadżer urządzeń). 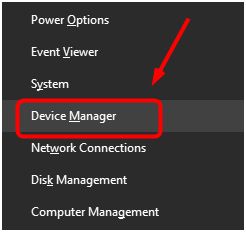
Kliknij na Kontrolery IDE ATA / ATAPI kategoria, aby ją rozwinąć. Kliknij dwukrotnie ikonę Kontroler AHCI.
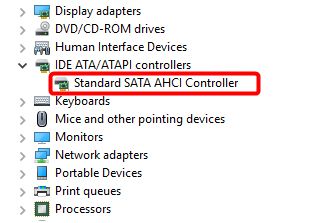
Teraz przejdź do Kierowca kartę i kliknij na Dane kierowcy.
Tutaj, jeśli znalazłeś storahci.sys przechowywane w ścieżce folderu system32, następnie potwierdza się, że używasz sterownika skrzynki odbiorczej AHCI. 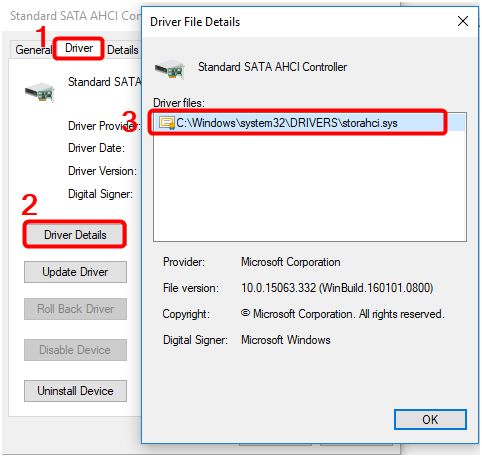
Wyjdź z Okno Szczegóły sterownika a następnie przejdź do Detale patka. Kliknij menu rozwijane i wybierz Ścieżka wystąpienia urządzenia.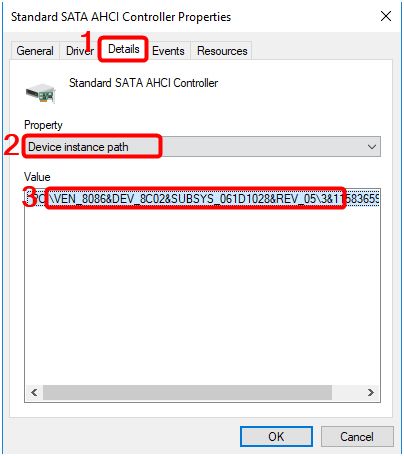
Teraz musisz wykonać kilka operacji na edytorze rejestru. Aby to zrobić, przejdź do pola wyszukiwania i wyszukaj regedit. Wybierz edytor rejestru z wyniku wyszukiwania.
Następnie przejdź do:
HKEY_LOCAL_MACHINE \ System \ CurrentControlSet \ Enum \ PCI \ \\ Parametry urządzenia \ Zarządzanie przerwaniami \ MessageSignaledInterruptProperties
<AHCI Kontroler> odnosi się do nazwy kontrolera.
<Losowy Numer> Jest zróżnicowany w różnych systemach.
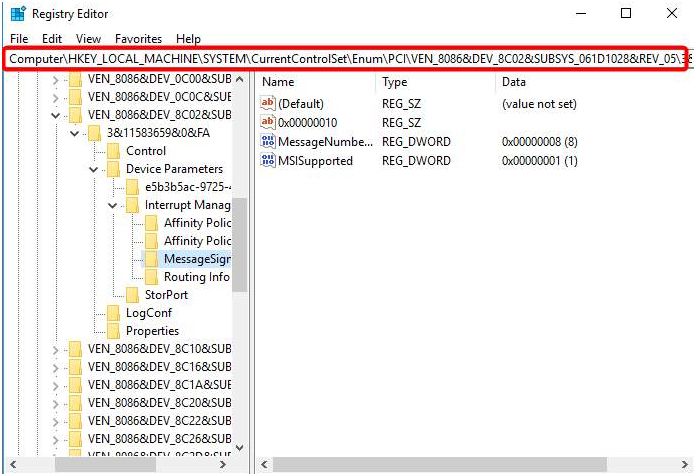
Następnie kliknij dwukrotnie MSISObsługiwane i ustaw wartość na 0.
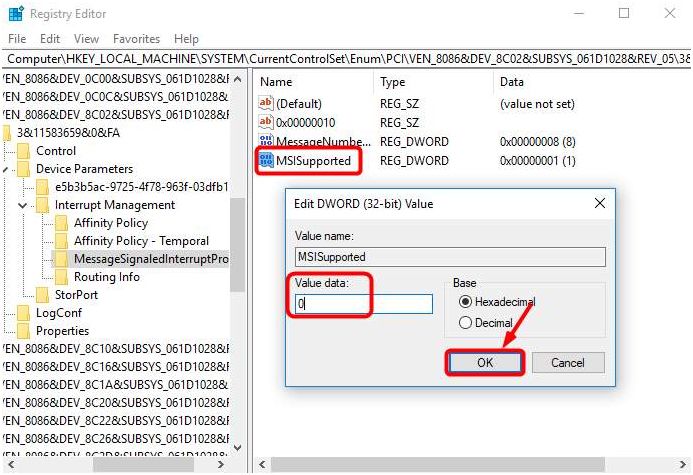
W końcu ponownie uruchom komputer po wykonaniu wszystkich modyfikacji.
[Dla wszystkich] Wykonaj czysty rozruch
Czysty rozruch to sposób na załadowanie systemu Windows z niezbędnymi sterownikami i programami startowymi.
Tak więc za pomocą tego procesu można znaleźć źródłową przyczynę tego problemu.
Przejdź do pola wyszukiwania i wyszukaj msconfig.
Wybierać Konfiguracja systemu z wyników wyszukiwania.
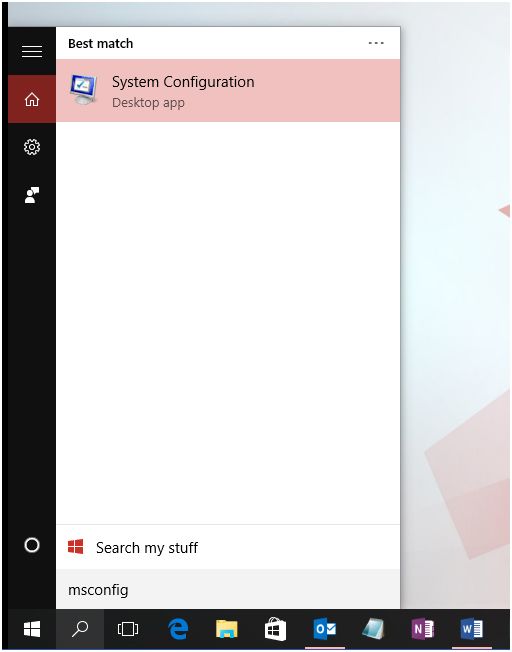
Przejdź do Usługi kartę lub kliknij, aby wybrać Ukryj wszystkie usługi Microsoft pole wyboru, a następnie kliknij Wyłącz wszystkie opcja.
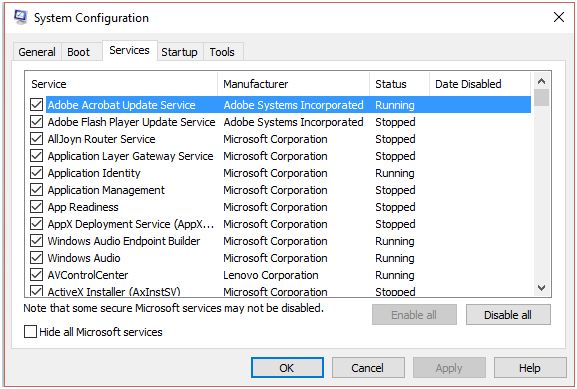
Znowu w sprawie Uruchomienie zakładka Konfiguracja systemu w oknie dialogowym dotknij lub kliknij Otwórz Menedżera zadań.
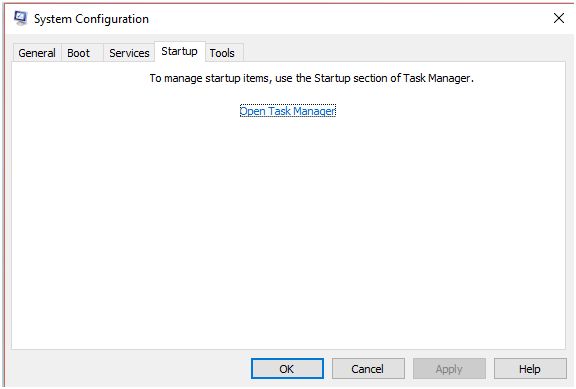
Na Uruchomienie zakładkę w Menedżerze zadań, dla każdego elementu startowego wybierz element, a następnie kliknij Wyłączyć.
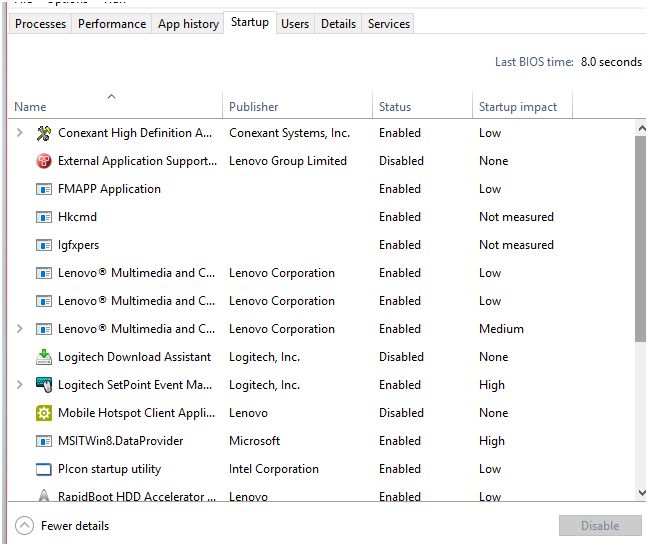
Następnie zamknij Menedżera zadań.
Na Uruchomienie zakładka Konfiguracja systemu w oknie dialogowym dotknij lub kliknij dobrze, a następnie uruchom ponownie komputer.
Źródło Kroki do czystego rozruchu: https://support.microsoft.com/en-us/help/929135/how-to-perform-a-clean-boot-in-windows
[Łatwy do zastosowania] Użyj wysokowydajnego planu zasilania
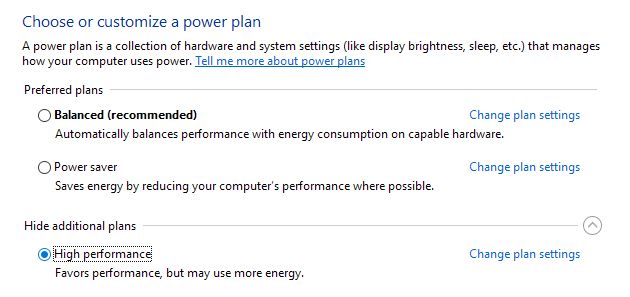 Iść do Opcje mocy i wybierz Wysoka wydajność Plan zasilania.
Iść do Opcje mocy i wybierz Wysoka wydajność Plan zasilania.
Wraz z kliknij Zmień ustawienia planu a następnie rozwiń Wyłącz dysk twardy po i ustaw minuty na 0.
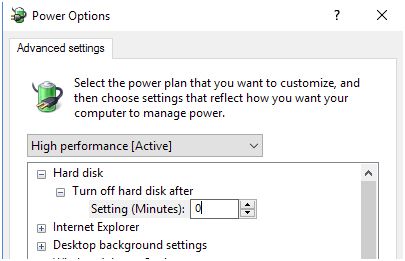
[Sugerowane] Upewnij się, że wszystkie pliki systemowe są prawidłowe
Uruchom wiersz polecenia z uprawnieniami administratora
Naciśnij jednocześnie klawisze Control + X i wybierz Wiersz polecenia (administrator).
Teraz musisz wpisać sfc / scannow i naciśnij klawisz Enter, aby uruchomić:
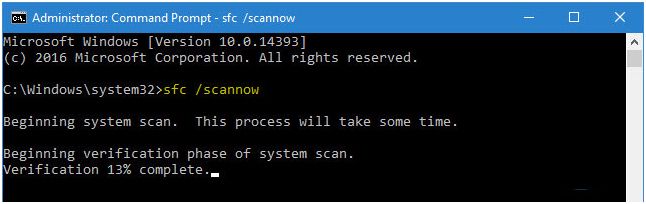
To polecenie sprawdzi całą integralność plików systemowych i przywróci uszkodzony plik systemowy.
Zmień Google Chrome Ustawienia Skype
Otwórz Google Chrome i kliknij ikona z trzema kropkami obecny w prawym górnym rogu i wybierz Ustawienia.
Przejdź do dolnej części strony i kliknij zaawansowane.
w Prywatność i ochrona kategoria, jeśli Użyj usługi prognozowania, aby szybciej ładować strony nie jest wyłączony, a następnie wyłącz go.
Jeśli Skype jest uruchomiony, wyjdź całkowicie ze Skype.
W Eksploratorze Windows przejdź do C: \ Program Files (x86) \ Skype \ Phone \.
Kliknij prawym przyciskiem myszy Skype.exe i wybierz Nieruchomości
Idź do Bezpieczeństwo kartę i wybierz Edytować.
Kliknij WSZYSTKIE PAKIETY APLIKACYJNE i zaznacz Dopuszczać pole wyboru dla pisać.
Na koniec kliknij Zastosować, następnie dobrze aby zapisać wszystkie modyfikacje.
[Rozwiązanie tymczasowe] Wyłącz usługi wyszukiwania systemu Windows, Superfetch i BITS
- Otwórz okno dialogowe uruchamiania, naciskając Win + R.
- Wpisz services.msc i naciśnij klawisz Enter.
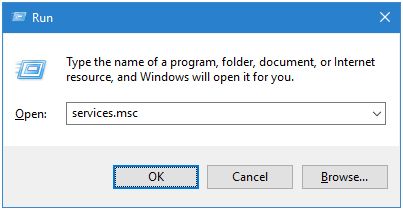
- Kliknij dwukrotnie usługę i kliknij Stop.
- W typie uruchamiania wybierz opcję Wyłączone.
- Kliknij OK:
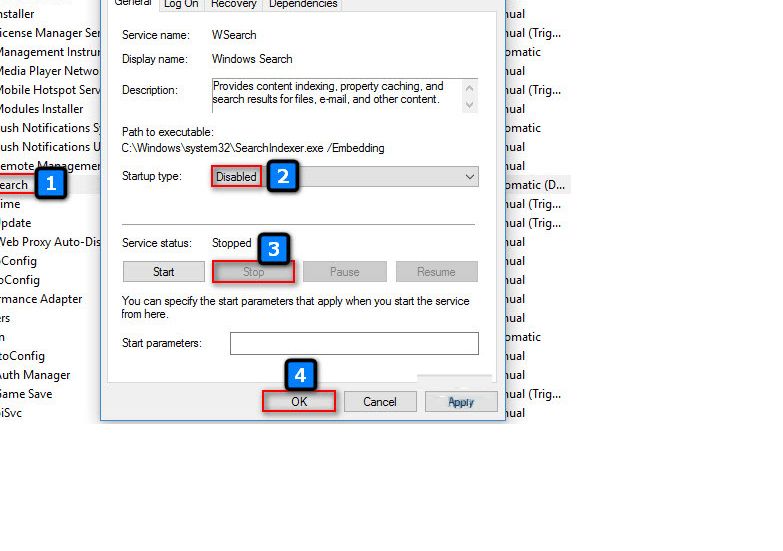
[Rozwiązanie tymczasowe] Wyłącz porady dotyczące systemu Windows
Przejdź do Ustawień, a następnie System
Następnie do Powiadomień i działań.
Wyłącz Korzystaj ze wskazówek, sztuczek i sugestii podczas korzystania z systemu Windows:
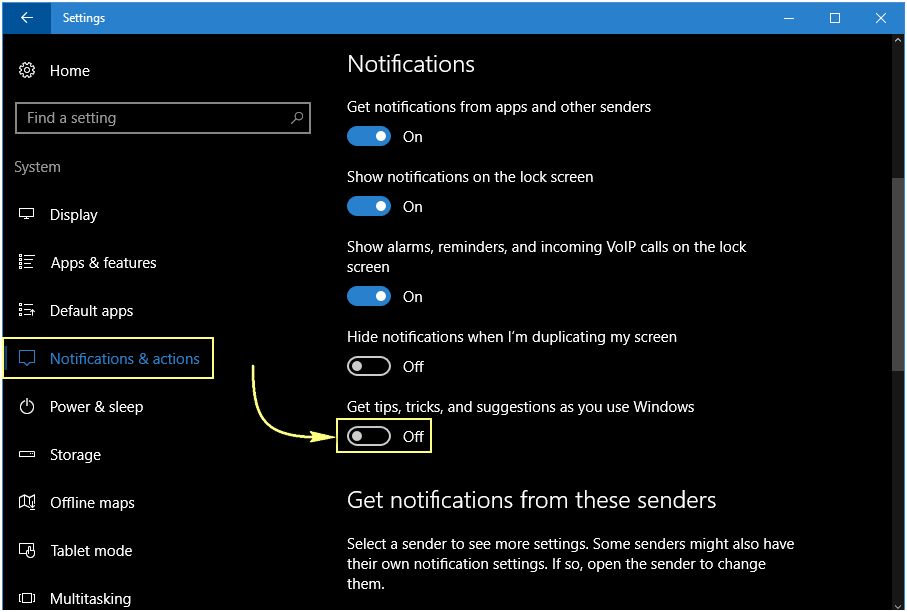
Zresetuj system Windows 10, aby pozbyć się 100% użycia dysku
Zresetowanie systemu Windows 10 może skutecznie rozwiązać problem 100% użycia dysku, ale przed zresetowaniem systemu zaleca się zabezpieczenie wszystkich danych, aplikacji i aplikacji. Utwórz pełną kopię zapasową danych i przechowuj je w innym bezpiecznym miejscu.
- Otwórz Ustawienia >> Aktualizacja Bezpieczeństwo >> Odzyskiwanie.
- W opcji Zresetuj ten komputer kliknij Rozpocznij.
- Po prostu postępuj zgodnie z instrukcjami wyświetlanymi na ekranie i upewnij się, że wybrałeś zachowanie plików.
- Teraz proces zajmie kilka minut, a po tym natychmiast spróbuje zaktualizować komputer.
Zalecany post: Przewodnik po szybszym Windows 10: Top 10 sztuczek, aby przyspieszyć swój komputer
[Bardzo zalecane] Napraw błędy wewnętrzne systemu i problemy ze sterownikami
Wszystkie wyżej omówione sztuczki są w stanie poradzić sobie ze 100% problemami z użyciem dysku w systemie Windows, ale zaleca się upewnienie się, że system jest wolny od wszelkiego rodzaju błędów wewnętrznych i problemów ze sterownikami.
Aby wykryć i naprawić takie przyczyny, musisz udać się z profesjonalistą Narzędzie do naprawy błędów komputera. Za pomocą tego zaawansowanego oprogramowania można łatwo znaleźć i pozbyć się błędów systemu Windows. To narzędzie naprawcze automatycznie wykryje każdy rodzaj DLL, rejestr, system, BSoD inne błędy i napraw je w kilka sekund.
Dzięki temu możesz również naprawić wszystkie rodzaje problemów związanych ze sterownikami, automatycznie znajdzie nieaktualne sterowniki systemowe i naprawi je automatycznie.
Dlatego zaleca się pobranie narzędzia do naprawy błędów komputera i zwolnienie komputera ze 100% użycia dysku inne błędy.
Wykonaj 3 proste kroki, aby natychmiast naprawić komputer!
- Krok 1 — Pobierz Zainstaluj narzędzie do naprawy komputera.
- Krok 2 — Kliknij przycisk „Skanuj”, aby zdiagnozować komputer.
- Krok 3 — Kliknij „Napraw błędy”, aby naprawić problemy i gotowe.
(Uwaga: To potężne narzędzie może zwiększyć wydajność o 97%)