Twój blog WordPress może być hostowany na dwóch platformach: na serwerze internetowym, który jest najpopularniejszą opcją wśród blogerów, lub na komputerze z pakietem oprogramowania WordPress.
Jeśli planujesz zainstalować WordPress lokalnie na komputerze z systemem Windows 10, jesteś we właściwym miejscu. W tym artykule opisano krok po kroku sposób konfigurowania komputera do działania jako własny serwer sieciowy do obsługi WordPress.
Jedyną widoczną różnicą, gdy prowadzisz blog WordPress na komputerze z systemem Windows, jest adres: zamiast zwykłego adresu internetowego użyjesz http: // localhost […].
Jeśli chodzi o wrażenia użytkownika, hostując WordPress na komputerze, możesz pracować w trybie offline, testować zmiany szybciej i wypolerować je przed wdrożeniem na stronie internetowej.
Oto, aby zainstalować WordPress lokalnie na Windows 10
Rozwiązanie 1 — Użyj InstantWP
Jeśli chcesz utworzyć witrynę WordPress na komputerze, możesz to zrobić z łatwością za pomocą oprogramowania InstantWP.
Według twórców jest to przenośne i niezależne środowisko programistyczne WordPress, więc jest idealne, jeśli chcesz zapoznać się z WordPress lub jeśli jesteś programistą WordPress.
Aby zainstalować WordPress na lokalnym komputerze, wystarczy wykonać następujące czynności:
- Pobierz InstantWP na Windows.
- Po pobraniu archiwum kliknij dwukrotnie, aby je uruchomić.

- Po otwarciu archiwum rozpakuj je w żądanej lokalizacji.
- Przejdź do lokalizacji wypakowania i uruchom Start-InstantWP.bat plik.

- Jeśli pojawi się monit Firewall, kliknij Umożliwić dostęp przycisk.

- Na ekranie pojawi się przewodnik. Klikaj dalej Kolejny aż do końca.
Po wykonaniu tej czynności WordPress zostanie zainstalowany i będzie gotowy do działania na komputerze.
Aby uruchomić WordPress na komputerze, wykonaj następujące czynności:
- Przejdź do katalogu rozpakowywania i kliknij dwukrotnie plik Start-InstantWP.nietoperz plik.
- Powinno się teraz pojawić kilka okien wiersza polecenia. Jest to całkowicie normalne, więc nie ma powodu do zmartwień.
- Poczekaj na uruchomienie serwera. Może to potrwać około 60 sekund, więc bądź cierpliwy.
- Teraz kliknij Administrator WordPress przycisk.

- Spowoduje to otwarcie nowej karty w przeglądarce i zalogowanie się do witryny WordPress na komputerze.
Pamiętaj, że czasami możesz nie mieć dostępu do strony WordPress na komputerze. Jest tak, ponieważ serwer nadal uruchamia się w tle, więc musisz poczekać jeszcze kilka minut, aż serwer całkowicie się uruchomi.
Jak widać, jest to prosta i szybka metoda uruchamiania WordPress na komputerze. Warto wspomnieć, że to narzędzie jest w pełni przenośne, więc możesz je po prostu przenieść i uruchomić na dowolnym innym komputerze.
Rozwiązanie 2 — Użyj ServerPress
Inną metodą, za pomocą której można zainstalować WordPress na komputerze, jest użycie narzędzia SeverPress. To narzędzie jest dostępne w dwóch wersjach, bezpłatnej i premium, i chociaż darmowa wersja jest ograniczona pod względem funkcjonalności, powinna wystarczyć do zaspokojenia wszystkich potrzeb.
Aby zainstalować WordPress za pomocą narzędzia SeverPress, musisz wykonać następujące czynności:
- Pobierz i zainstaluj bezpłatną wersję SeverPress. Musisz dodać bezpłatną wersję do koszyka i wpisać swój adres e-mail, aby uzyskać link do pobrania.
- Po otrzymaniu linku do pobrania kliknij go i użyj go, aby pobrać narzędzie.
- Po zakończeniu pobierania zlokalizuj archiwum pobierania, otwórz je i rozpakuj w żądanej lokalizacji.

- Po rozpakowaniu archiwum przejdź do lokalizacji wyodrębnienia i uruchom Zainstaluj DSL v392 plik.

- Kiedy pojawi się nowe okno, kliknij dalej. Spowoduje to ponowne uruchomienie instalacji i uruchomienie jej z uprawnieniami administracyjnymi.

- Kliknij Kolejny i postępuj zgodnie z instrukcjami wyświetlanymi na ekranie.
Teraz wystarczy uruchomić serwer. Aby to zrobić, wykonaj następujące kroki:
- Idź do C: xampplite katalog i uruchom exe plik jako administrator. Aby to zrobić, kliknij prawym przyciskiem myszy plik .exe i wybierz opcję Uruchom jako administrator z menu.

- Wybierz Uruchom apache i usługi MySQL i kliknij Kolejny.

- Jeśli pojawi się monit zapory ogniowej, kliknij przycisk Umożliwić dostęp.

- Kliknij Kolejny kontynuować.

- Wybierz Utwórz nową stronę internetową dla programistów i kliknij Kolejny.

- Teraz ustaw żądaną nazwę i katalog główny witryny. Sugerujemy zachowanie ich takimi, jakie są. Jeśli chodzi o plan, upewnij się, że wybrano WordPress. Kliknij Stwórz kontynuować. Pamiętaj, aby zapamiętać adres URL, ponieważ będziesz go potrzebować do przyszłych kroków.

- Poczekaj, aż kreator utworzy niezbędne pliki i foldery. Może to potrwać około minuty lub dwóch, więc bądź cierpliwy.

- Po zakończeniu procesu przejdź do adresu URL z kroku 6, domyślnie tak powinno być http://www.example.dev.cc. Teraz wystarczy wprowadzić wymagane informacje, a lokalna strona WordPress powinna zostać skonfigurowana.
Po wykonaniu tej czynności możesz uzyskać dostęp do swojej strony i modyfikować ją w dowolny sposób.
Proszę, oto dwie metody, za pomocą których można skonfigurować stronę WordPress na komputerze lokalnym. Obie metody są podobne, chociaż pierwsza z nich może być prostsza dla początkujących użytkowników.
Zatwierdź





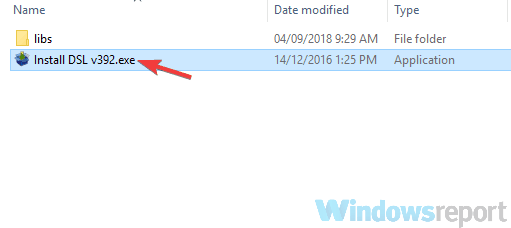






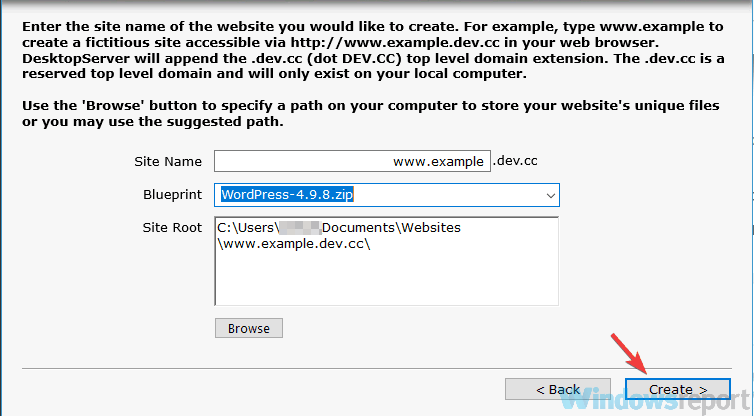

![Zainstaluj WordPress na komputerach z systemem Windows 10 [przewodnik krok po kroku]](https://pogotowie-komputerowe.org.pl/wp-content/cache/thumb/65/8bc0ee0e2213965_320x200.png)



