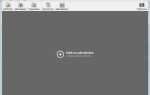Jeśli masz zainstalowany system Windows 10 na swoim komputerze, bez wątpienia zauważysz istnienie własnego głosu Microsoftu — Cortany, która jest w zasadzie zarządzanym cyfrowym prywatnym sekretarzem.
Jak zainstalować i używać pakietów językowych Cortana w systemie Windows 10?
Tak długo, jak z przyjemnością wybierzesz swoje procedury online, Cortana może być urządzeniem, które może wyszukiwać w Internecie, ustawiać przypomnienia, próbować znajdować aplikacje i publikować wiadomości e-mail.
Nie jest do tego ograniczona i może zrobić znacznie więcej niż te rzeczy. Domyślnym językiem Cortany jest brytyjski angielski.
Potrafi mówić i rozumieć również inne języki niż to.
W każdym języku, który mówi, jest w stanie dostosować nie tylko wygląd i sposób mówienia.
Ponadto zapewnia intrygujące informacje dla użytkownika, takie jak filmy, działalność polityczna, sport, a czasem nawet wymiany transakcji.
Zaraz po włączeniu okien możesz zauważyć Cortanę.
W tym artykule dzisiaj pomożemy Ci skonfigurować Cortanę na wypadek, gdybyś jeszcze tego nie zrobił. Przeczytaj nasz przewodnik na temat zrozumienia wszystkich niezbędnych działań:
Jakie języki rozumie Cortana?
Chociaż Cortana stanie się bardziej funkcjonalna z nowymi językami dodanymi do jej wiedzy, ale na razie potrafi mówić i rozumieć poniższe języki:
- amerykański angielski
- Włoski
- Brytyjski Angielski
- Niemiecki
- Francuski
- hiszpański
- Chiński mandaryński
- Wiele innych języków
>> Możesz pobrać pakiety językowe dla Windows za pośrednictwem Microsoft Store
Korzystanie z Cortany w systemie Windows 10: sprawdź opcje języka
- Niektórzy brytyjscy klienci (mieszkańcy Wielkiej Brytanii) mają obecnie problemy z działaniem Cortany. Może to być problem z konfiguracjami prezentacji. Upewnij się, że konfiguracje językowe są ustawione na Wielka Brytania, zanim zaczniesz konfigurować elektronicznego sekretarza Microsoft.
- Aby sprawdzić konfiguracje języka, poszukaj opcji Region i Język. Poniżej możesz wybrać region. Upewnij się, że to naprawdę jest ustawiony na brytyjski lub inny język, który lubisz. Tuż pod nim znajdziesz opcje dla języków.
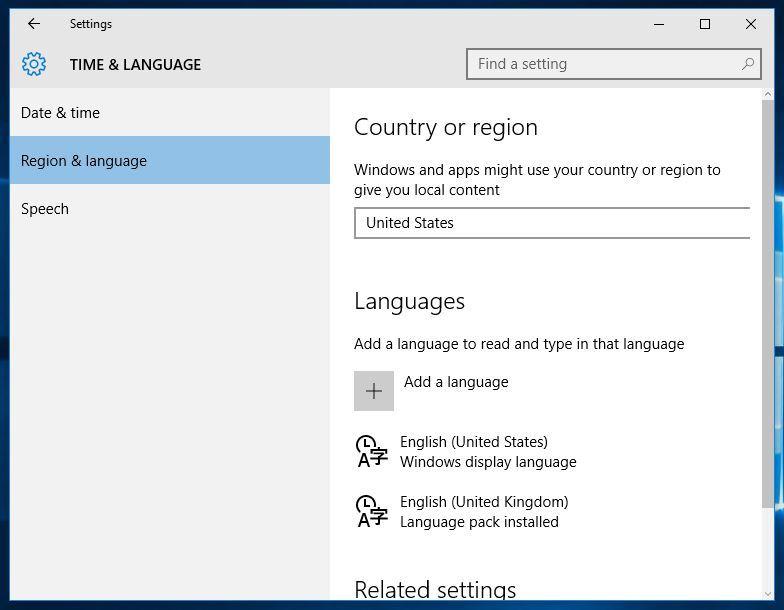
- Jeśli nie ma brytyjskiego angielskiego, najpierw musisz podać go jako wybór języka. Aby to zrobić, kliknij „Dodaj język”, wybierz z niego angielski (UK) i wybierz opcję Pobierz pakiet językowy i opcję mowy.
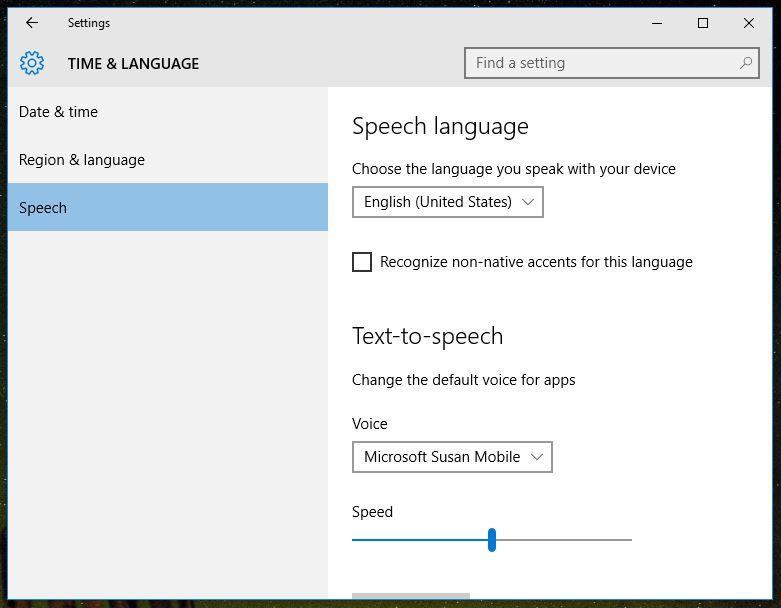
- Spowoduje to zainstalowanie pakietu dla Ciebie. Korzystając z pobranego języka brytyjskiego, przejdź do panelu Czas i język i wybierz kartę Mowa. Tutaj możesz zmienić domyślny język na angielski (UK) używany przez komputer.
>> Oto jak naprawić błąd pakietu językowego systemu Windows 10 0x800f0954
Skonfiguruj Cortanę i zacznij jej używać
- Gdy po raz pierwszy korzystasz z opcji wyszukiwania w systemie Windows 10, znajdziesz opcję włączenia Cortany. . Jeśli nie, wpisz słowo „Cortana” w polu wyszukiwania i wybierz „Jestem w”.
- Zostaniesz skonfrontowany ze szczegółami na temat informacji, które Cortana może zebrać po ujawnieniu opcji wyświetlania w Cortanie. Jeśli nie masz pewności, czy Microsoft zbiera informacje o Twojej historii sprawdzania i tle obszaru, możesz je wyłączyć.

- Cortana oferuje opcję dodania tytułu wraz z niestandardowymi zainteresowaniami.
- Oferuje krótką kalibrację mikrofonu, jeśli wybierzesz ikonę mikrofonu znajdującą się na pasku wyszukiwania.
- Po skonfigurowaniu mikrofonu Cortana jest gotowa do użycia. Ale jeśli wolisz zmienić rodzaj Cortany, przejdź do paska wyszukiwania i wybierz pierwszy wyświetlany wynik „Ustawienia Cortany i wyszukiwania”.
>> Microsofty oddzielają wyszukiwanie i Cortanę w Windows 10 v1901
Dodatkowa wskazówka: spraw, aby Cortana zareagowała na „Hej Cortana” w systemie Windows 10
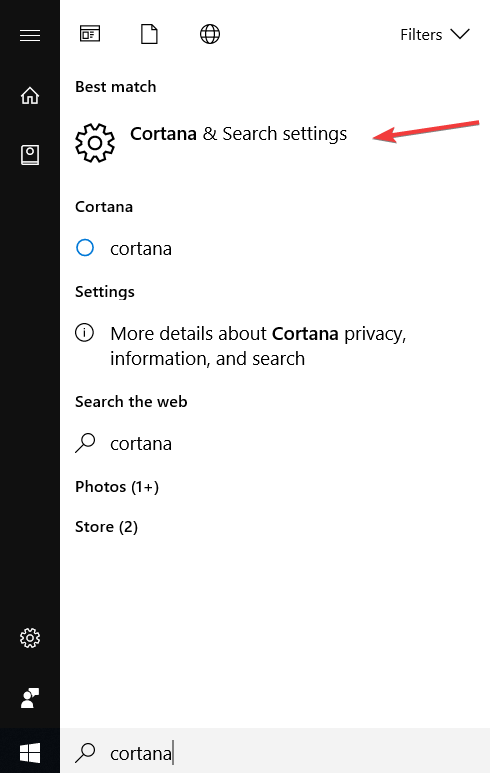
- Otwórz menu Start i wpisz „Cortana”, a następnie kliknij najwyższy wynik wyszukiwania, jaki uzyskasz. Następnie wybierz „Porozmawiaj z Cortaną”.

- Po dotarciu na miejsce przesuń suwak na drugą stronę obok opcji „Pozwól Cortanie odpowiedzieć, gdy powiesz „Hej, Cortana„”. Możesz nawet włączać i wyłączać Cortanę tutaj.

Zatwierdź

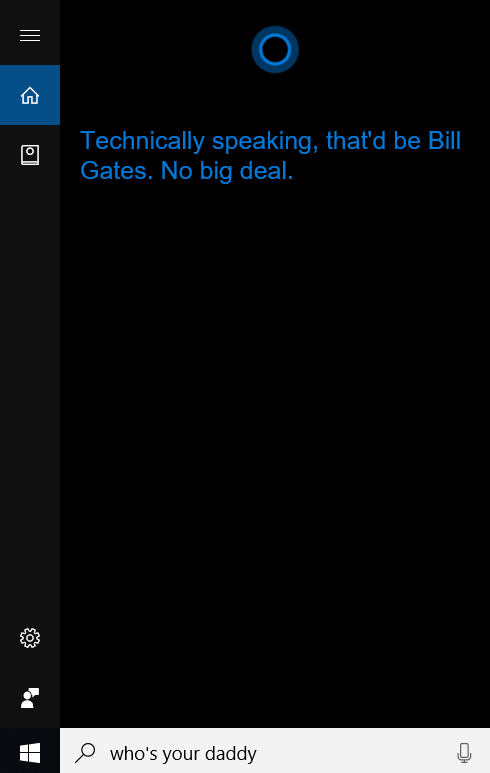
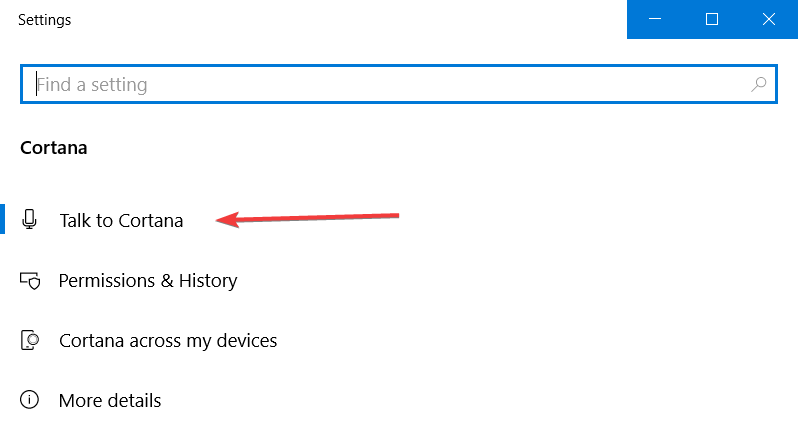
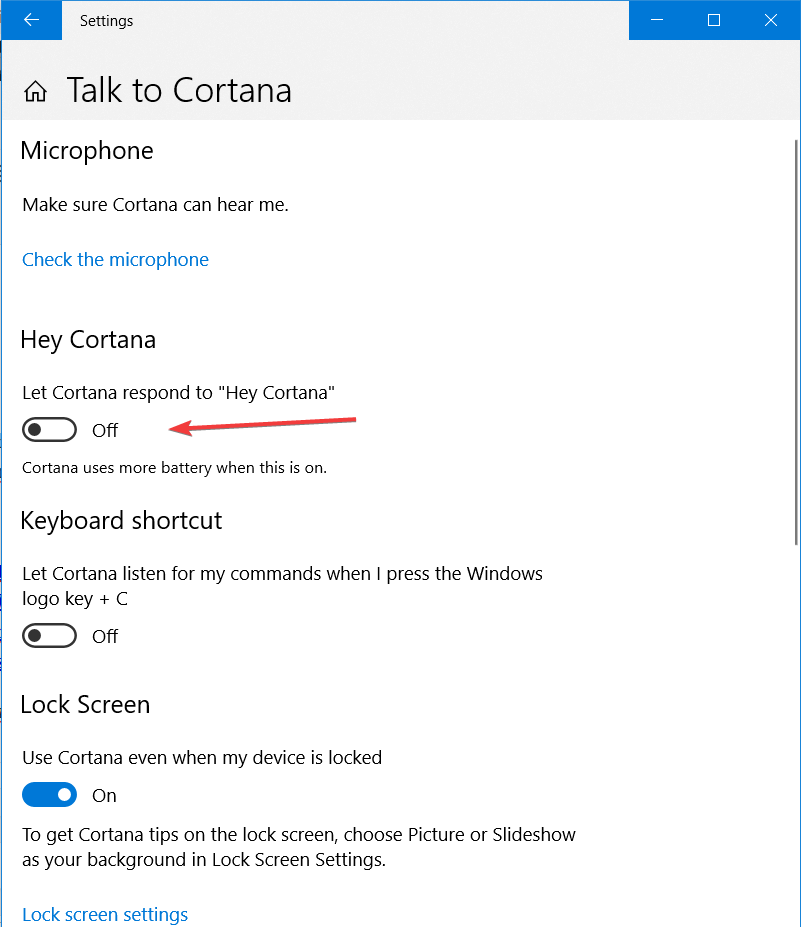
![Zainstaluj pakiety językowe Cortana w systemie Windows 10 [przewodnik krok po kroku]](https://pogotowie-komputerowe.org.pl/wp-content/cache/thumb/bf/7e3d1957bb49cbf_320x200.jpg)