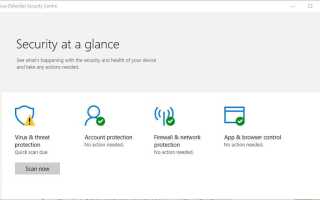Niektórzy użytkownicy mogą zauważyć powiadomienia „Nieautoryzowane zmiany zablokowane” w prawym dolnym rogu pulpitu systemu Windows 10. Powiadomienia te informują użytkowników, że kontrolowany folder Windows DefenderAccess zablokował aplikację modyfikującą folder.
Powiadomienia pojawiają się, gdy włączony jest kontrolowany dostęp do folderów.
Chociaż kontrolowany dostęp do folderów zapobiega nieautoryzowanym zmianom folderów z niechcianych programów (np. Wirusów), może również blokować niektóre prawidłowe aplikacje modyfikujące foldery.
Jeden z użytkowników stwierdził: „Nagle nie mogę już pobierać zdjęć z mojej karty SD za pomocą portu w moim laptopie i moim Photoshop Elements 15. Otrzymuję następujące komunikaty:„ Nieautoryzowane zmiany zablokowane ””.
W ten sposób użytkownicy mogą wyłączyć kontrolowany dostęp do folderów, aby usunąć powiadomienia „Nieautoryzowane zmiany zablokowane”.
Jak wyłączyć alerty o kontrolowanym dostępie do folderów?
1. Wyłącz kontrolowany dostęp do folderów za pomocą Windows Defender
- Aby wyłączyć kontrolowany dostęp do folderów w systemie Windows 10, naciśnij klawisz Windows + skrót klawiaturowy Q.
- Wpisz słowo kluczowe „Windows Defender” w polu wyszukiwania.
- Kliknij Windows Defender Security Center, aby otworzyć okno pokazane bezpośrednio poniżej.
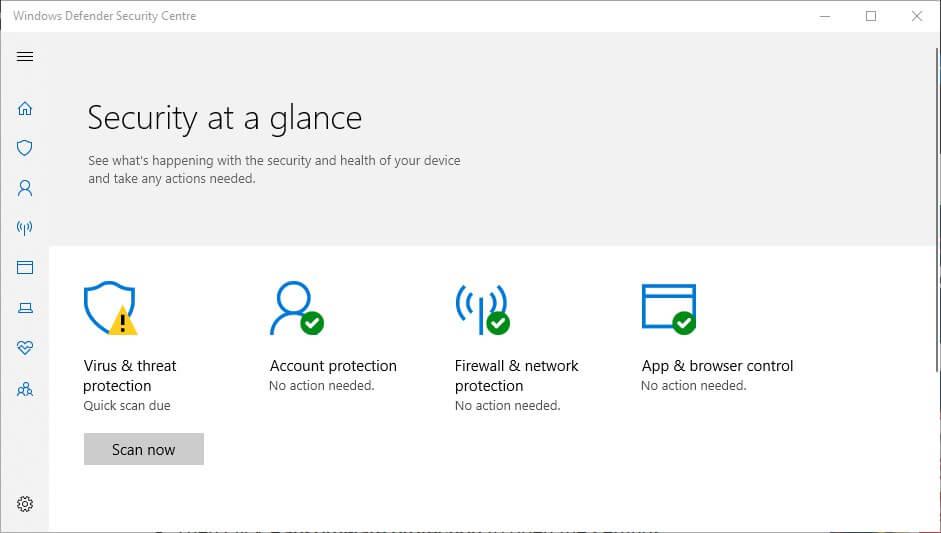
- Kliknij Wirus ikona tarczy po lewej stronie okna.
- Następnie kliknij Ochrona przed ransomware aby otworzyć ustawienia pokazane bezpośrednio poniżej.
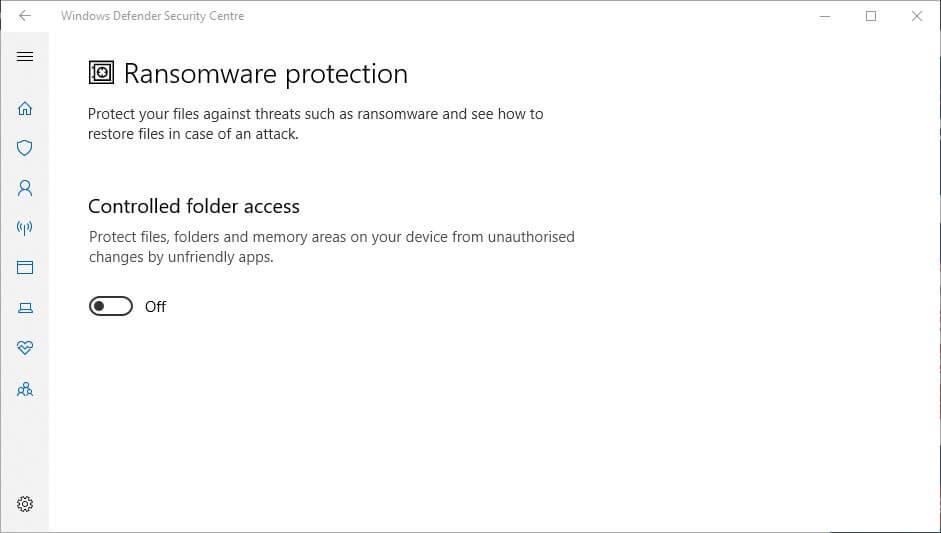
- Teraz wyłącz opcję Kontrolowany dostęp do folderów.
— POWIĄZANE: Microsoft dodaje bezpośrednie linki KB w powiadomieniach o błędach systemu Windows 10
2. Wyłącz kontrolowany dostęp do folderów za pomocą PowerShell
- Alternatywnie użytkownicy mogą wyłączyć kontrolowany dostęp do folderów za pomocą programu PowerShell. W tym celu otwórz pole wyszukiwania Cortany.
- Wpisz słowo kluczowe „PowerShell” w polu wyszukiwania.
- Kliknij prawym przyciskiem myszy PowerShell i wybierz Uruchom jako administrator aby to otworzyć.
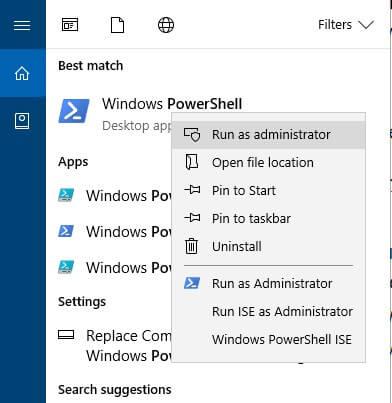
- Następnie wpisz „Set-MpPreference -EnableControlledFolderAccess Disabled” w PowerShell i naciśnij klawisz Return.
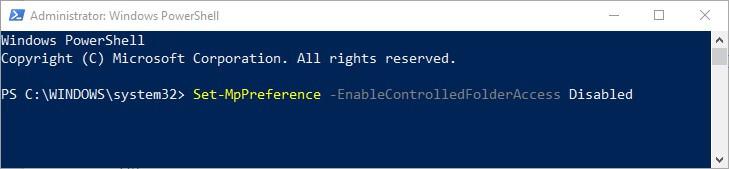
3. Zezwól aplikacjom poprzez kontrolowany dostęp do folderów
Użytkownicy mogą również zezwalać na określone aplikacje za pośrednictwem kontrolowanego dostępu do folderów. Dzięki temu powiadomienie „Nieautoryzowane zablokowane zmiany” nie pojawi się w przypadku zaufanego oprogramowania. W ten sposób użytkownicy mogą zezwalać aplikacjom poprzez kontrolowany dostęp do folderów.
- Otwórz aplikację Cortana, klikając Wpisz tutaj, aby wyszukać przycisk.
- Wpisz „Windows Defender” w polu tekstowym i kliknij Centrum zabezpieczeń Windows Defender, aby je otworzyć.
- Kliknij przycisk tarczy.
- Kliknij Ochrona przed ransomware > Zezwól aplikacji na kontrolowany dostęp do folderów aby otworzyć opcje pokazane bezpośrednio poniżej.
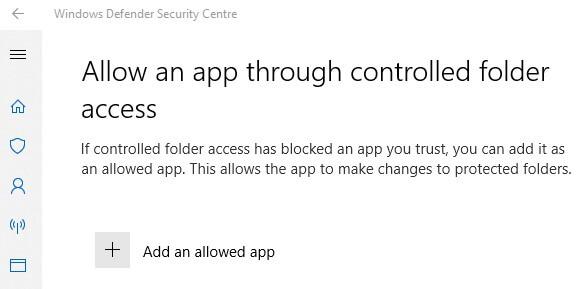
- Następnie kliknij Dodaj dozwoloną aplikację aby otworzyć okno w migawce bezpośrednio poniżej.
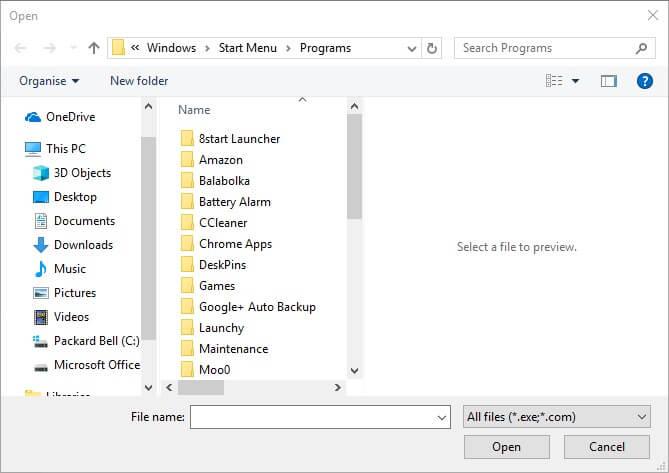
- Wybierz program, który zezwala na kontrolowany dostęp do folderów, i naciśnij dobrze przycisk. W oknie WDSC pojawi się lista oprogramowania wykluczonego z CFA, jak na poniższej migawce.
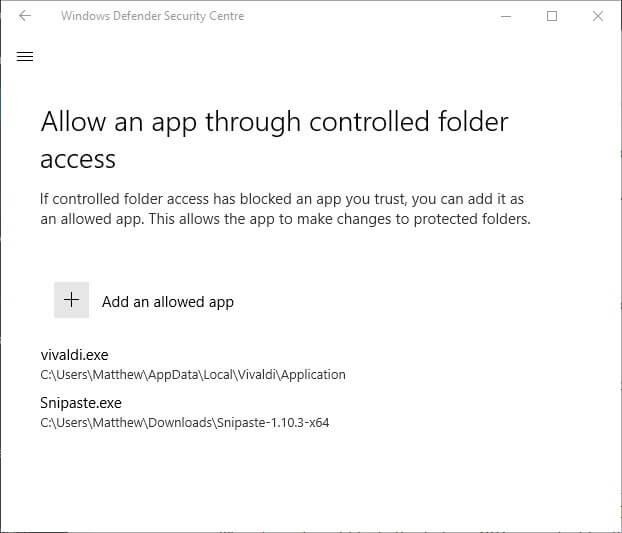
Dlatego usuwanie powiadomień „Nieautoryzowane zmiany zablokowane” w systemie Windows 10 jest proste i nie wymaga żadnych ataków rejestru. Pamiętaj, że kontrolowany dostęp do folderów może również blokować nieautoryzowany dostęp do folderów z podejrzanych aplikacji.
Dlatego może być lepiej, aby utrzymać CFA i dodać do niego wyłączenia oprogramowania.
Zatwierdź