Strony internetowe mogą korzystać z technologii o nazwie Push API, aby wyświetlać użytkownikom monity podczas wizyt, aby umożliwić im wysyłanie powiadomień do przeglądarki.
Nowa technologia rośnie dzięki niedawnej integracji z przeglądarkami takimi jak Firefox lub Google Chrome.
Użytkownicy Firefoksa? Sprawdź nasz szczegółowy przewodnik powiadomień push Firefox tutaj.
Są dwie strony. Może być z jednej strony bardzo przydatny, na przykład, informując cię o nowych artykułach opublikowanych na blogu, nowym e-mailu na koncie lub kiedy przedmioty z listy życzeń są dostępne w sprzedaży.
Z drugiej strony może być łatwo nadużywane. Witryny mogą wyświetlać (reklamy tekstowe) w tych powiadomieniach lub po prostu spamować. Ponadto, jeśli większość witryn z nich korzysta, jesteś bombardowany żądaniami powiadomień.
Chociaż musisz zezwolić witrynom na używanie powiadomień wypychanych, zazwyczaj dowiesz się, w jaki sposób z nich korzystają, po udzieleniu im uprawnień.
Google Chrome „Pokaż powiadomienia”
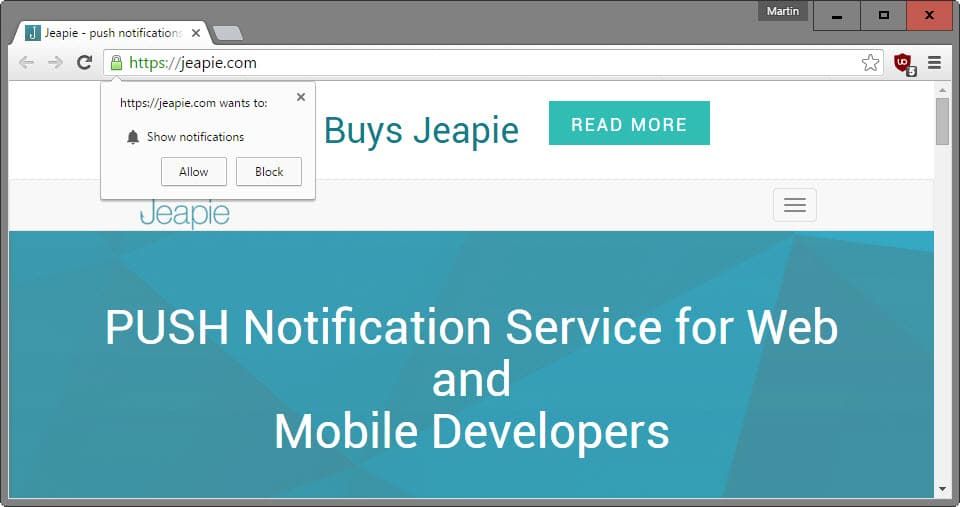
Gdy odwiedzasz witrynę Google Chrome obsługującą te powiadomienia, automatycznie wyświetla się monit.
Monit wyświetla nazwę hosta witryny u góry, a pod nią chce „wyświetlać powiadomienia”. Możesz zezwolić lub zablokować żądanie za pomocą przycisków lub zamknąć monit za pomocą ikony x u góry.
- Zezwól daje witrynie uprawnienie do wypychania powiadomień do przeglądarki, nawet jeśli sama witryna nie jest otwarta.
- Blok odmawia zgody. Zapewnia to, że witryna nie będzie wyświetlać monitów o powiadomienie podczas jej otwierania.
- Zamknij odracza decyzję. Monity są wyświetlane ponownie podczas następnej wizyty na stronie.
Aktualizacja:
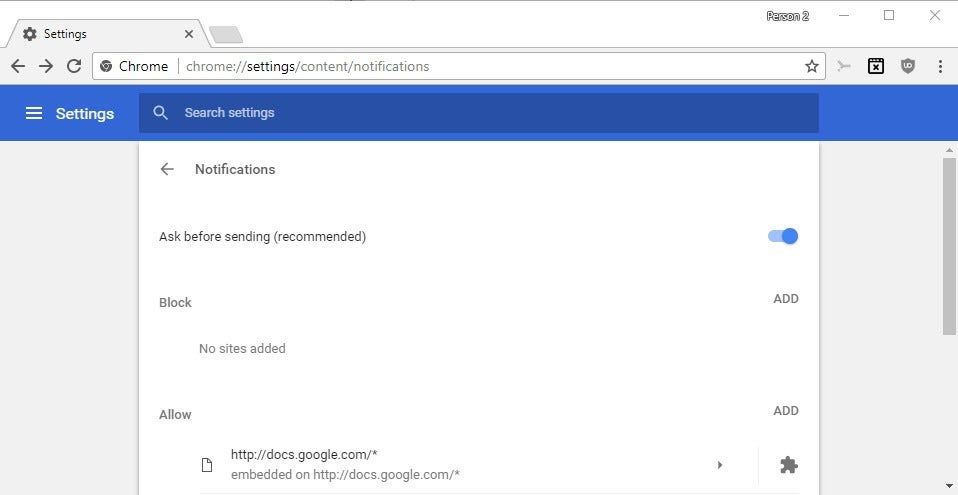
Google zmieniło zachowanie powiadomień w najnowszych wersjach Chrome. Teraz kontrolujesz powiadomienia w następujący sposób:
- Załaduj chrome: // settings / content w pasku adresu przeglądarki.
- Kliknij Powiadomienia.
- Ustawienie domyślne to „pytaj przed wysłaniem (zalecane).
- Przełącz preferencje, aby zamiast tego było wyświetlane „zablokowane”. Spowoduje to wyłączenie powiadomień dla wszystkich witryn z wyjątkiem witryn z białej listy.
- Kliknij Dodaj obok „Zezwól”, aby dodać witryny do białej listy, do której chcesz wysyłać powiadomienia.
Jak wyłączyć powiadomienia w Google Chrome
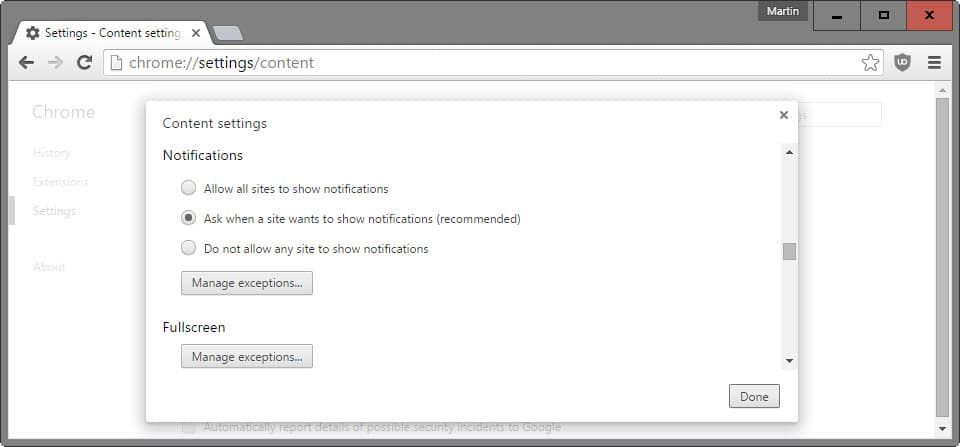
Możesz całkowicie zablokować funkcję powiadomień w przeglądarce Google Chrome, jeśli z niej nie korzystasz.
- Kliknij ikonę menu w prawym górnym rogu ekranu i wybierz Ustawienia z menu kontekstowego, które zostanie otwarte. Lub załaduj chrome: // settings / bezpośrednio w pasku adresu przeglądarki.
- Przewiń w dół, aż na stronie pojawi się „pokaż ustawienia zaawansowane”, i kliknij link.
- Znajdź przycisk „Ustawienia treści” w obszarze Prywatność i kliknij go.
- Przewiń w dół, aż znajdziesz listę powiadomień.
- Zmień preferencję na „nie zezwalaj żadnej witrynie na wyświetlanie powiadomień”, aby blokować wszystkie powiadomienia.
- Ustawieniem domyślnym jest „pytaj, kiedy witryna chce wyświetlać powiadomienia”, a jedyną inną opcją jest automatyczne zezwalanie na powiadomienia, wybierając opcję „zezwalaj wszystkim witrynom na wyświetlanie powiadomień”.
Użyj białej / czarnej listy dla określonych stron
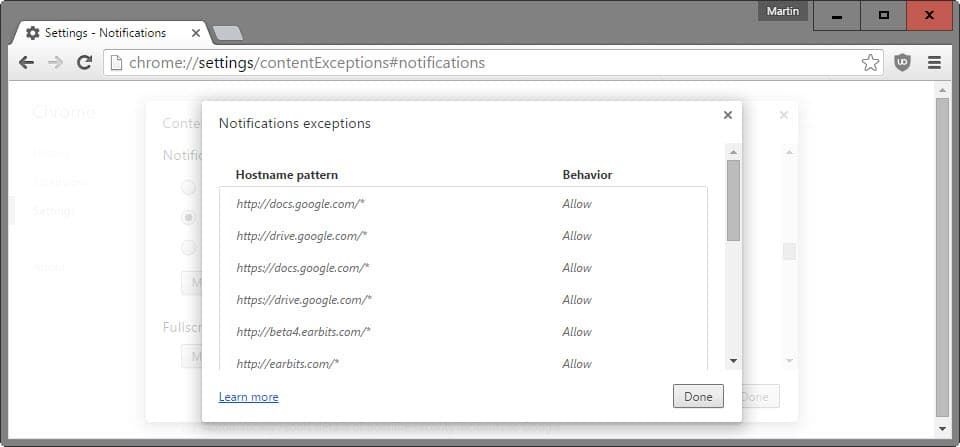
Funkcja białej listy / czarnej listy jest przydatna, jeśli wybrano opcję zezwalania lub blokowania wszystkich powiadomień w Chrome przy użyciu ustawienia treści opisanego powyżej.
Wskazówka: Możesz otworzyć listę wyjątków, ładując adres URL chrome: // settings / contentExceptions # powiadomień w przeglądarce
Jeśli ustawiłeś opcję zezwalania, możesz umieścić na czarnej liście (czytać blok) witryny przy użyciu listy wyjątków, a jeśli ustawiłeś tę funkcję, aby blokowała wszystkie powiadomienia, możesz dodać do białej listy (odczytać zezwolenie) wybrane witryny do wyświetlania powiadomień mimo to.
Kliknij przycisk „Zarządzaj wyjątkami” pod opcjami powiadomień. Pamiętaj, że niektóre witryny mogły zostać tam dodane przez Google i nie możesz usunąć tych witryn z listy. Są one wyświetlane kursywą i wydaje się, że nie ma możliwości ich usunięcia.
Aby dodać witrynę, wystarczy wpisać jej nazwę hosta, np. https://example.com/ i wybierz zezwolenie lub blokowanie uprawnień.
Jeśli chcesz dodać wyjątki dla całej domeny, dodaj [*.] Przed nazwą domeny.
Przydatne zasoby do dalszego badania tematu
Pomoc Google w zakresie zarządzania wyjątkami
Pomoc Google w sprawie zezwalania lub blokowania powiadomień, ukrywania ikony powiadomień (tylko Chromebook) i wyłączania powiadomień z niektórych witryn (tylko Android i Chromebook).
Możesz usunąć uprawnienia, które ustawiłeś w dowolnym momencie, korzystając z menu.
Podsumowanie
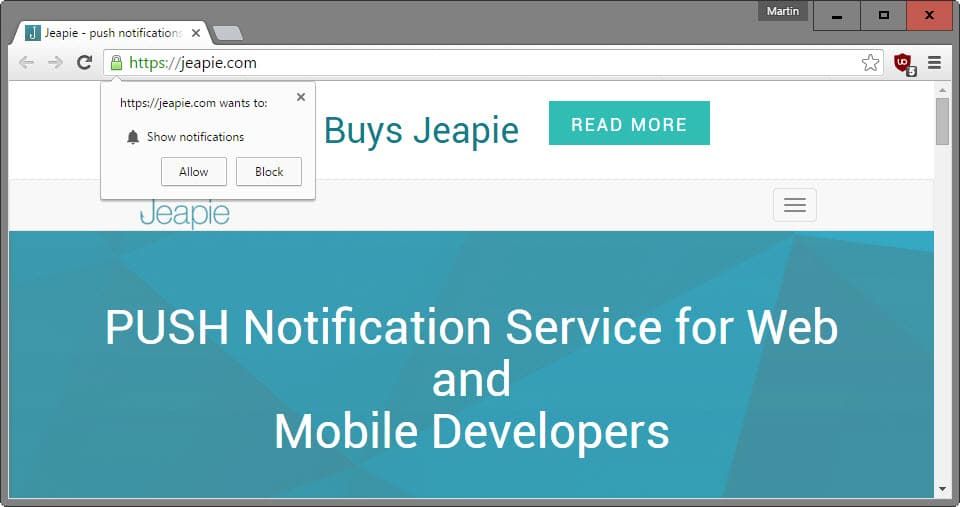
Nazwa artykułu
Wyłączyć
Opis
Dowiedz się, jak wyłączyć monity „pokaż powiadomienia” w Google Chrome i jak zarządzać wyjątkami dla witryn, z których chcesz otrzymywać powiadomienia.





