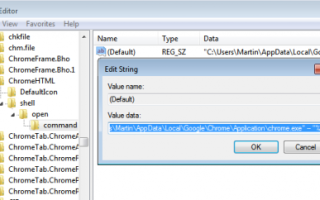Czy wiesz, że w graficznym interfejsie przeglądarki Google Chrome nie ma ustawienia zmieniającego lokalizację i rozmiar pamięci podręcznej? Szukałem w górę iw dół i nie mogłem znaleźć takiej możliwości. Niektórzy użytkownicy mogą powiedzieć, że nie jest to już konieczne ze względu na rosnącą liczbę dysków twardych itp. Z drugiej strony inni mogą mieć inne zdanie na ten temat, biorąc pod uwagę, że Chrome zawsze instaluje się na głównej partycji systemowej w systemie Windows.
Pamięć podręczna jest również dogodnie umieszczana w katalogu instalacyjnym. Domyślną lokalizację pamięci podręcznej Chrome można znaleźć pod C: \ Users \ nazwa użytkownika \ AppData \ Local \ Google \ Chrome \ User Data \ Default \ Cache, jeśli używasz systemu Windows 7.
Istnieje kilka powodów, dla których ktoś chciałby zmienić lokalizację i rozmiar pamięci podręcznej Chrome. Przychodzą mi na myśl dyski półprzewodnikowe i partycje systemowe z małą ilością miejsca. Niektórzy użytkownicy mogą chcieć zamiast tego przenieść pamięć podręczną do pamięci RAM, aby przyspieszyć, automatycznie usunąć pamięć podręczną przy wyjściu lub uniknąć wielu cykli zapisu na partycji systemowej.
Zmienianie rozmiaru i lokalizacji pamięci podręcznej Chrome
Jedyną oficjalną opcją przeniesienia pamięci podręcznej i zmiany jej rozmiaru są dwa przełączniki wiersza polecenia, które należy dodać do skrótu Chrome. To nie jest najbardziej eleganckie rozwiązanie, biorąc pod uwagę, że te skróty nie są wykonywane, jeśli Chrome jest domyślną przeglądarką, a adres internetowy jest uruchamiany z oprogramowania innej firmy.
- —disk-cache-reż
- —rozmiar pamięci podręcznej dysku
Parametr katalog pamięci podręcznej dysku określa nową lokalizację pamięci podręcznej Chrome, natomiast rozmiar pamięci podręcznej dysku zmienia limit pamięci podręcznej. Oto przykład:
—disk-cache-dir = «d: \ cache» —disk-cache-size = 104857600
To zmienia lokalizację pamięci podręcznej Google Chrome na d: \ cache i limit pamięci podręcznej na 100 megabajtów.
Jak zmienić skrót do Chrome, aby zastosować nowe kierunki w pamięci podręcznej?
W systemie Windows zlokalizuj skrót Chrome (na pulpicie, menu Start lub pasku zadań), kliknij go prawym przyciskiem myszy i wybierz właściwości. Karta skrótów powinna otworzyć się w nowym oknie. Znajdź pole Cel na karcie i dołącz kierunki pamięci podręcznej na końcu pola, np.
C: \ Users \ nazwa użytkownika \ AppData \ Local \ Google \ Chrome \ Application \ chrome.exe —disk-cache-dir = «d: \ cache» —disk-cache-size = 104857600
Niektórzy użytkownicy mogą chcieć jeszcze bardziej ograniczyć pamięć podręczną do absolutnego minimum. Ci użytkownicy mogą ustawić parametr wielkości pamięci podręcznej dysku na 1, co działa najlepiej we wszystkich przypadkach.
Teraz wymagany jest kolejny krok, aby upewnić się, że Chrome używa właściwej lokalizacji i rozmiaru pamięci podręcznej po kliknięciu linku (jest to konieczne tylko wtedy, gdy Chrome jest domyślną przeglądarką systemową). Użytkownicy systemu Windows muszą otworzyć Rejestr systemu Windows i wykonać hakowanie rejestru w tym celu. Otwórz Rejestr za pomocą Windows-R, wpisując regedit i klawisz Enter.
Teraz zlokalizuj klucz rejestru
HKEY_CLASSES_ROOT \ ChromeHTML \ shell \ open \ command
Powinieneś tam znaleźć ścieżkę do pliku wykonywalnego Chrome. Wszystko, co musimy zrobić, to dołączyć lokalizację i rozmiar pamięci podręcznej do ścieżki, aby Chrome używał właściwych informacji o buforowaniu po kliknięciu linków, a Chrome nie był wtedy otwarty.
Po prostu dodaj —disk-cache-dir = «d: \ cache» —disk-cache-size = 104857600 po chrome.exe «, aby wyglądało teraz tak:
„C: \ Users \ Martin \ AppData \ Local \ Google \ Chrome \ Application \ chrome.exe” —disk-cache-dir = „d: \ cache” —disk-cache-size = 104857600 — „% 1 „
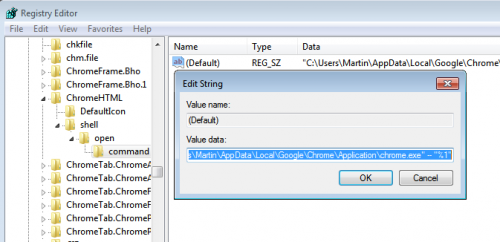
Istnieje alternatywa dla dodania parametru wiersza polecenia lokalizacji do Chrome. Dowiązań symbolicznych można użyć do przeniesienia lokalizacji pamięci podręcznej z pierwotnej ścieżki do innej.
Zasady
Zamiast używać parametrów do ustawiania lokalizacji pamięci podręcznej i rozmiaru przeglądarki Chrome, administratorzy systemu mogą również użyć do tego zasad. Oto jak to się robi w systemie Windows:
- Otwórz rejestr systemu Windows, dotykając systemu Windows-R, wpisując polecenie regedit i naciskając klawisz Enter.
- Przejdź do HKEY_LOCAL_MACHINE \ SOFTWARE \ Policies \ Chromium
- Dodaj Dword DiskCacheSize, klikając prawym przyciskiem myszy Chromium i wybierając nowy> Dword (wartość 32-bitowa) z menu kontekstowego.
- Podaj wartość w bajtach.
- Katalog pamięci podręcznej można ustawić podczas tworzenia wartości String DiskCacheDir i zmiany jej wartości na nową lokalizację na dysku.
Możesz sprawdzić, jak przenieść duże aplikacje lub gry na inny dysk, jeśli chcesz ręcznie utworzyć skrzyżowanie. Zalecamy skorzystanie z programu takiego jak Steam Mover, ponieważ oferuje on wprowadzenie zmian bez konieczności korzystania z wiersza poleceń.
Programiści Chrome powinni rozważyć dodanie opcji do graficznego interfejsu użytkownika, aby zmienić lokalizację i rozmiar pamięci podręcznej.