Jeśli chcesz wypróbować wersję zapoznawczą systemu Windows 10, ale bardziej podoba ci się stary interfejs (z systemu Windows 7 lub XP), prawdopodobnie masz do czynienia z dylematem, czy powinieneś go użyć, czy nie.
Ponieważ nasza witryna obsługuje innowacje, doradzimy wypróbowanie nowego systemu operacyjnego, a także pokażemy, jak sprawić, by nowe menu startowe wyglądało jak menu startowe z systemu Windows 7 (w miarę możliwości).
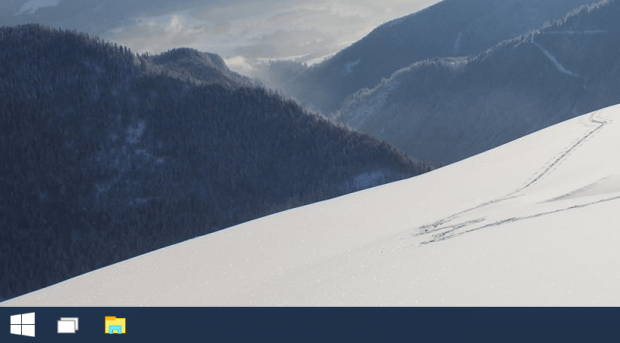
Spraw, aby kafelki Live zniknęły
Najważniejsze, co odróżnia menu Start systemu Windows 10 od menu Start poprzednich wersji System operacyjny Windows to aktywne kafelki.
Aktywne kafelki zostały wprowadzone w systemie Windows 8 jako część ekranu startowego, a teraz zostały przeniesione do menu Start.
Myśli o aktywnych kafelkach są oddzielone, niektórzy uważają, że Microsoft powinien usunąć aktywne kafelki z Windows, ponieważ przypominają nam o Windows 10, podczas gdy niektórzy uważają, że aktywne kafelki to odświeżenie menu startowego.
Ale jeśli czytasz ten artykuł, prawdopodobnie należysz do pierwszej strony.
Jeśli chcesz uzyskać menu startowe podobne do systemu Windows 7, musisz pozbyć się aktywnych kafelków. Na szczęście jest to bardzo łatwe i oto wszystko, co powinieneś zrobić, aby usunąć aktywne kafelki z menu Start systemu Windows 10:
- Przejdź do menu Start
- Kliknij każdy aktywny kafelek prawym przyciskiem myszy i wybierz polecenie Odepnij od Start
Po odpięciu wszystkich aktywnych kafelków z menu Start otrzymasz ładne i wąskie menu Start, które przypomina (najlepiej, jak to możliwe) do systemu Windows 7.
Menu Start Znika? Nie panikuj! Rozwiąż problem jak ekspert dzięki naszemu przewodnikowi!
Usuń przyciski wyszukiwania i przycisków zadań z paska zadań
Teraz, gdy znikają aktywne kafelki, musisz trochę dostosować pasek zadań, aby działał jak Windows 7. Pierwszą rzeczą, którą musisz zrobić, to usunąć pole wyszukiwania lub przycisk wyszukiwania z paska zadań.
Wiele osób uważa, że pole wyszukiwania jest denerwujące, ale system Windows 10 stale się rozwija, więc jest jeszcze miejsce na ulepszenia. W każdym razie, aby usunąć przycisk wyszukiwania / pole wyszukiwania z paska zadań, wykonaj następujące czynności:
- Kliknij pasek zadań prawym przyciskiem myszy
- W obszarze Wyszukaj wybierz opcję Wyłączone
Pole wyszukiwania zostało teraz usunięte i pozostała Ci tylko jedna rzecz do zrobienia. Jeśli naprawdę chcesz, aby pasek zadań wyglądał jak Windows 7 tak bardzo, jak to możliwe, powinieneś również usunąć przycisk Widok zadań, ponieważ menu Start systemu Windows 7 go nie miało. Aby usunąć przycisk Widok zadań z paska zadań, wykonaj następujące czynności:
- Kliknij pasek zadań prawym przyciskiem myszy
- Odznacz przycisk Pokaż widok zadań
Wiem, że to nie wygląda dokładnie tak, jak menu Start z Windows 7 Windows XP, ale nie możesz zrobić więcej.
Być może niektóre nowe wersje podglądu technicznego systemu Windows 10 wprowadzą więcej opcji dostosowywania do menu Start i paska zadań, a my będziemy mogli zmienić to jeszcze bardziej, ale to wszystko na razie.
Pisaliśmy obszernie o problemach paska zadań. Sprawdź te przewodniki, aby uzyskać więcej informacji.
Oprogramowanie, dzięki któremu Windows 10 wygląda jak Windows 7
Jest jeszcze coś, co możesz spróbować, aby twój Windows 10 wyglądał jak Windows 7. Na rynku jest teraz wiele programów, ale jedno z nich zwróciło naszą uwagę.
Start10, program opracowany przez Stardock, może mieć duże różnice w wyglądzie systemu Windows. Po zainstalowaniu, jeśli chcesz powrócić do klasycznego stylu Windows 7 lub po prostu zmienić swój system operacyjny na nowoczesny, to zależy od Ciebie.
Powinieneś jednak wiedzieć, że kosztuje to około 4,99 $, ale możesz wypróbować za darmo.
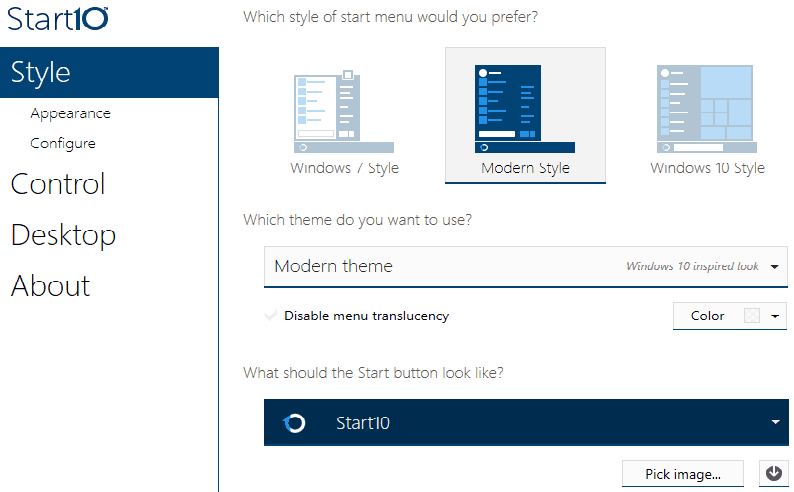
Oto główne cechy Start10:
- Przywraca szybkie łącza do podstawowych funkcji systemu
- Filtruj wyszukiwania w menu Start
- Zastępuje przycisk Start i pozwala używać własnego
- Integruje „Ogrodzenia” Stardocka z menu
- Zachowuje metaforę folderu „Wszystkie programy”
- Zastosuj teksturę do tła i paska zadań Start10
- Dodaj niestandardowe skróty do prawego panelu
- Ponownie ułóż odpowiedni panel, aby dopasować go do potrzeb użytkownika
- Skonfiguruj indywidualnie sposób działania przycisku Start i klawisza Windows po wybraniu
- Dostosuj rozmiar menu
Dowiedz się więcej o narzędziu Start10 z naszej recenzji!
Zatwierdź

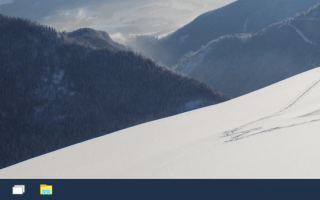

![Pulpit zmienia kolor na czarny w systemie Windows 10, 8.1 [Fix]](https://pogotowie-komputerowe.org.pl/wp-content/cache/thumb/5d/4732aa69e37555d_150x95.png)

![Oto jak dodać obraz do Power BI [EASY STEPS]](https://pogotowie-komputerowe.org.pl/wp-content/cache/thumb/92/d8f4b7028934e92_150x95.png)