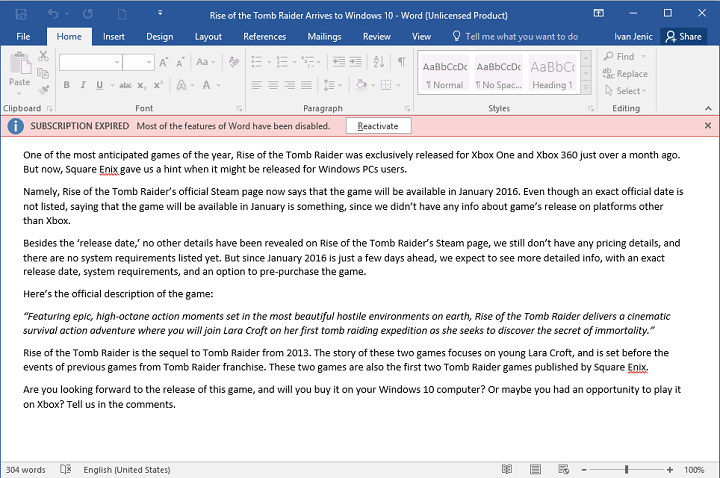
Pakiet Office 2016 został wydany przez firmę Microsoft i zaraz po wydaniu wielu osób zaczęło go używać. Ale w tej najnowszej wersji pakietu Office występują pewne problemy. Po wydaniu tej wersji wielu użytkowników skarżyło się na różne problemy. Ale niektóre problemy można łatwo rozwiązać za pomocą poniższych rozwiązań.
Jednym z najbardziej frustrujących błędów Microsoft Word 2016 jest problem z edycją. Niektórzy użytkownicy skarżyli się, że nie są w stanie edytować istniejącego dokumentu programu Word w pakiecie MS Office 2016. Dzieje się tak z powodu wewnętrznego błędu programu Word 2016. Zastosuj następujące sztuczki, aby pozbyć się problemów z programem Word 2016:
Metody edycji dokumentu Word 2016
Metoda 1 — Spróbuj wyłączyć ochronę dokumentów
Problem z edycją czasu występuje, gdy dokument może być chroniony hasłem. Aby poradzić sobie z taką sytuacją, nie musisz wprowadzać hasła przy każdym dostępie do dokumentu, ale zamiast tego musisz wyłączyć ochronę dokumentu i usunąć hasło. Zastosuj podane kroki:
Krok 1: Najpierw otwórz Dokument Word 2016 masz problemy z
Krok 2: Nawigować do Plik> Opcje> Dostosuj wstążkę> i wybierz Deweloper
Krok 3: Z grupy Ochrona przejdź do Ochrona dokumentów
Krok 4: Po przejściu do dolnej części panelu i kliknij opcję Zatrzymaj ochronę
Krok 5: Podaj hasło do dokumentu i kliknij dobrze
Po zakończeniu wyżej opisanej metody powinieneś być w stanie normalnie edytować nieedytowalny dokument Word 2016.
Przeczytaj także: Kroki, aby naprawić błąd „Wyślij do programu OneNote 2016/2015/2014 z programu Internet Explorer nie działa”
Metoda 2 — Potwierdź, że pakiet Office 2016 jest aktywowany, czy nie
Wygasła wersja Wersja próbna MS Office 2016 może również chronić Cię przed edycją dokumentu Word 2016. Microsoft zaprezentował Office 2016 w miesięcznym okresie próbnym jest tylko dla przyciągających użytkowników, którzy nie mają Office 365. Więc kiedy w końcu wygaśnie po pewnym czasie, Twoje aplikacje Office 2016 pozostaną bezużyteczne.
Jeśli więc korzystasz z bezpłatnej wersji próbnej, musisz potwierdzić, że kupiłeś subskrypcję Office 365.
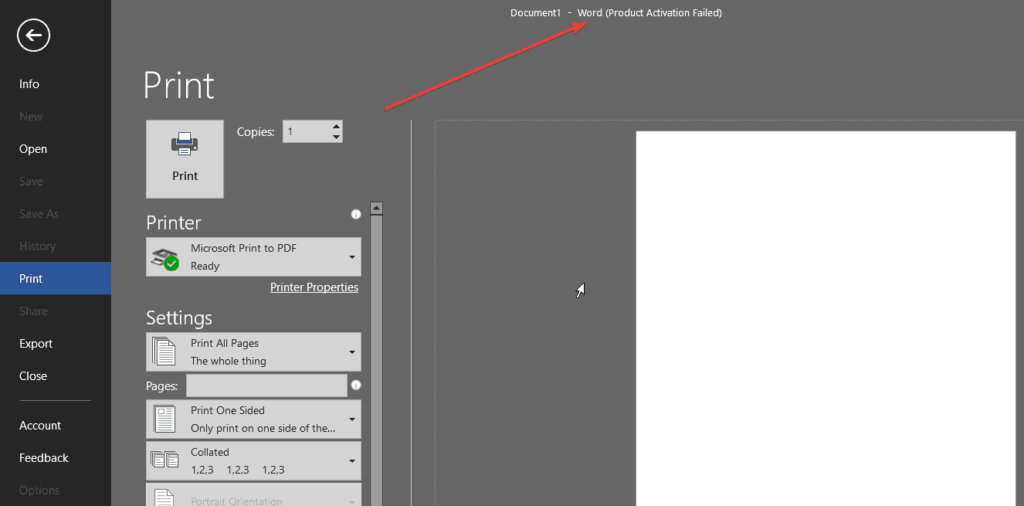
Sztuczka: Jeśli nie chcesz płacić za Office 365, zawsze możesz pobrać wersję „lite” oprogramowania ze sklepu Microsoft Store.
Metoda 3 — Usuń klucze rejestru
Po zastosowaniu powyższych rozwiązań, jeśli nadal nie możesz edytować swojego Word 2016 dokumenty, należy wypróbować następujący hack rejestru:
Krok 1: Otwórz okno dialogowe uruchamiania, naciskając Windows + R, i wpisz regedit, a następnie naciśnij klawisz Enter, aby otworzyć Edytor rejestru.
Krok 2: Po otwarciu klucza rejestru musisz przejść do podanej poniżej ścieżki:
HKEY_CURRENT_USER \ Software \ Microsoft \ Office \ 16.0 \ Word
Krok 3: Następnie musisz kliknąć klucz Data i usunąć go. Zrestartuj swój komputer.
Teraz zresetowałeś program Word 2016.
Metoda 4 — Wyłącz dodatki
W tej metodzie spróbujemy rozwiązać ten problem, wyłączając dodatki w aplikacjach pakietu Office, ponieważ uszkodzony dodatek może wywołać ten problem.
Wykonaj poniższe podane kroki:
Najpierw musisz otworzyć Word 2016 a następnie przejdź do Plik> Opcje.
Następnie kliknij przycisk Dodatki, a następnie wyłącz wszystkie dodatki.
W końcu uruchom ponownie program i spróbuj uruchomić go bez żadnych dodatków.
Teraz musisz instalować dodatki jeden po drugim i sprawdzać problem po dodaniu każdego z nich. Dzięki temu możesz łatwo znaleźć wadliwe dodatki.
Metoda 5 — Wyłącz przyspieszenie sprzętowe
Microsoft Word 2016 używa przyspieszenia sprzętowego w celu zwiększenia jego wydajności. Spróbujemy więc wyłączyć przyspieszenie sprzętowe w programie Word 2016.
Wykonaj ostrożnie poniższe kroki:
Krok 1: Otwórz dowolną aplikację Office 2016, a następnie przejdź do Plik> Opcje> Zaawansowane.
Krok 2: Dowiedz się Przyspieszenie sprzętowe i wyłącz to.
Krok 3: Ponownie uruchom program Word 2016, aby sprawdzić problem.
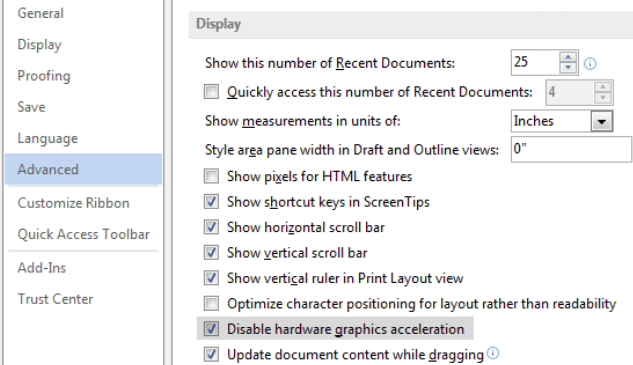
Możesz również wyłączyć Przyspieszenie sprzętowe za pomocą Edytora rejestru, wykonaj następujące kroki, aby to zrobić:
Otworzyć Edytor rejestru Okno jak pokazano w Metoda 3
Po otwarciu edytora rejestru przejdź do następującego klucza:
HKEY_CURRENT_USER \ Software \ Microsoft \ Office \ 16.0 \ Common
Teraz kliknij prawym przyciskiem myszy Wspólny klawisz i wybierz Nowy> Klucz z menu.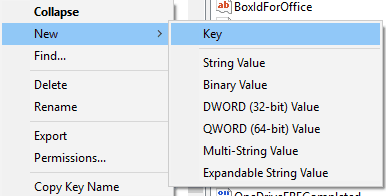
Wpisz Grafika taki sam jak nazwa nowego klucza.
Kliknij prawym przyciskiem myszy Grafika klucz i wybierz Nowy> Wartość DWORD (32-bit). Wprowadź nazwę nowej wartości DisableHardwareAcceleration.
Teraz kliknij dwukrotnie ikonę DisableHardwareAcceleration wartość i musisz ustawić jego wartość danych na 1.
Na koniec kliknij dobrze aby zapisać zmiany i wyjść z Edytora rejestru i ponownie zweryfikować problem.
Wniosek
Mamy więc nadzieję, że po zastosowaniu powyższego rozwiązania będziesz mógł bez problemu edytować dokumenty Microsoft Word 2016.
Zalecane jest również przeskanowanie komputera / laptopa przy pomocy profesjonalisty NAPRAWA BŁĘDU PC narzędzie. Jest to narzędzie, które pomoże komputerowi pozbyć się ukrytych błędów. Sprawi również, że Twój komputer będzie wolny od błędów i szybki.
Wystarczy pobrać, zainstalować i uruchomić to narzędzie w wadliwym systemie, a automatycznie zmieni on stary system w nowy.
Wykonaj 3 proste kroki, aby natychmiast naprawić komputer!
Krok 1 — Pobierz Zainstaluj narzędzie do naprawy komputera.
Krok 2 — Kliknij przycisk „Skanuj”, aby zdiagnozować komputer.
Krok 3 — Kliknij „Napraw błędy”, aby naprawić problemy i gotowe.
(Uwaga: To potężne narzędzie może zwiększyć wydajność o 97%)

![[Rozwiązany] Top 5 rozwiązań, które naprawiają niemożność edycji dokumentu Word 2016](https://pogotowie-komputerowe.org.pl/wp-content/cache/thumb/c0/2b34ef19da3f2c0_320x200.png)



