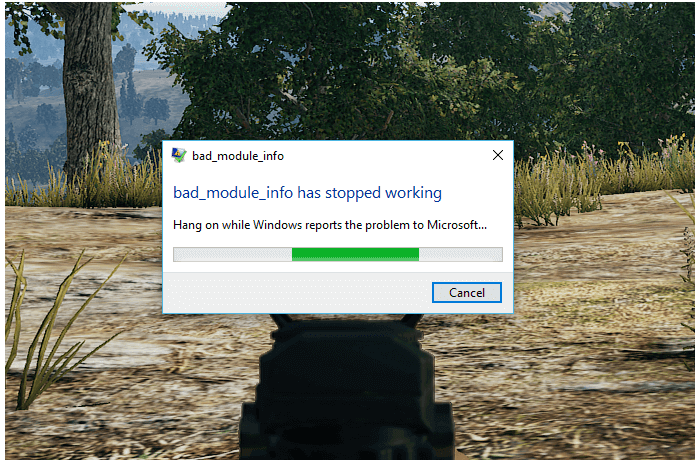
Czy pokazuje Twój komputer / laptop Błąd Bad_Module_Info w systemie Windows 10 komunikat o błędzie podczas grania w gry takie jak PUBG, CS: GO lub Fortnite, Apex legend?
A może masz problem z awarią gry z komunikatem o błędzie „bad_module_info przestał działać» Komunikat o błędzie?
Jeśli TAK, to jesteś we właściwym miejscu, tutaj na tym blogu nauczysz się różnych sztuczek do pokonania Błąd Bad_Module_Info w systemie Windows 10 Komunikat o błędzie.
Ten komunikat o błędzie zazwyczaj zaczyna się pojawiać zaraz po instalacji Aktualizacja Windows 10 Creators Update (1709). Użytkownicy systemu Windows 10 otrzymywali Błąd Bad_Module_Info podczas grania w gry Steam i zgodnie z nimi problem ten zaczął się po aktualizacji do Fall Creators Update.
Gdy system zostanie zanieczyszczony tym komunikatem o błędzie, wszystkie aplikacje, a zwłaszcza gry, zaczynają się zawieszać w trybie działania lub podczas próby uruchomienia. Podczas grania w znane gry gracze zgłaszają komunikat o błędzie, np bad_module_info apex legend, bad_module_info PUBG, bad_module_info Fortnite i inne.
Cóż, nie ma znaczenia, którą grę otrzymujesz bad_module_info przestał działać komunikat o błędzie, tutaj sprawdź pełne poprawki, aby pozbyć się błędu.
Jeśli cierpisz na ten problem i chcesz się go pozbyć Błąd Bad_Module_Info w systemie Windows 10 następnie zastosuj kolejno podane poniżej metody.
Jak naprawić błąd Bad_Module_Info w Windows 10
Poprawka 1: Spróbuj zmienić wartość pamięci wirtualnej
Jeśli biegniesz Windows 10 (v1709) na SSD wtedy możesz łatwo zmienić pamięć wirtualną. To zatrzyma komunikat o błędzie bad_module_info od wyskakiwania.
1: Naciśnij Windows + PauseBreak aby otworzyć System.
2: po lewej stronie kliknij Zaawansowane ustawienia systemu. Przejdź do zaawansowane patka. Pod Występ, kliknij element Ustawienia -> Ustawienia wydajności.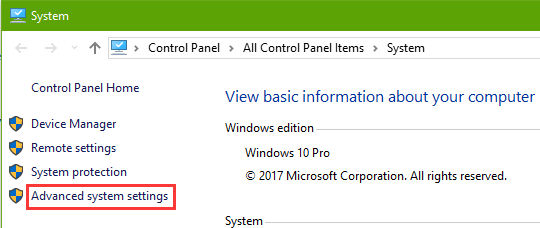
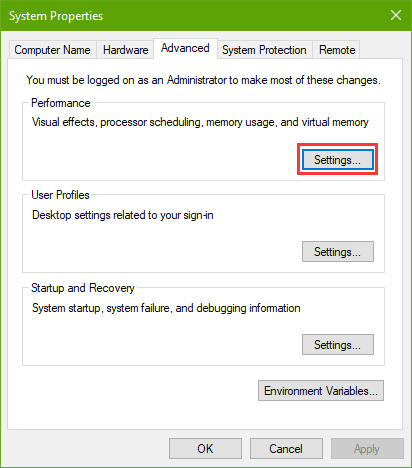
3: Idź do zaawansowane kartę, a następnie kliknij Zmiana przycisk.
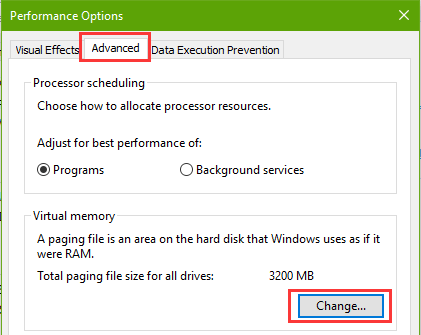
4: Teraz musisz odznaczyć Automatycznie zarządzaj rozmiarem pliku stronicowania dla wszystkich dysków. Wybierz Niestandardowy rozmiar naprawić odpowiedni rozmiar pliku stronicowania dla każdego dysku systemowego.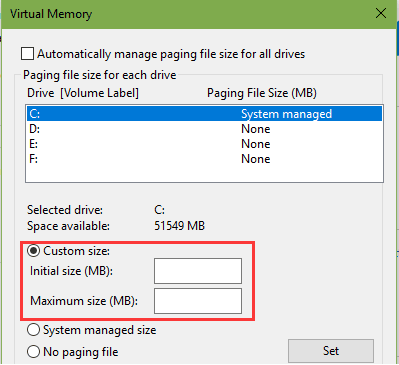
Poprawka 2: Wyłącz optymalizację pełnoekranową
1: Dowiedz się, która aplikacja wyświetla ten błąd, i kliknij prawym przyciskiem myszy plik .exe lub skrót aplikacji -> Wybierz Nieruchomości.
2: Następnie przejdź do Zgodność zakładka obecna w Ustawieniach i zaznacz pole wyboru obok Wyłącz optymalizacje pełnoekranowe.
3: naciśnij Zastosować, i uruchom ponownie komputer.
Mam nadzieję, że to zadziała, aby rozwiązać problem bad_module_info przestał działać lub legendy wierzchołka bad_module_info błąd awarii w systemie Windows 10.
Poprawka 3: Włącz tryb zgodności PUBG w systemie Windows 10
Stwierdzono, że PLAYERUNKNOWN’s BATTLEGROUND nie jest kompatybilny z najnowszym Windows 10 Fall Creator Update (v1709), więc musisz włączyć tryb zgodności pliku .exe PUBG, aby naprawić problem awarii bad_module_info. Wykonaj poniższe podane kroki:
1: Kliknij prawym przyciskiem myszy plik .exe swojego PUBG i wybierz Właściwości.
2: Przejdź do Zgodność patka. Zaznacz zaznacz opcję Uruchom ten program w trybie zgodności ten prezent Pod Tryb zgodności. Następnie kliknij menu rozwijane i wybierz System Windows 7.
3: Sprawdź, czy Zastąp zachowanie skalowania w wysokiej rozdzielczości DPI a następnie wybierz Podanie z menu rozwijanego Skalowanie wykonuje się.
4: Teraz sprawdź Uruchom ten program jako administrator.
5: Nareszcie kliknij Zastosować i dobrze przycisk.
Następnie spróbuj ponownie uruchomić PUBG i sprawdź, czy „bad_module_info przestał działaćg ”lub„bad_module_info PUBG ” błąd awarii. Jeśli wszystko jest w porządku, musisz przywrócić system do poprzednich wersji systemu Windows 10.
Poprawka 4: Zaktualizuj sterowniki GPU
1: Idź do Menadżer urządzeń i kliknij GPU prawym przyciskiem myszy (pojawi się pod Karty graficzne).
2: Wybierz Uaktualnij sterownik.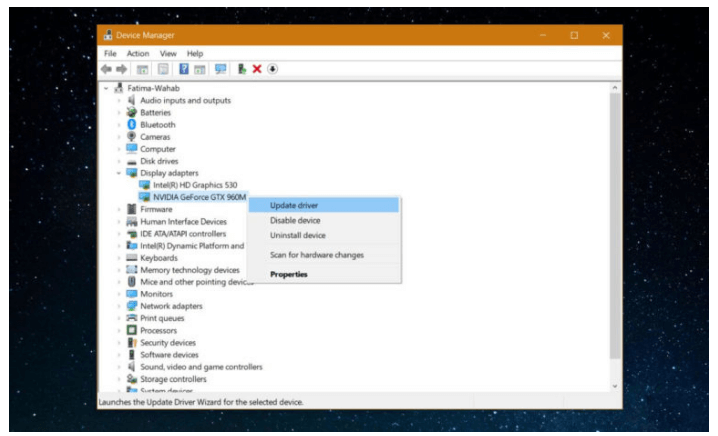
Po zaktualizowaniu sterowników karty graficznej przy użyciu powyższego procesu zaleca się również sprawdzenie producenta karty graficznej (NVIDIA lub AMD), a następnie kliknąć ich stronę internetową i pobrać stamtąd dostępną aktualizację.
Pobierz Driver Booster, aby automatycznie zaktualizował i naprawił błędy związane ze sterownikami.
Poprawka 5: Zaktualizuj system BIOS
BIOS (podstawowy system wejścia / wyjścia) jest jedną z ważnych części każdego systemu Windows. Zapewnia komunikację między elementami sprzętu komputerowego a systemem operacyjnym.
Stąd, gdy BIOS stanie się nieaktualny, może to spowodować uruchomienie błędy awarii gry Jak na przykład «bad_module_info przestał działać”.
Dlatego zaleca się aktualizację systemu BIOS. Aby to zrobić, najpierw musisz znaleźć producenta płyty głównej, a następnie odwiedzić witrynę pomocy technicznej dla płyty głównej.
Stąd możesz pobrać najnowszą aktualizację systemu BIOS. Po pobraniu zainstaluj go w systemie i sprawdź, czy problem został rozwiązany.
Poprawka 6: Uruchom Game Booster
Cóż, jeśli żadna z powyższych poprawek nie działa, aby naprawić błąd bad_module_info podczas gry, sugerujemy uruchomienie Game Booster. Jest to zaawansowane narzędzie, które naprawia awarię gry, problem zawieszania się. Rozwiązuje również problem niskiego FPS lub opóźnień w grze i poprawia rozgrywkę, dzięki czemu możesz cieszyć się płynną i szybszą rozgrywką.
Pobierz Game Booster, aby poprawić wrażenia z gry
Wniosek
Chodzi o to, jak naprawić błąd bad_module_info w systemie Windows 10 podczas grania lub uruchamiania aplikacji z wysoką grafiką.
Podane rozwiązania są skuteczne i działają dla wielu użytkowników w celu naprawy błędów. Wypróbuj podane rozwiązania jeden po drugim i sprawdź, które z nich działa dla Ciebie.
Ponadto, jeśli powyższe poprawki nie będą działać, lub sugerowane jest uruchomienie Narzędzie do naprawy komputera, naprawić skanowanie i naprawić wewnętrzne błędy systemu. wiele razy z powodu wewnętrznych błędów takich jak uszkodzenie rejestru, błąd DLL lub uszkodzenie plików systemowych użytkownicy zaczynają otrzymywać błędy lub problemy podczas gry
To narzędzie naprawcze naprawi wszystkie błędy systemu Windows i zoptymalizuje wydajność komputera z systemem Windows.
Mam nadzieję, że artykuł pomógł ci rozwiązać wszystkie twoje pytania.
Powodzenia…!

![[Rozwiązany] Jak naprawić błąd Bad_Module_Info w systemie Windows 10 podczas grania?](https://pogotowie-komputerowe.org.pl/wp-content/cache/thumb/04/9e2abf530637a04_320x200.png)

![[NAPRAWIONO] Wolfenstein: The Old Blood PC Errors — czarny ekran, DLL, niski FPS i więcej](https://pogotowie-komputerowe.org.pl/wp-content/cache/thumb/74/91c1b76bbc9c474_150x95.png)

![[Rozwiązany] Resident Evil HD Remaster Błędy — awarie, migawki, niski FPS i więcej](https://pogotowie-komputerowe.org.pl/wp-content/cache/thumb/49/12e4d15e6b52649_150x95.png)